This guide demonstrates how to enable various keyboard types for both Windows and macOS.
Quick Procedures
- Access the Apple menu and navigate to System Preferences/Settings.
- Choose Accessibility.
- Select Keyboard and then choose Accessibility Keyboard.
- Turn on the Enable Accessibility Keyboard option.
Steps to Follow
Activating the Accessibility Keyboard (Mac)
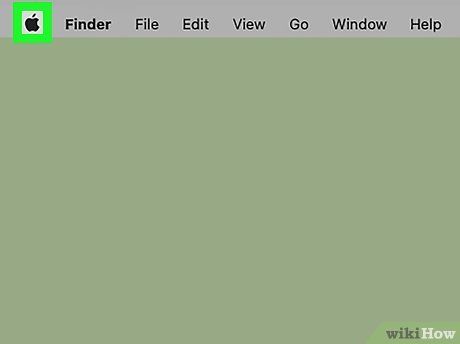
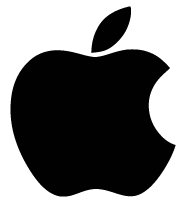
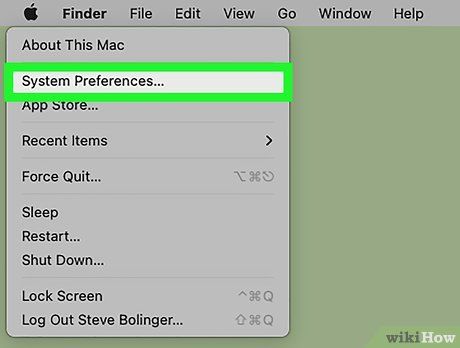
Access System Preferences.
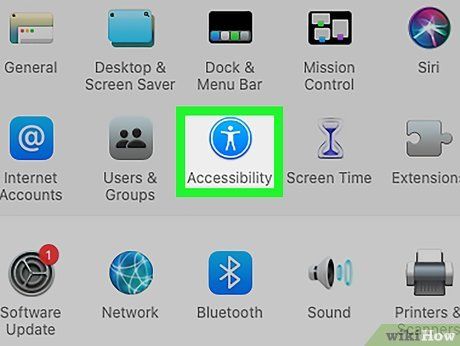
Access Accessibility. Look for the blue circle icon with a person inside.
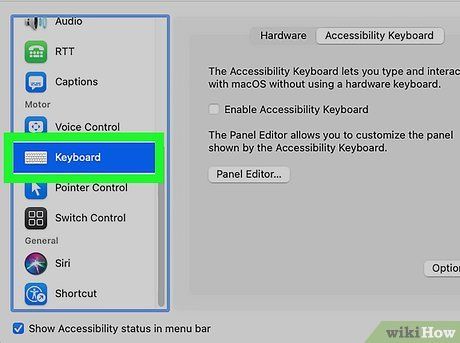
Access Keyboard.
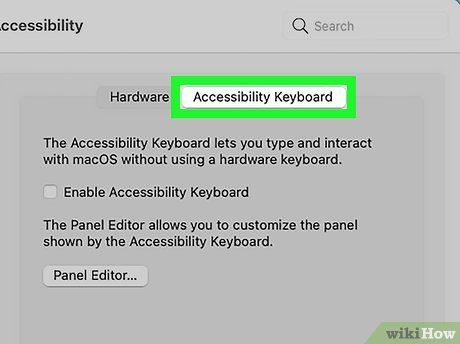
Access the Accessibility Keyboard tab.
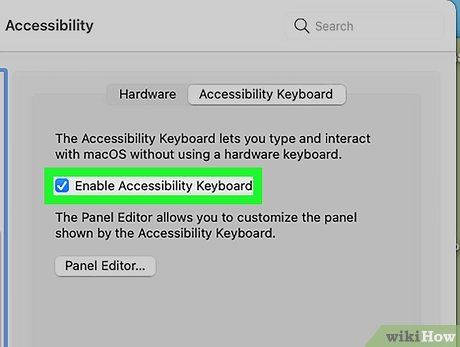
Tick the “Enable Accessibility Keyboard” checkbox. The Accessibility Keyboard is now activated.
Activating the On-Screen Keyboard (Windows)
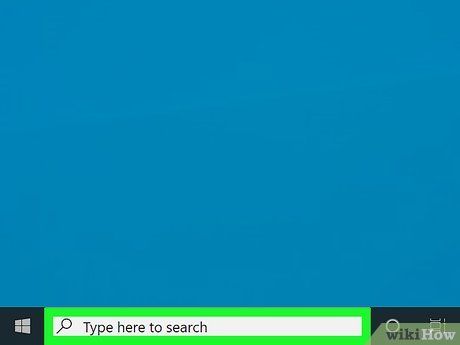
Tap on the Search icon. It’s typically represented by a magnifying glass or white circle located next to the Start menu.
- If you can’t spot these icons, press ⊞ Win+S.
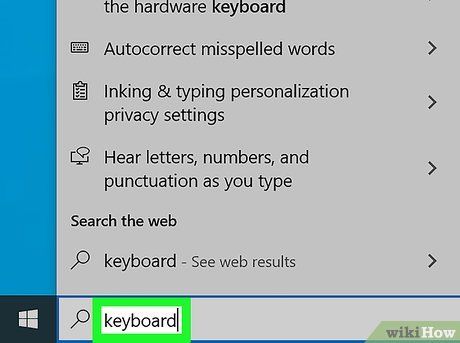
Enter keyboard in the search bar. A list of search results will show up.
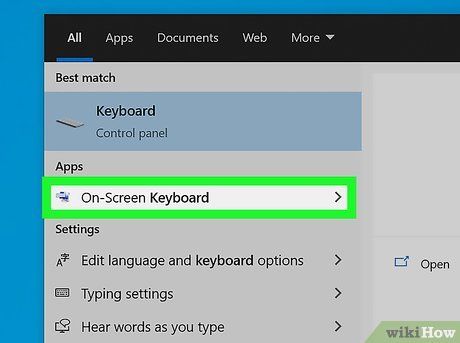
Click on On-Screen Keyboard. It should be listed near the top of the search results.
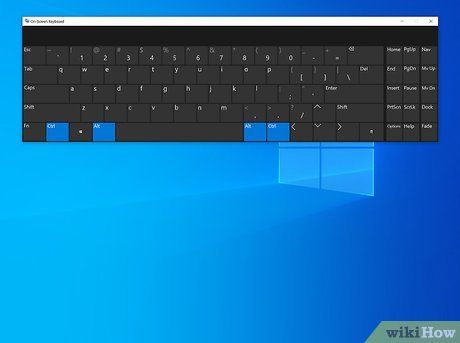

Activating the Touch Keyboard (Windows)
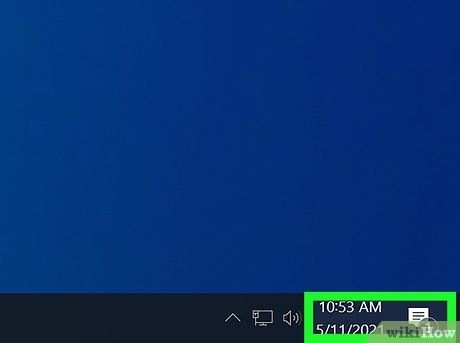
Right-click the part of the taskbar containing the clock. Typically located at the bottom-right corner of your screen, a menu will pop up.
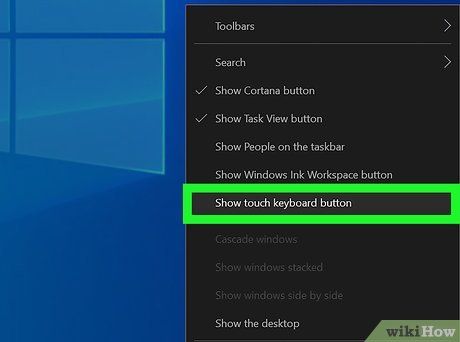
Choose Show touch keyboard button. This action adds a small keyboard icon next to the clock area.
- If your taskbar is crowded, click the arrow to reveal hidden icons.
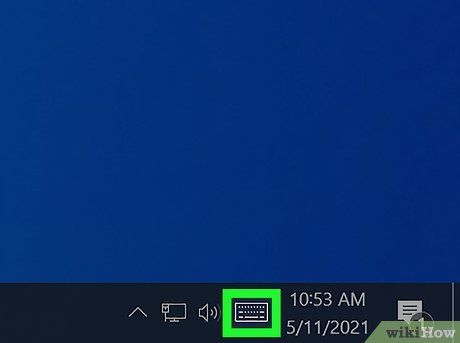
Tap on the keyboard icon. This will launch the touch keyboard, allowing you to input using your touchscreen.
Adding a Different Language Keyboard (Windows)
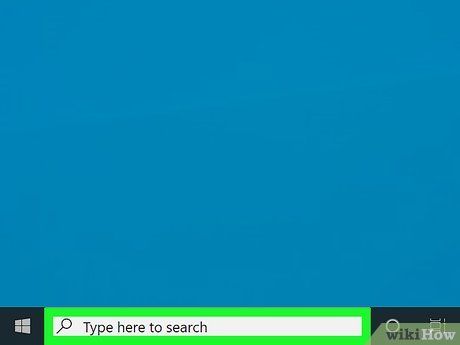
Tap the Search icon. Typically represented by a magnifying glass or a white circle adjacent to the Start menu.
- If these icons are not visible, press ⊞ Win+S.
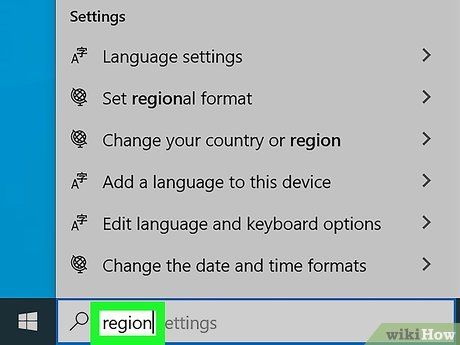
Enter region into the search field. A list of search results will appear.
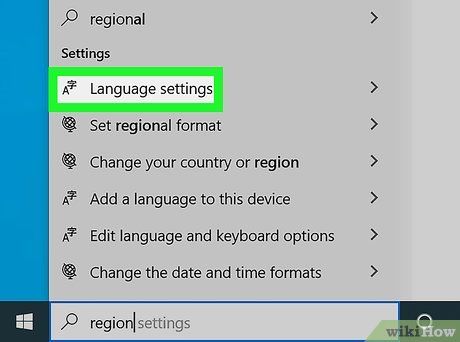
Select Region & Language from the results. It should be the top match.
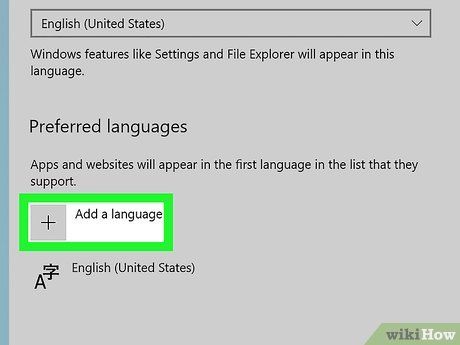
Click + Add a language. A list of available languages will display.
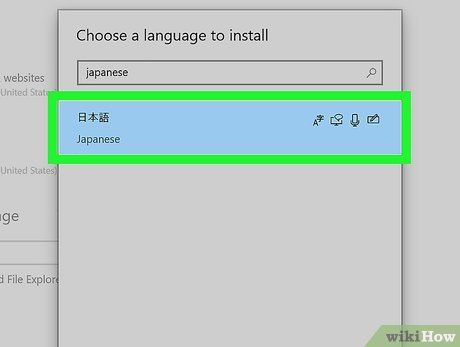
Select the desired language to enable. This action will download the language and add it to the Languages list.
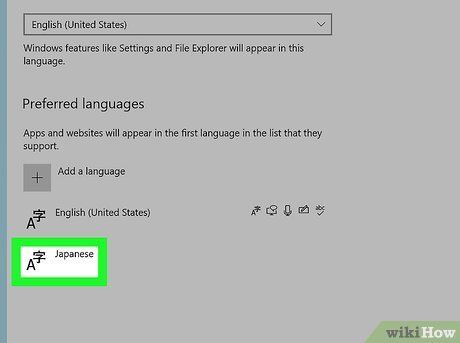
Tap on the recently downloaded language. It’s located within the “Languages” section. Some options will become visible.
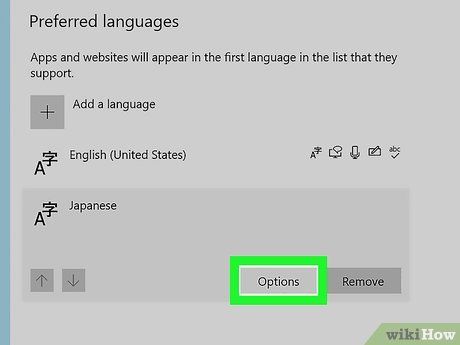
Tap on Options.
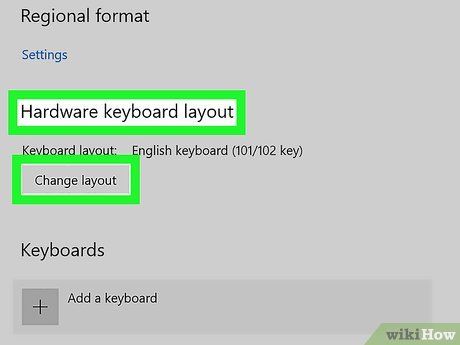
Tap on Download. The keyboard corresponding to this language will be downloaded to your computer. Once the installation is complete, you’ll receive a prompt to restart your computer.
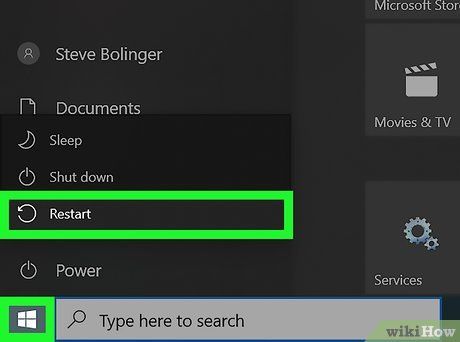 Reboot your computer.
Reboot your computer.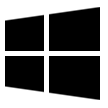
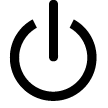 Reboot
Reboot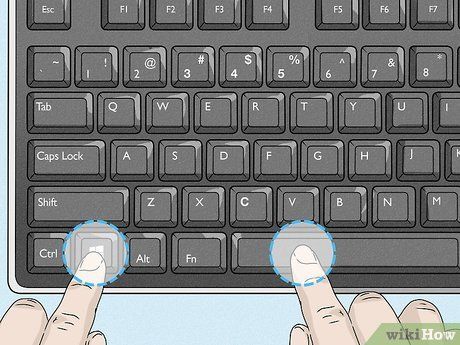
Change the keyboard language. When you need to switch languages, press and hold ⊞ Win and the Spacebar to display the language list, then select the language you want to use.
Recognizing a New Keyboard (Windows)

Insert the keyboard cable into a USB port on your computer. If the keyboard isn't automatically recognized after insertion, unplug the cable and then plug it back in.
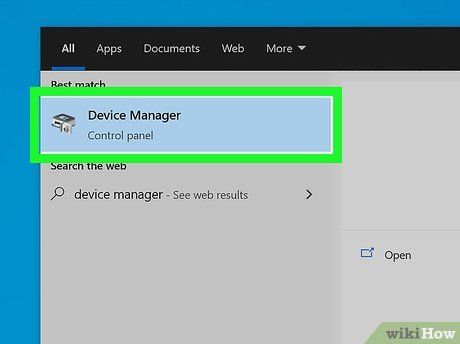
Launch the Device Manager. If the keyboard remains unrecognized, enter device manager into the search bar, then select Device Manager from the search results.
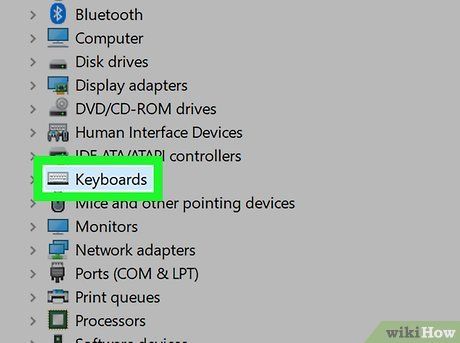
Right-click Keyboards. This will bring up a context menu.
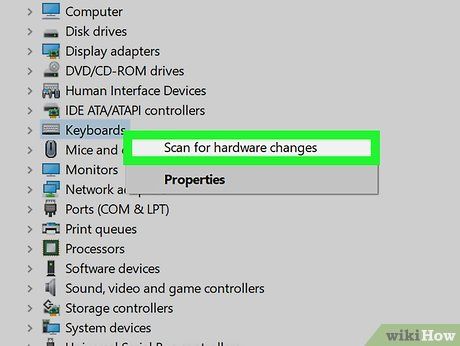
Click Scan for hardware changes. This action scans the computer for new keyboards. Once your keyboard is detected, the necessary drivers will be installed.
