Restore functionality to your Vizio TV even if the remote is misplaced.
If you're unable to locate your remote, there are various methods available to power your Vizio TV on and off. This Mytour article will demonstrate how.
Essential Information
- Utilize the power button located on the bottom, left side, or back panel of your Vizio TV to turn it on without the remote.
- To control your Vizio TV without a remote, download and install the Vizio Mobile app on your smartphone or tablet and synchronize it with your TV.
- You can link a gaming console or streaming device to your TV's 'HDMI CEC' or 'HDMI ARC' port to manage power functions for your Vizio TV.
Procedures
Utilizing the Power Button

Press the power button located on your Vizio TV. Locating the power button can sometimes be challenging, as its placement varies depending on the model.
- 2015 and newer Vizio TVs: Locate the power button at the back of the TV below the HDMI ports. It is identifiable by a circle with a line through it.
- Older models: The power button should be positioned on the left-hand side or at the bottom left corner of the TV. You should be able to locate it by touch.
- If your Vizio TV fails to power on, ensure you are pressing the correct button. Also, try holding it down for a few seconds.
- If the TV still does not turn on, verify that it is plugged in.
- If you have misplaced your TV remote, consider purchasing a replacement or a universal remote.
Using the Vizio Mobile App

Ensure both your TV and phone are connected to the same Wi-Fi network. If you are unable to locate your remote, you can utilize the Vizio mobile app to control your TV temporarily. To utilize the Vizio Mobile app, both your TV and smartphone must be connected to the same Wi-Fi network.
- If you have not yet powered on your Vizio TV via its power button,
- If your TV is not currently connected to Wi-Fi, there are alternative methods to connect it to Wi-Fi without a remote.
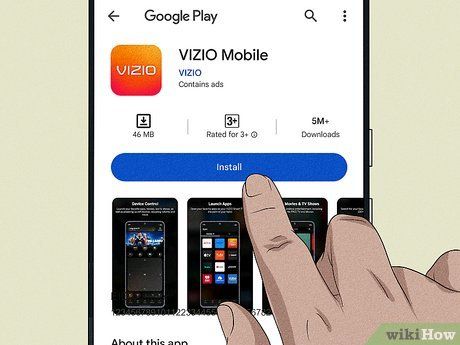
Download the Vizio Mobile app. Obtain it from the Google Play Store for Android devices or the App Store for iPhone and iPad users.
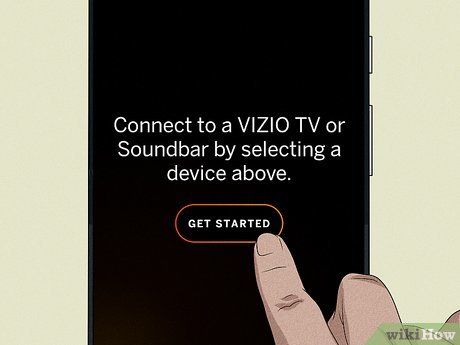
Link your TV with your phone or tablet.
- Launch the Vizio Mobile app and click on Get Started.
- Select the name of your TV.
- Input the PIN shown on your TV screen.
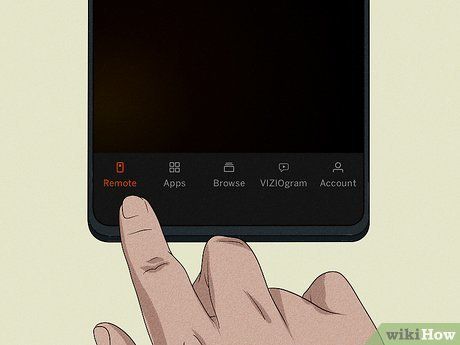
Tap the Remote icon within the Vizio Mobile app. It's located as the initial icon at the bottom of the screen.
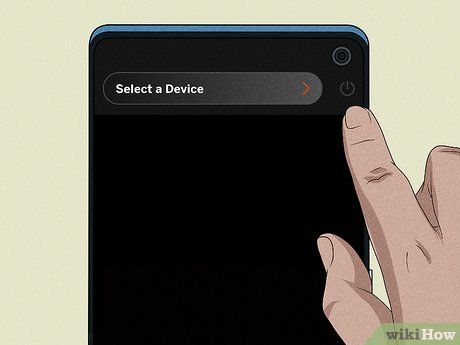
Pick your Vizio TV and tap Turn On. Located at the upper-right corner. This action will switch your TV on or off.
Using an HDMI-CEC Device

Hook up an HDMI-CEC device to your TV. HDMI-CEC permits you to power on your TV using another device (like a gaming console or streaming box). Connect an HDMI-CEC device to an HDMI port labeled 'HDMI-CEC' or 'HDMI-ARC.'
- If you haven't already powered on your Vizio TV via its power button,
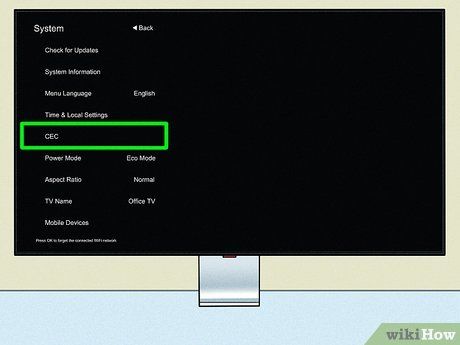
Activate HDMI-CEC on your Vizio TV. HDMI-CEC might be activated by default. If not, follow these steps to activate it. You can navigate the TV menu using the panel buttons, a USB keyboard, or the Vizio Mobile app.
- Open the Menu.
- Select System.
- Select CEC.
- Make sure 'CEC' is turned on.
- Make sure 'ARC' is turned on.
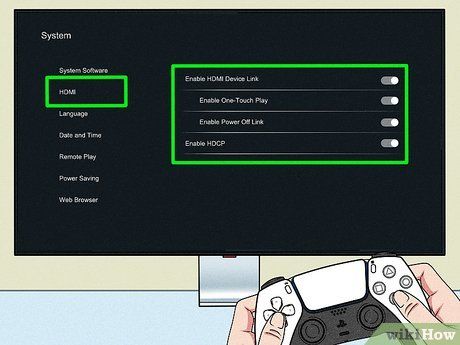
Ensure CEC is activated on your device. Use one of the following methods to ensure CEC is activated on your CEC device:
-
Playstation 5:
- Select the Settings menu.
- Select HDMI.
- Make sure 'Enable HDMI Device Link' is turned on.
- Make sure 'Enable One-Touch Play' is turned on.
- Make sure 'Enable Power Off Link' is turned on.
- Make sure 'Enable HDCP' is turned on.
-
Xbox Series X/S:
- Press the Xbox button to open the Guide.
- Select Profile & system.
- Select Settings.
- Select General.
- Select TV & display options.
- Select TV & A/V power options.
- Make sure 'Console turns on other devices' is enabled.
- Make sure 'Console turns off other devices' is enabled.
-
Playstation 4:
- Open the Settings menu.
- Select System.
- Make sure the checkbox next to 'Enable HDMI Device Link' is checked.
- Make sure the checkbox next to 'Enable HDCP' is checked.
-
Xbox One:
- Xbox One does not support HDMI CEC.
-
Nintendo Switch:
- Open the System Settings menu.
- Select TV Settings.
- Make sure 'Match TV Power State' is turned on.
-
Roku:
- Select Settings.
- Select System.
- Select Control other devices.
- Make sure '1-touch Play' is checked.
-
Amazon Fire Stick:
- Select Settings.
- Select Display & Sounds.
- Select HDMI CEC Device Control.
- Make sure 'One Touch Play' is on.
- Make sure 'ARC/eARC' is on.
- Make sure 'Power Control' is on.
- Make sure 'Power Control Pass Through' is on.
-
Apple TV:
- Select Settings.
- Select Remote and Devices.
- Make sure 'Control TVs and Receivers' is set to On.

Switch on your device. With HDMI-CEC, when you switch on your gaming console or streaming box, it will also automatically switch on your TV.
Tips
-
On some Vizio TVs, you can connect your Google Home or Alexa smart speaker to your TV and use voice commands to turn your Vizio TV on or off.
