An easy-to-follow manual for enabling DHCP on your Windows or Mac computer
Dynamic Host Configuration Protocol (DHCP) is a network protocol that enables a server to automatically assign an IP address to your computer. Enabling DHCP can help prevent configuration errors by assigning a unique IP address to your computer, as well as prevent loss of service due to sharing the same IP address with another computer on your network.
Essential Knowledge
- For Windows users, navigate to Network Connections, select your connection, expand its TCP/IP properties, then choose 'Obtain an IP address automatically.'
- Mac users should access the Network panel in System Preferences, choose their connection, opt for 'Using DHCP' from the menu, and click 'Apply.'
Steps to Follow
For Windows 10 and 8
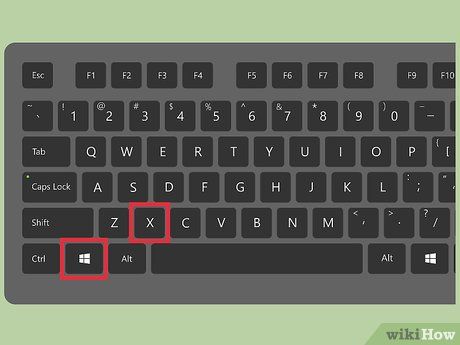
Head to your desktop and press the Windows + X keys simultaneously. This action will launch the Power User Task menu.
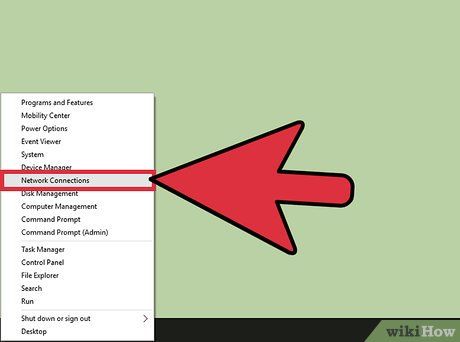
Choose “Network Connections” from the menu, then pick either “Ethernet” or “Wi-Fi,” depending on your Internet connection type. This action will open the network connection status window.
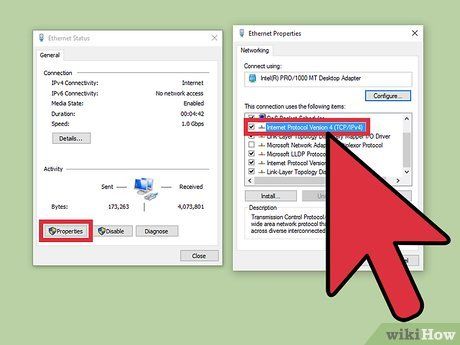
Select “Properties,” then opt for “Internet Protocol Version 4.”
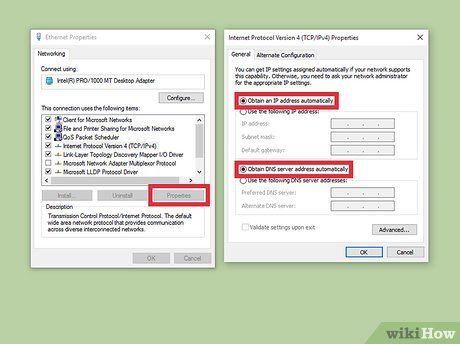
Click on “Properties,” then ensure that the checkboxes next to “Obtain an IP address automatically” and “Obtain DNS server address automatically” are checked.
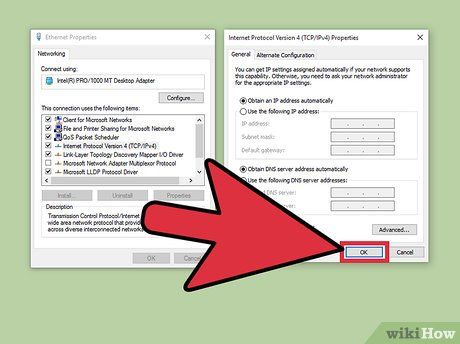
After clicking “OK,” close the network connection status window. DHCP will now be activated on your Windows 10 or Windows 8 computer.
For Mac OS X
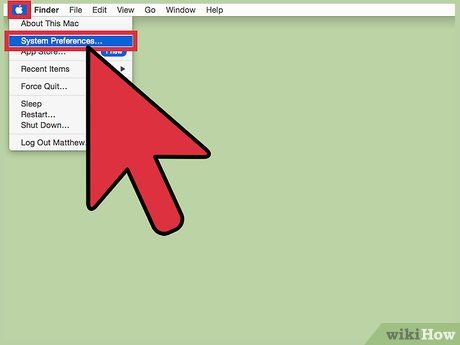
Access the Apple menu and choose “System Preferences.”” This action will open the System Preferences menu.
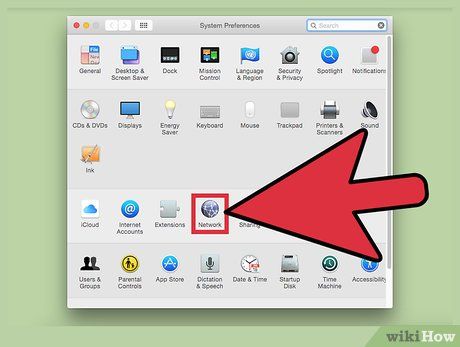
Navigate to “Network,” then choose your Internet connection type from the left panel. For instance, if using an Ethernet Internet connection, select “Ethernet.”
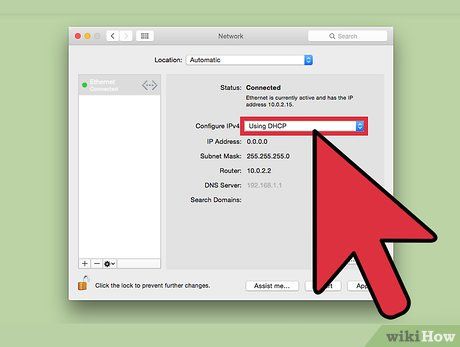
Click on the dropdown menu beside “Configure IPv4” and opt for “Using DHCP.””
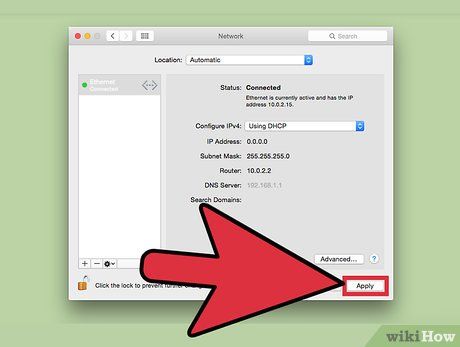
Once you've clicked “Apply,” close the System Preferences window. DHCP will now be activated.
For Windows 7 and Vista
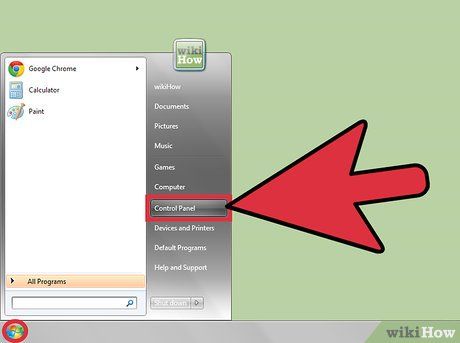
Start by clicking on the Start menu and selecting “Control Panel.”” This action will open the Control Panel menu.
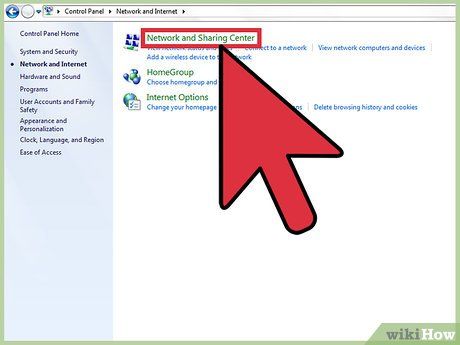
Next, click on “Network and Sharing Center,” then select “Local Area Connection” under “View your active networks.”” This action will open the Local Area Connection Status window.
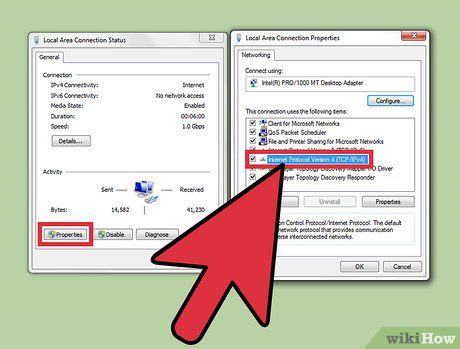
Then, click on “Properties,” and choose “Internet Protocol Version 4.””
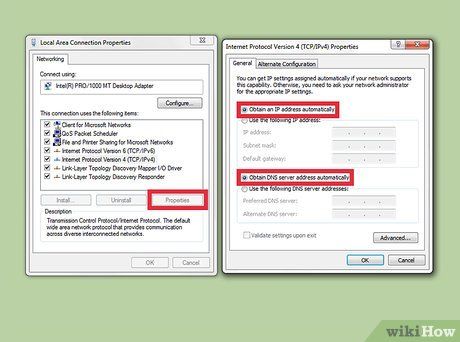
Select “Properties,” then check the boxes next to “Obtain an IP address automatically” and “Obtain DNS server address automatically.””
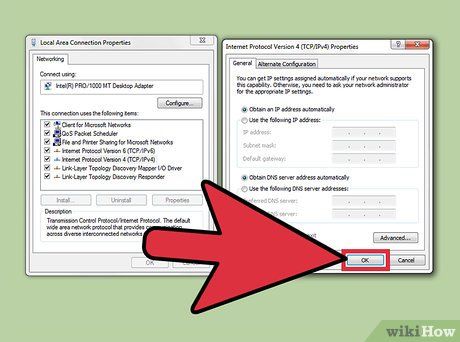
After clicking “OK,” close the network connection status window. DHCP will now be enabled on your Windows 7 or Windows Vista computer.
For Windows XP
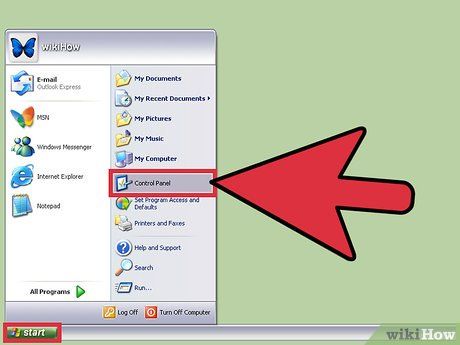
Begin by clicking on the Start menu and selecting “Control Panel.”” This will open the Control Panel menu.
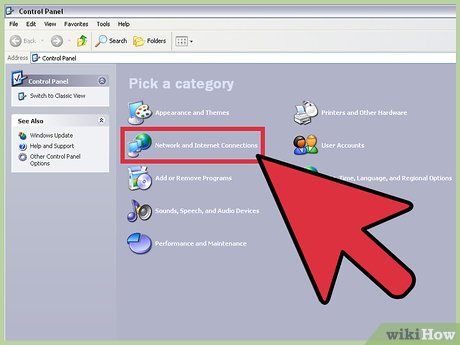
Then, either double-click on “Network Connections” or “Network and Internet Connections.””
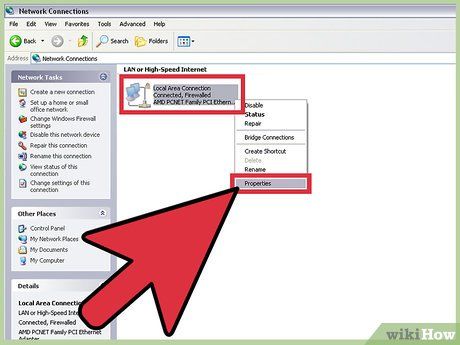
Right-click “Local Area Connection,” then choose “Properties.”
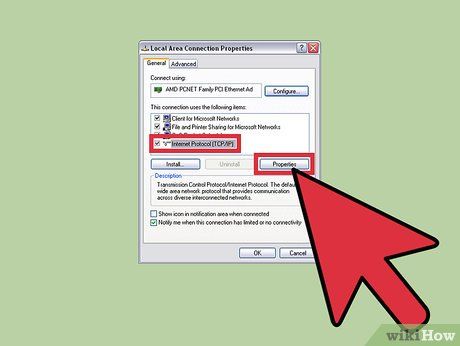
Select “Internet Protocol (TCP/IP),” then choose “Properties.”
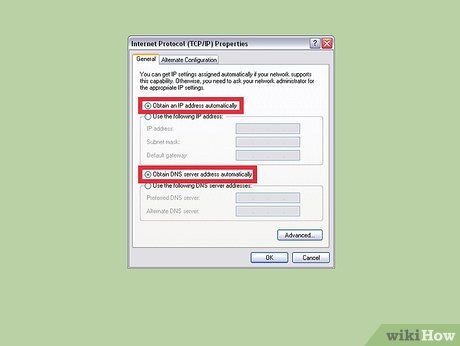
Check the boxes next to “Obtain an IP address automatically” and “Obtain DNS server address automatically.”
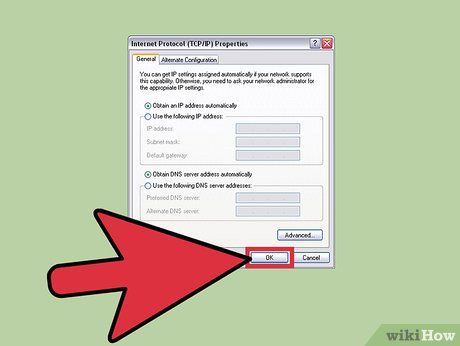
Click “OK.” DHCP will now be activated.
