A straightforward manual to safeguarding your computer with Microsoft Defender
Is Microsoft Defender, previously known as Windows Defender, deactivated on your PC? Enabling Defender in Windows Security is straightforward, although occasionally it may be obstructed by other programs. This Mytour guide will demonstrate how to activate Microsoft Defender on your Windows 10 or 11 PC and provide assistance in troubleshooting errors.
Essential Information
- To activate Defender, access Windows Security and choose 'Firewall & network protection.' Select the active network, then enable 'Microsoft Defender Firewall.'
- If Microsoft Defender fails to activate, another antivirus program may be running. Removing it should resolve the issue.
- If you're using a corporate computer, you may need to activate Defender through Group Policy Editor.
Procedures
Activating Microsoft Defender
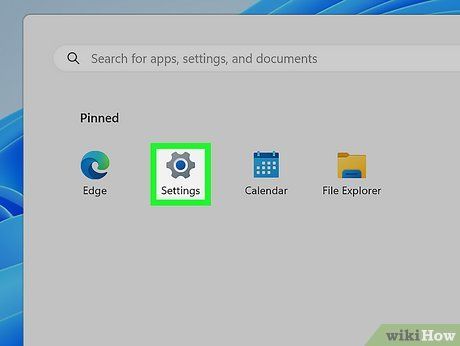
Access your Windows Settings. An expedited method is to right-click the Windows menu on the taskbar and opt for Settings. Alternatively, you can click on the gear icon within the Windows menu.
- If Microsoft Defender is disabled, it's typically due to another antivirus or antimalware program present on your PC. Initially attempt this approach to enable Defender—if it doesn't reactivate, or if you encounter an error message like 'The Service Couldn’t Be Started' or ' Windows Defender is turned off by group policy,' refer to the Troubleshooting section.
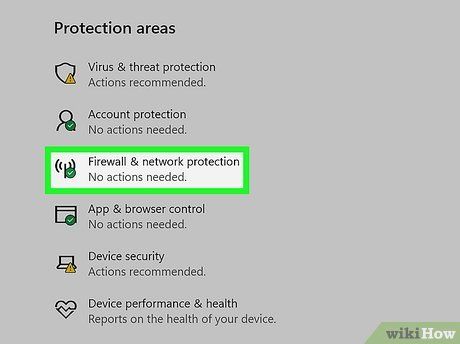
Access your Firewall & Network Protection settings. The steps vary slightly depending on your Windows version:
-
Windows 10:
- Click Update & Security.
- Select Windows Security from the left panel.
- Click Firewall & network protection.
-
Windows 11:
- Choose Privacy & Security from the left panel.
- Click Windows Security at the top of the right panel.
- Select Firewall & network protection.
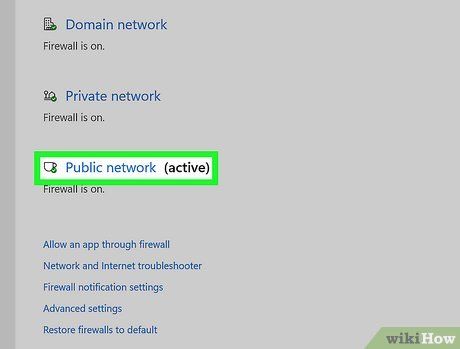
Select the active network. You can activate or deactivate Microsoft Defender for different networks, which can be convenient if you use your computer both at work and home. To activate Defender for the current network, click on the network labeled as 'Active.'
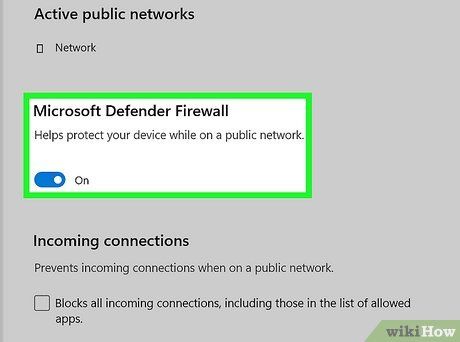
Switch 'Microsoft Defender Firewall' to on. If the toggle is off, toggling it should activate Microsoft Defender.
- If you're connected to a work or school network, the administrator may employ an alternative security method on the network and might prohibit you from activating Microsoft Defender.
Troubleshooting Microsoft Defender
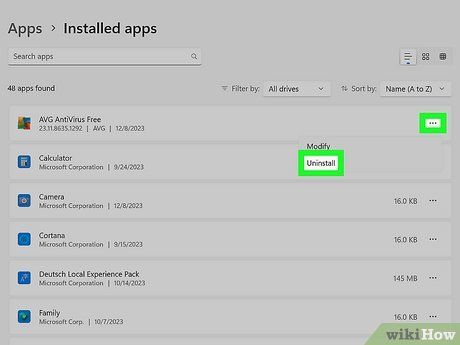
Remove third-party antivirus software. Other antivirus programs (such as Kaspersky, Norton, McAfee) often deactivate Defender to assume control over your PC's security. If you prefer using Microsoft Defender, you can reactivate it by uninstalling your other security software.
- To identify your antivirus program:
- Access Windows Settings and navigate to Update & Security (Windows 10) or Privacy & Security (Windows 11).
- Select Windows Security.
- Choose Virus & threat protection.
- If you see a non-Microsoft Defender program, that's the one you'll need to uninstall to use Defender.
- To uninstall a program:
- Press the Windows key on your keyboard, type uninstall, and click Add or remove programs.
- Locate the software you want to uninstall in the list, then click Uninstall. For Windows 11 users, click the three-dot icon next to the software first.
- After uninstalling your other security software, restart your PC. Microsoft Defender will automatically reactivate.
- If Microsoft Defender doesn't reactivate after your PC restarts, you can attempt to manually reactivate it.
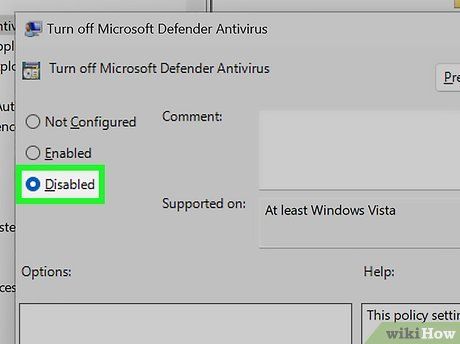
Utilize Group Policy Editor for corporate computers. If you're unable to activate Microsoft Defender while connected to your workplace network, follow these steps:
- Press the Windows key, type group policy, and click Edit group policy.
- Navigate to Computer Configuration > Administrative Templates > Windows Components > Microsoft Defender Antivirus.
- Scroll down and select Microsoft Defender Antivirus.
- Choose either Disabled or Not configured to activate Defender.
- Click Apply and then OK.
- Return to Windows Security in your Settings and select Virus & threat protection.
- Click Manage settings and enable both 'Real-time protection' and 'Cloud-delivered protection.'
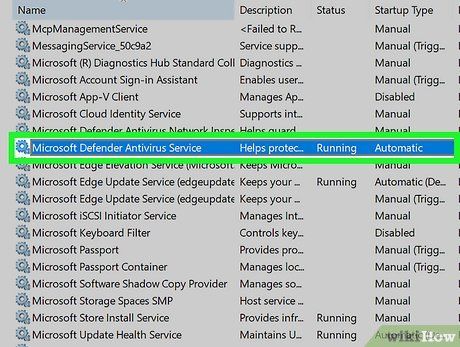
Enable the Microsoft Defender Antivirus service. If you encounter an error stating 'The Service Couldn’t Be Started' when attempting to activate Microsoft Defender, the service may be stopped. To verify and restart the service:
- Press the Windows key on your keyboard, type services.msc, and press Enter.
- Scroll down to locate the 'Microsoft Defender Antivirus Service.'
- Check the 'Status' column. If it reads 'Running,' no action is necessary regarding the service.
- If the 'Status' column is empty, right-click the service and select Properties. Then, set the 'Startup type' to 'Automatic,' click Start, and finally click OK. Attempt to activate Windows Defender once more.
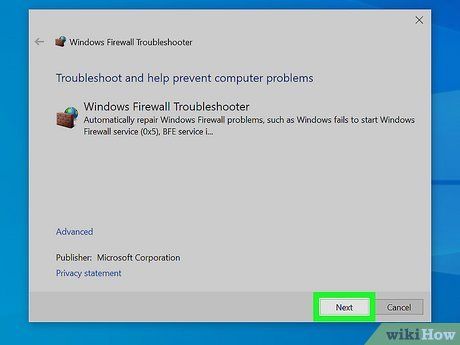
Run the troubleshooter (Windows 10 only). If Microsoft Defender still refuses to activate, visit this Microsoft support page and click Download to obtain the troubleshooter. Once downloaded, double-click the file, and follow the on-screen instructions to diagnose and resolve issues preventing Defender from starting.
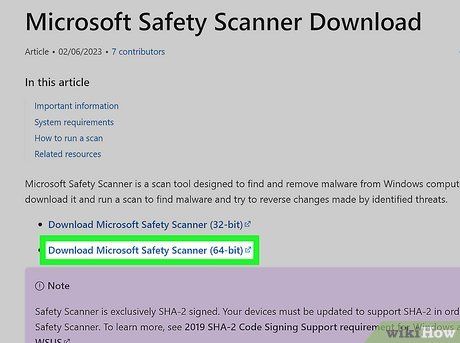
Perform a malware scan on your computer. If your Windows PC is infected with malware, you might encounter difficulties activating Defender or removing unfamiliar antivirus applications. To conduct a malware scan, visit this Microsoft.com page and click Download Microsoft Safety Scanner (64-bit) (or 32-bit, depending on your system architecture) to obtain the file. Once downloaded, double-click the file and follow the on-screen instructions to initiate the scan.
- If you encounter issues downloading or running the file, attempt to boot into Safe Mode first.
Useful Tips
-
Microsoft Defender stands as the top choice for antivirus protection on Windows systems, rendering third-party antivirus software unnecessary. Installing additional antivirus software merely changes the source of the malware definitions.
