Adding page numbers in Word is crucial for efficient document management and navigation through lengthy Word documents. So, how can you add page numbers in Word 2007, 2010, 2013, 2016? Let's explore the step-by-step guide below.

The guide on adding page numbers in Word 2016 is applicable to Word 2013, 2010, and 2007 as well.
START PAGE NUMBERING FROM THE FIRST PAGE
On your Word document, select Insert -> Page Number -> choose position to mark the pages. Word offers you 4 options:
- Top of Page: numbering at the top of the page.
- Bottom of Page: numbering at the bottom of the page.
- Page Margins: numbering in the page margins.
- Current Position: numbering at the current mouse cursor position.
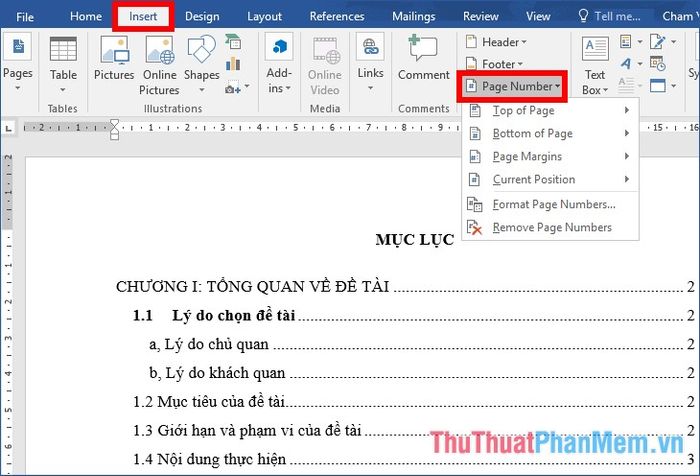
In each position, there are different page numbering styles. Once you select the position, the styles will be displayed, and you can choose the desired style.
Example: If you want to number pages at the bottom right of the page with the style Page | 1, select
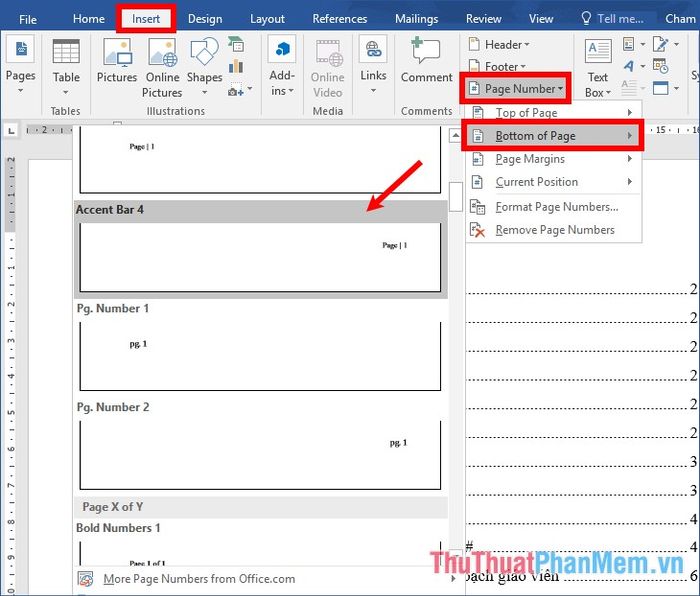
Thus, your document will be numbered according to the chosen position and style.

NUMBER PAGES STARTING FROM ANY PAGE
If you prefer not to number pages from the first page in your Word document but want to start numbering from any specific page, follow these steps:
Step 1: Insert Page Break
To number pages starting from any page, you need to split the document into two sections. Section 1 includes pages you don't want to number (starting from the first page), while section 2 includes pages from where you want to start numbering to the end of the document. To insert a page break, place the cursor at the beginning of the page where you want to start numbering.
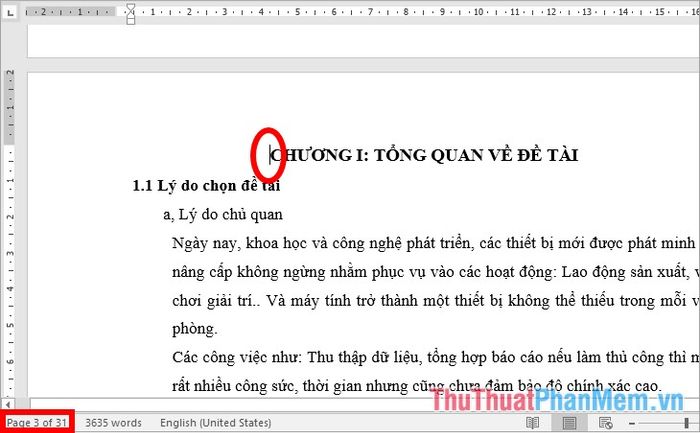
Select the Layout -> Breaks -> Next Page tab.
Note: In Word 2016, select the Layout tab, whereas in older versions like Word 2013, 2010, 2007, the tab will be named Page Layout.
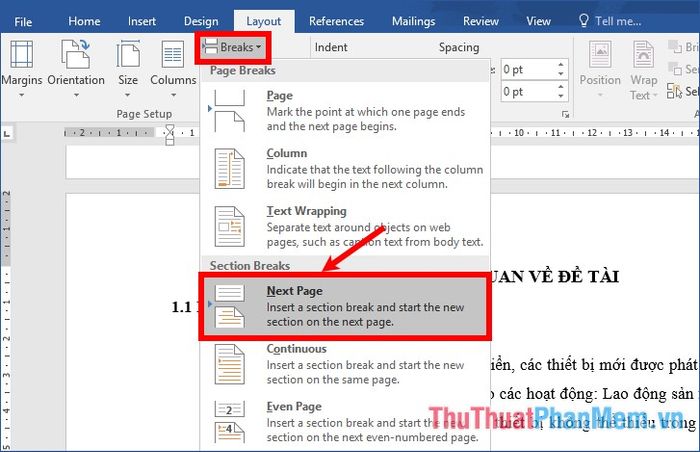
By doing so, you have divided the document into two sections. Double-click on the top of the page where you want to start numbering pages, and you will see two different sections.
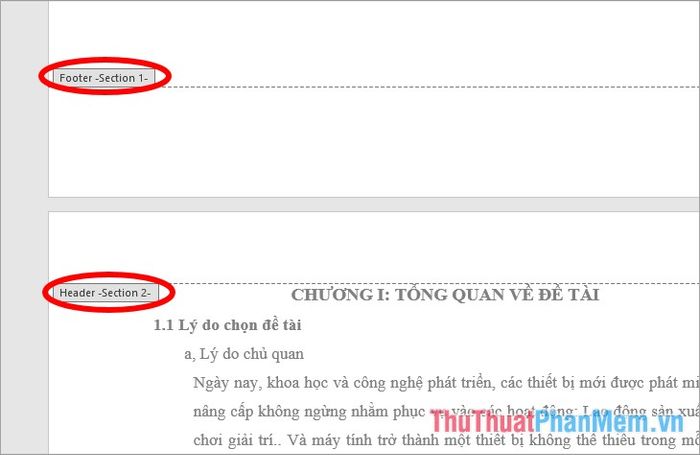
Step 2: Number Pages in the Document
Select the Insert -> Page Number -> choose position and style tab to number pages. At this point, the pages are still numbered from the beginning to the end of the Word document.
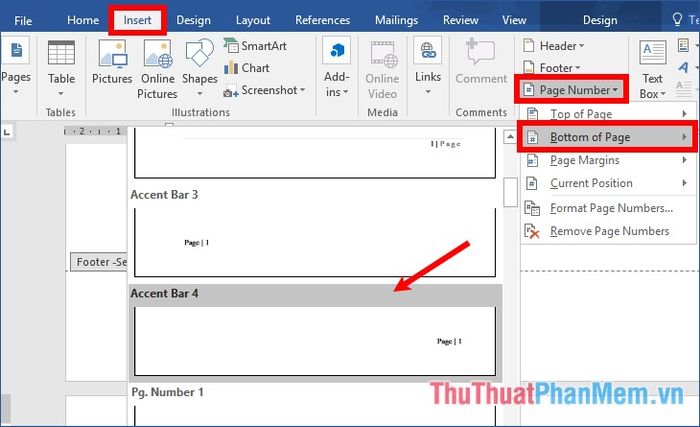
Step 3: Set Up Page Numbers
At this stage, you'll set up the starting page number for each section. Both sections will start numbering from the number you set. To set up page numbers, select Insert -> Page Number -> Format Page Numbers.
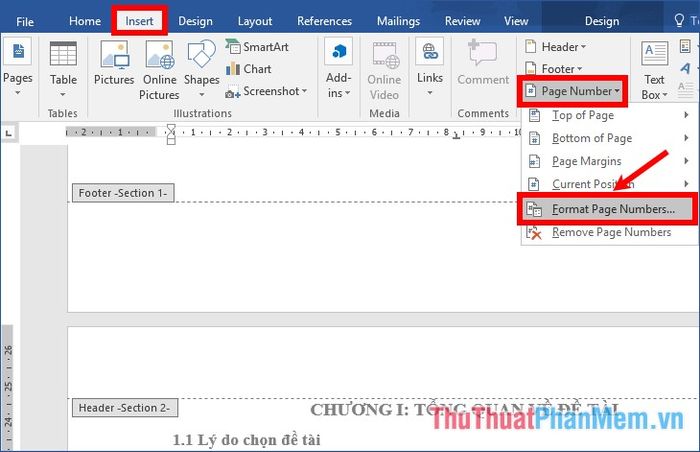
In the Format Page Numbers dialog box, choose the page numbering style in the Number format box, and in the Page numbering section, select Start at and enter any number you want to start numbering each section from (if you want to start from 1, enter 1). Click OK to close Format Page Numbers.
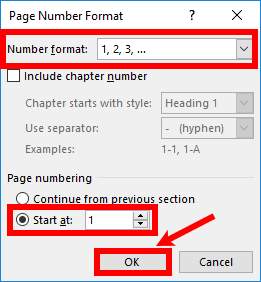
Thus, you have set up the starting page numbers for both sections.
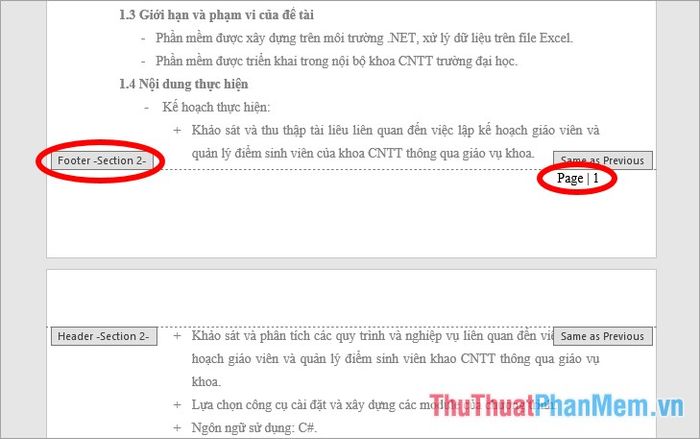
Step 4: Break the Link between the Two Sections
To break the link between the two sections, select the Design tab and click to deselect Link to Previous.
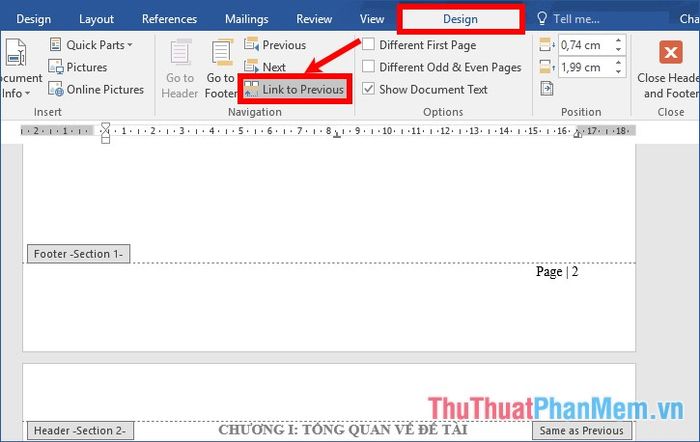
Step 5: Delete Page Numbers in Section 1
Once you have broken the link between the two sections in step 4, the two sections are no longer related. Since you want to number pages from any page to the end of the document (which is section 2), you only need to delete page numbers in section 1 and retain page numbers in section 2. To delete page numbers in section 1, place the cursor at the page number position of any page in section 1 and select Insert -> Page Number -> Remove Page Numbers.
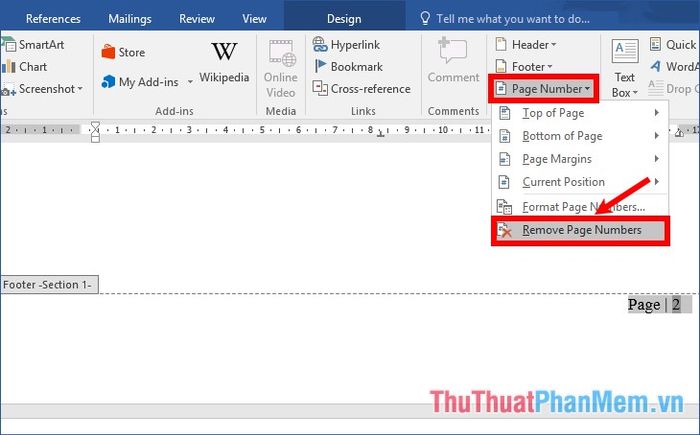
The result will be as follows:
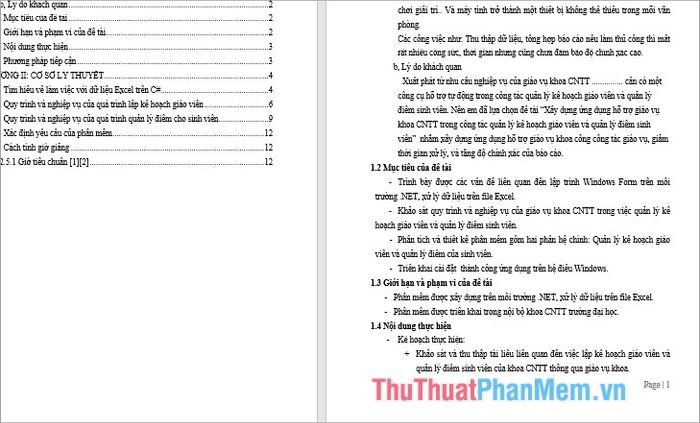
Similarly, if you only want to number pages from any page to a specific page, you just need to split the document into 3 sections and number the pages.
Above is the method for numbering pages in Word 2007, 2010, 2013, 2016 as the article has guided you. You can number pages from the first page or you can also number pages from any page in Word. Hope this article will be helpful to you. Wish you success!
