Are you searching for a photo editing software to add text to images? If you're using Windows, you don't need to download or install any software because Windows comes with the built-in photo editing tool, Paint. Paint will help you add text to images quickly and easily.

This article will guide you on how to insert text into an image using Paint on Windows.
Step 1: Open the image with Paint.
Method 1: Select the Start Menu, type Paint into the Search programs and files box, choose Paint from the search results.
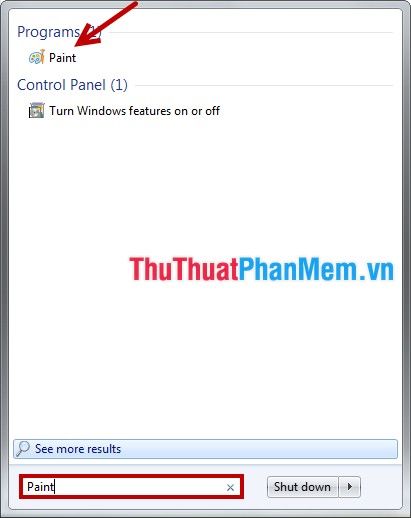
On the Paint interface, select the Paint icon -> Open (shortcut Ctrl + O), a dialog box Open will appear, select the image to add text.
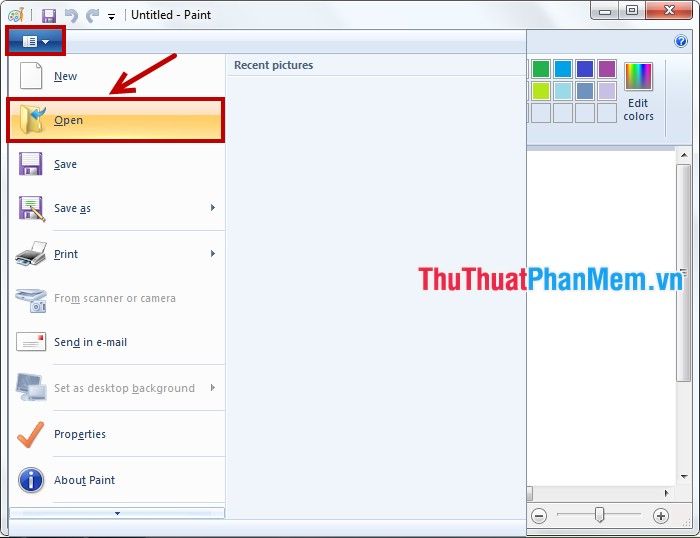
Method 2: Select the image to add text and right-click, then choose Open With -> Paint.
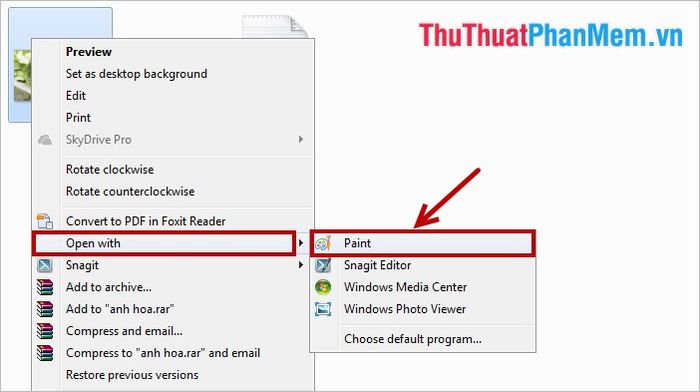
Step 2: After opening the image in Paint, begin adding text to the image.
Select the Home tab -> the letter A icon in the Tools section.
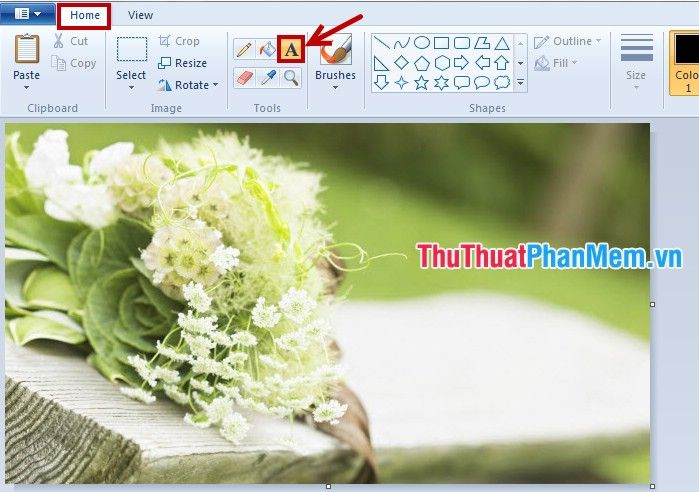
Next, press and hold the mouse cursor to select the area to write text on the image.

Then place the mouse cursor in the selected area and start typing.
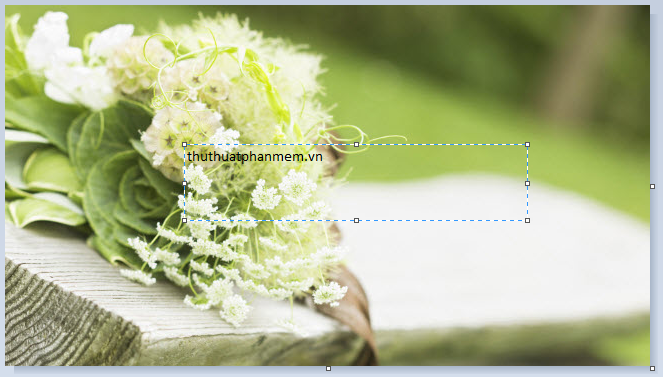
Step 3: Edit the text.
You need to highlight the text, then edit it in the Text tab of Text Tools:
- Font (1): adjust the font, style (bold, italic, underline, strikethrough).
- Background (2): choose a background for the text: Transparent (see-through), Opaque (colored background, default is white but can be changed to another color in Color 2 section).
- Colors (3): change the color of the text and background.

To move text to any position on the image, hover the mouse cursor over the edge of the text box. When the cursor shows the symbol as below, press and hold then drag the text to your desired position.

Step 4: Save the image once you're done.
You can choose the Paint icon -> Save (Ctrl + S) to overwrite the old image. Or if you want to save the image with the added text as a separate file while keeping the original image unchanged, select the Paint icon -> Save As and choose the path to save the image.
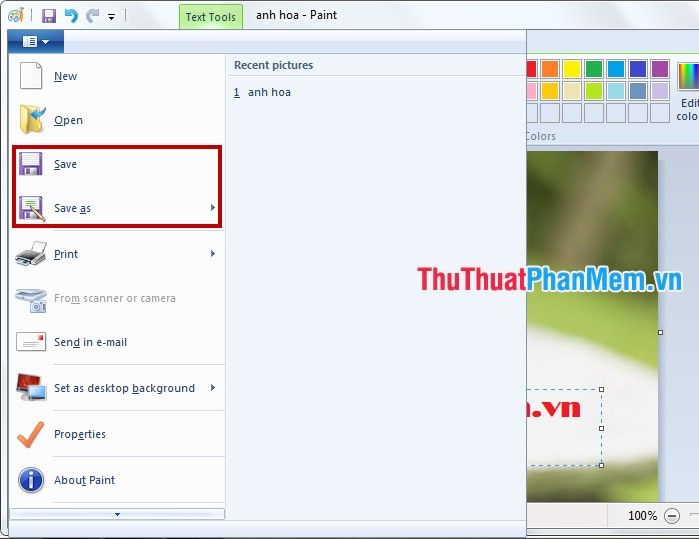
Thus, without the need to download or install any software, you can quickly add text to images. Wishing you success!
