While composing documents, you may have added icons or images, but do you know how to add text to images in Word? Let's delve into the steps below to learn how to write text on images in Word.

Here, we at techtips.com share with you the method of adding text to images in Word. Follow along to learn more!
Step 1: To add text to images in Word, firstly, draw a shape in Word. Go to Insert -> Shapes -> select the shape you want to draw.
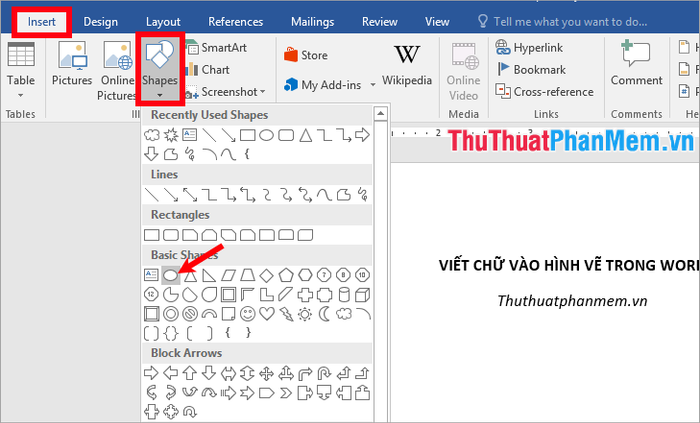
Step 2: When the mouse cursor shows a plus icon, press and hold the mouse cursor and draw a shape in Word. It seems like all you need to do is release the mouse cursor after drawing the shape.
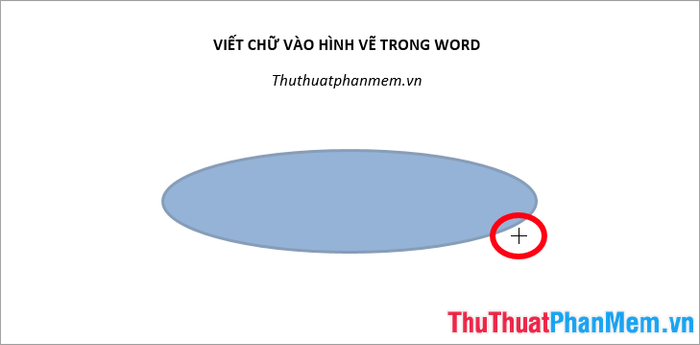
Step 3: You can customize the drawn shape by selecting it. On the menu bar, you will see the Format tab. Customize the background color in the Shape Fill section, adjust the border color in the Shape Outline section, apply effects and shadow to the shape in the Shape Effects section.
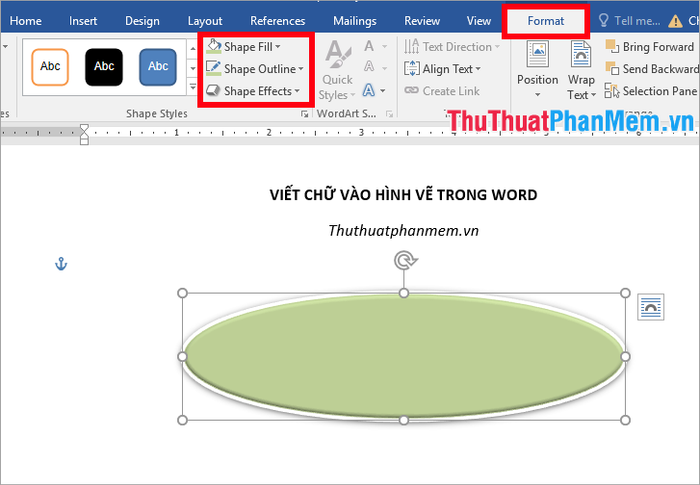
Alternatively, right-click on the drawn shape and select Format Shape. On the right side, various options will appear under the Shape Options tab for you to customize the shape as desired.
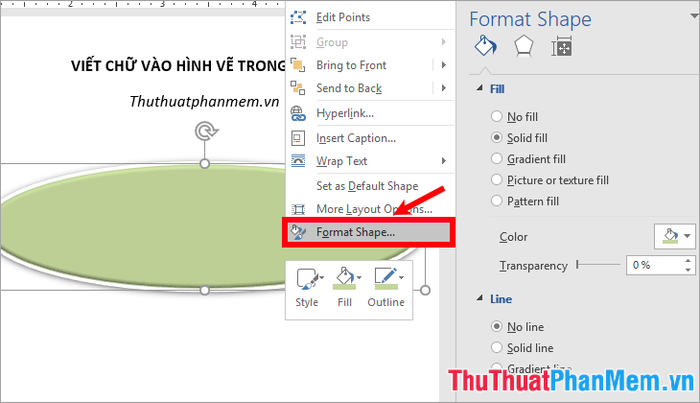
Step 4: After drawing the shape, to add text to the drawn shape, simply select the shape and enter the text you want to write. The text you write will automatically be aligned in the center of the shape.

For older versions of Word, right-click on the drawn shape and select Add Text, then write text onto the shape.
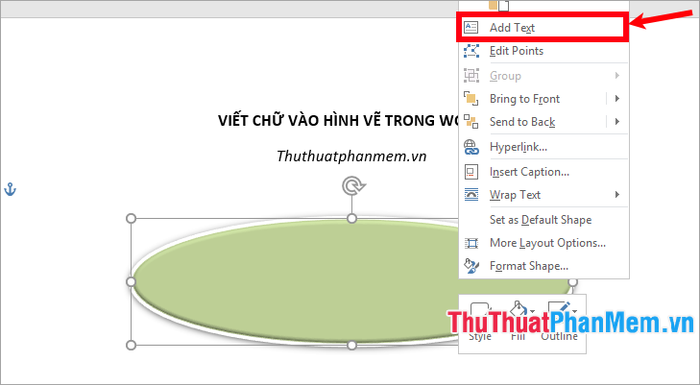
Step 5: Edit and align text on the drawn shape
To adjust font size, style, color, alignment, etc., select the drawn shape or highlight the text you just wrote, then go to the Home tab. Utilize the Font and Paragraph sections for text customization.
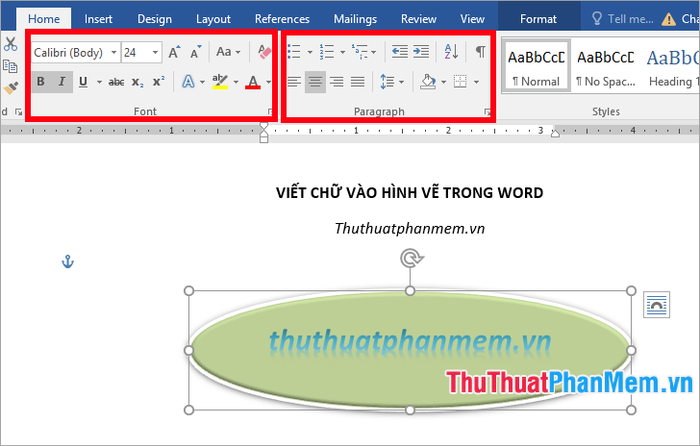
Alternatively, right-click on the drawn shape and select Format Shape, choose the Text Options tab in the Text Fill section. Here, you can fill text color, adjust text transparency, and choose text outline color in the Text Outline section.
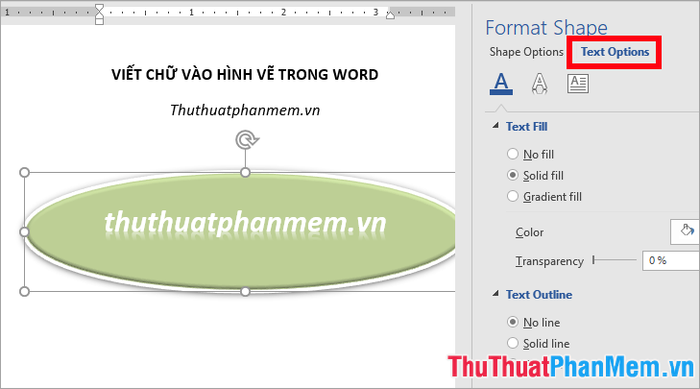
Now you've quickly written text onto images in Word.

So, this article has guided you on how to write text onto images in Word. Hopefully, through this article, you have learned how to write and edit text on images in Word. Wishing you success!
