Procreate, a popular digital art app for iPhone and iPad, offers extensive drawing and editing capabilities akin to Photoshop. It enables users to create raster graphics across multiple layers. Manipulating layer opacity allows you to control transparency levels. If you're accustomed to the previous version of Procreate, you might have noticed the absence of opacity adjustment in the Adjustments tab. This guide illustrates how to modify opacity in Procreate.
Follow these steps:
Using Finger Gestures
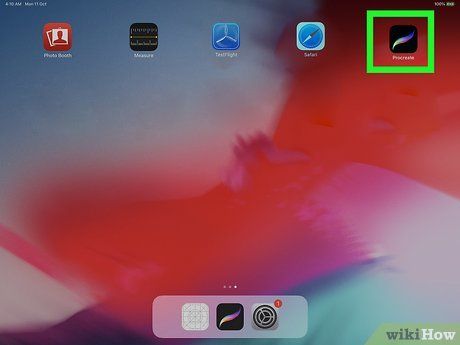
Launch Procreate: Tap the Procreate app icon on your device's Home screen to open it.
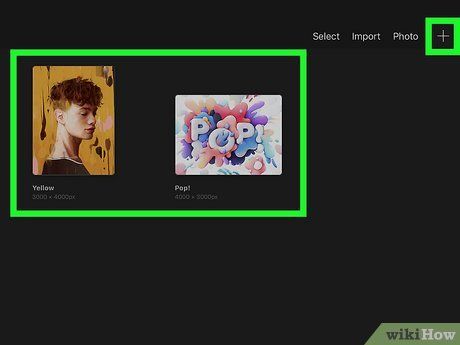
Begin or Start a New Art Project: Utilize any of the following methods to initiate or commence an art canvas with a customized size or the screen's dimensions:
- To commence an art project, tap the Gallery option located in the upper-left corner, and then select an image to open the file.
- To create a new art project, tap Gallery, followed by selecting the plus icon (+) situated in the upper-right corner. Next, choose a canvas size.
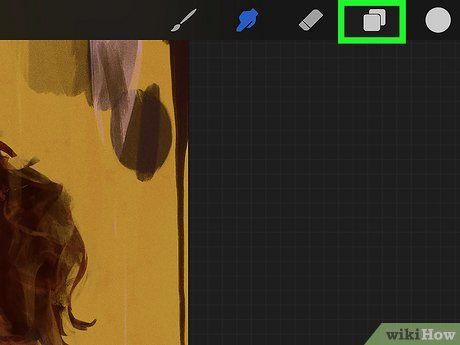
Touch the Layers Icon: This icon resembles two stacked sheets of paper and is positioned in the upper-right corner. Tapping it will reveal all your layers.
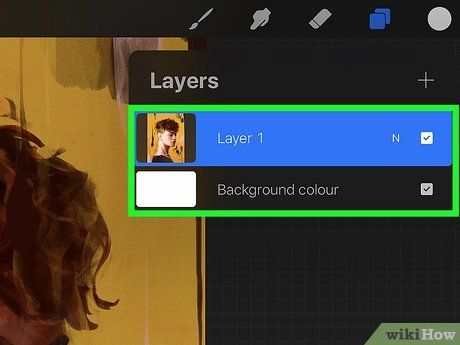
Double-Tap a Layer Using Two Fingers: This action unveils the opacity bar at the top of the screen.
- To generate a new layer, tap the plus icon (+) found in the upper-right corner of the Layers menu.
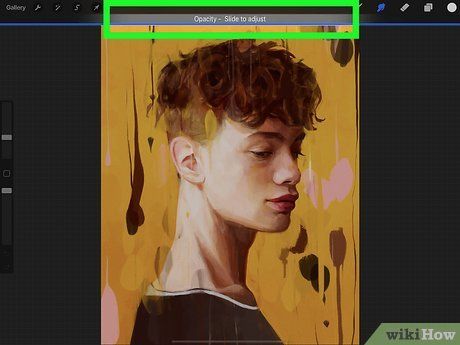
Swipe Left or Right to Adjust the Layer's Opacity: You can utilize your finger, Apple Pencil, or a third-party stylus. Swipe left to decrease opacity and swipe right to increase opacity. Lower opacity results in increased transparency for the layer.
Utilizing the Blend Mode Panel
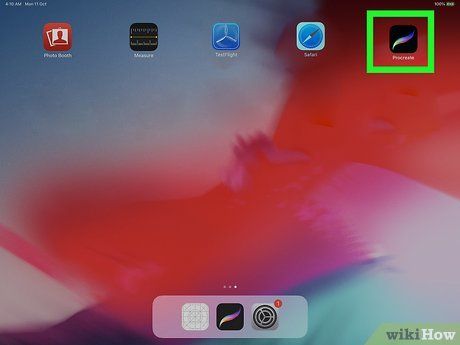
Launch Procreate. Look for the icon resembling a multi-colored brush stroke.
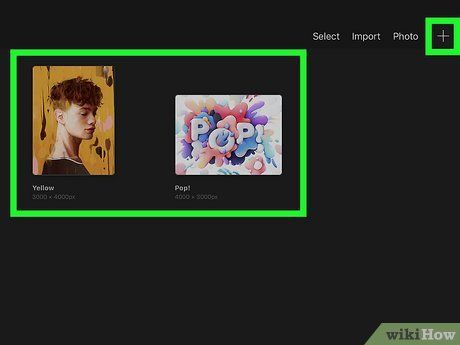
Open or Create a New Art Project: Follow these steps to initiate or create an art project:
- To open an existing art project, tap Gallery in the upper-left corner, then select an image to open.
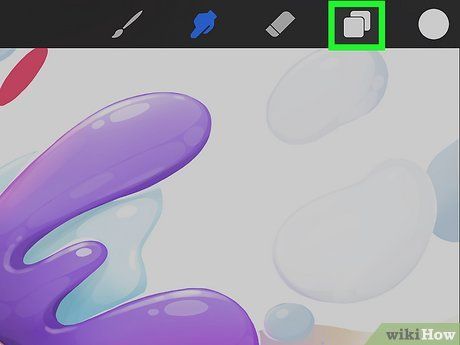
Tap the Layers Icon: This icon, resembling two sheets of paper stacked on top of each other, is located in the upper-right corner. Tapping it will display all layers.
- To add a new layer, tap the plus icon (+) in the upper-right corner.
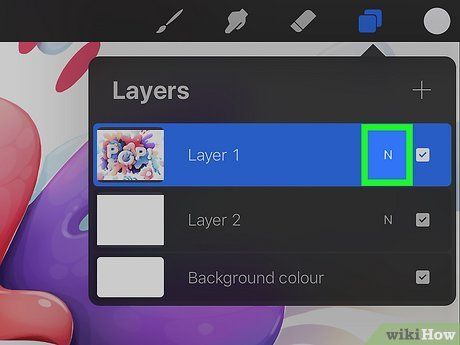
Tap the Blend Mode Icon Adjacent to a Layer: It appears to the right of the layer name and opens the blend mode panel.
- If the blend mode is normal, it will display an icon resembling a small 'N'.
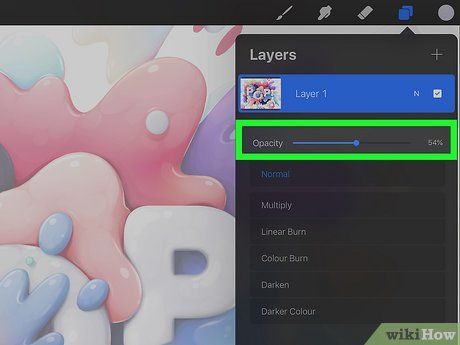
Adjust the Opacity Slider Below 'Opacity.' Located at the top of the blend mode panel, drag the slider left to decrease opacity and right to increase opacity. Lower opacity makes the layer more transparent.
Pro Tips
- Lowering opacity can effectively simulate realistic smoke, fog, or smog effects, as well as create lifelike shadows.
