
The disappear effect in PowerPoint is a popular animation used when creating slides. To enable users to create the disappear effect or explore its related functions, TechTipsSoftware.com will provide further details about the disappear effect in PowerPoint.
To clarify the disappear effect, you can preview the animation below:

The animation above consists of three parts (one text and two images), all utilizing the gradual disappear effect to reveal the inserted images behind.
To apply the disappear motion effect to an image or text, you need to first click on it, then open the Animations ribbon on the toolbar.
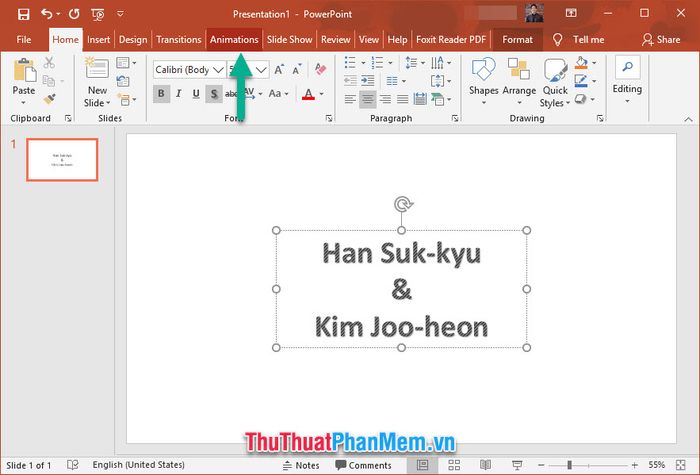
Here, you can choose the disappear motion for the selected text or image in the Animation group.
Select the disappear motions under the Exit section (the two sections above are for entrance and emphasis motions).
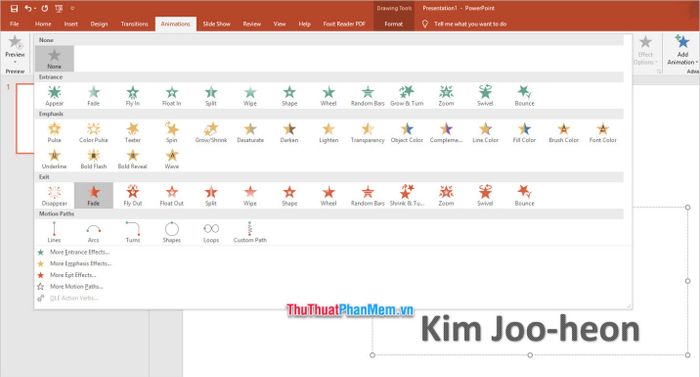
After assigning the motion to the element, click on Animation Pane in the Advanced Animation group.
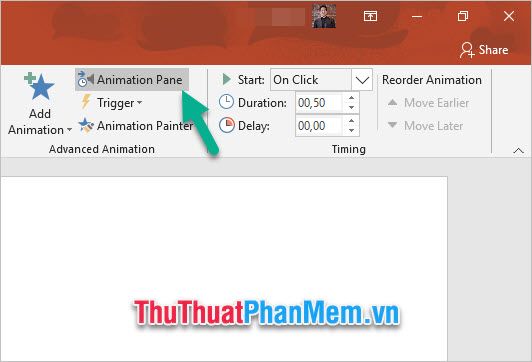
Then you will notice the Animation Pane column displayed vertically on the right side of the PowerPoint interface.
Here, you can observe all the motion lists available in your current slide. You can customize various properties of these motions such as the start time, delay time after the start, total duration, along with other options.
Among them:
- The start time of the motion is:
Start On Click: Initiates motion after you click the mouse.
Start With Previous: Begins simultaneously with the motion just before it in the list.
Start After Previous: Commences immediately after the motion just before it in the list finishes.
- Delay time:
You can adjust it in the Timing section of the options list next to it. Alternatively, you can directly adjust that time period on the Delay in the Timing group in the ribbon Animations.
- Total motion duration:
You can adjust it in the Timing section of the options list next to it. Alternatively, you can directly adjust that time period on the Delay in the Timing group in the ribbon Animations.
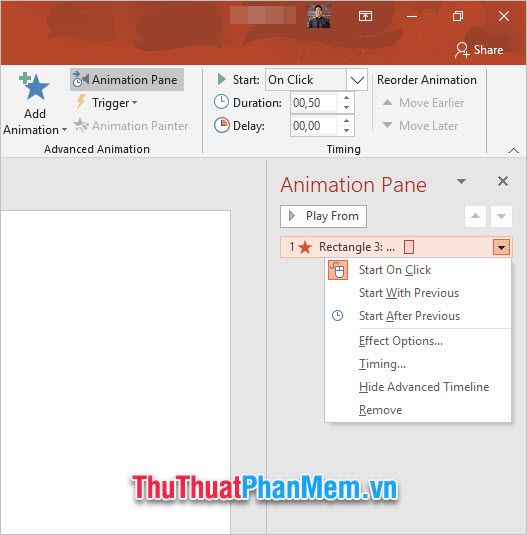
Next, you continue to insert other elements like images and different text onto your slide, arrange them properly, and also apply motion using the method above.
Now you can observe that the list of animations in the Animation Pane is more than one. These lists are numbered and arranged from top to bottom, and the sequence of disappearance animations will also depend on this arrangement.
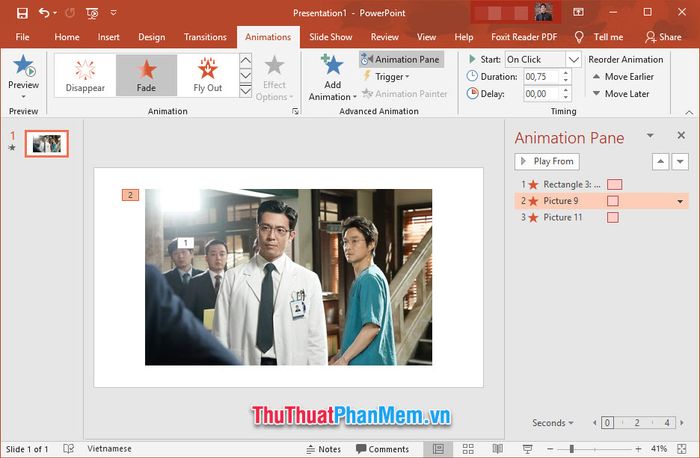
You can change the order by clicking, holding, and dragging it to the position you want. For example, if TechTipsSoftware.com wants the disappearance animation of the text to be executed last, they will drag it to the bottom of the list.
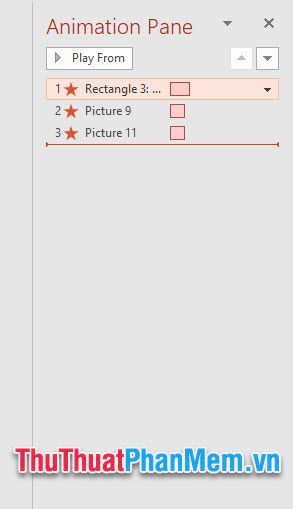
Click on each one to switch to Start After Previous so that the animations can be executed sequentially.
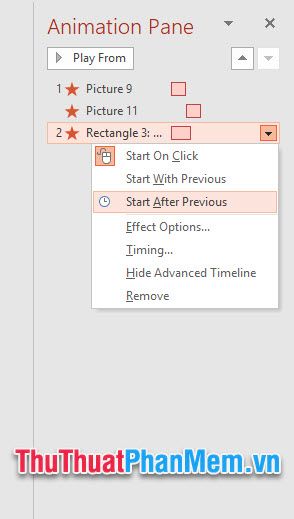
After completing the setup, you can click outside (to deselect any animation in the list) and click Play All to watch all the disappearance animations you have set.
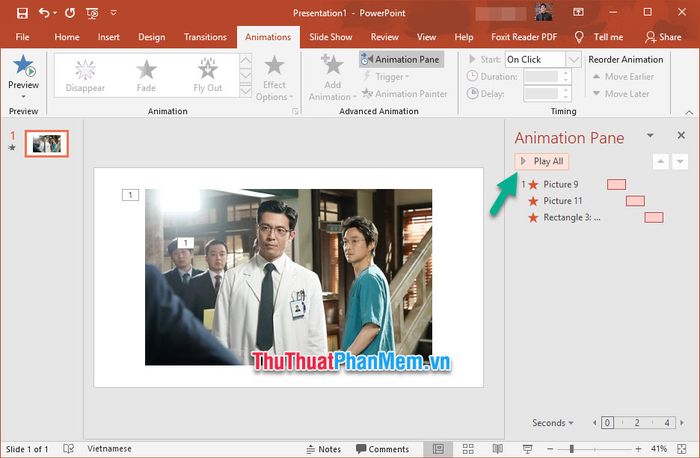
Thank you for reading and following our article on How to Use the Fade Effect in PowerPoint by TechTipsSoftware.com. We hope you can understand and successfully implement this technique.
