Many of you regularly use Microsoft Outlook for email communication. If you're looking to back up and restore your email data in Outlook but don't know how, then check out this article to learn how.

Guide on how to back up and restore email data in Outlook. Join us as we explore and learn.
Backing Up Email Data in Outlook
Step 1: On the Outlook interface, select File.
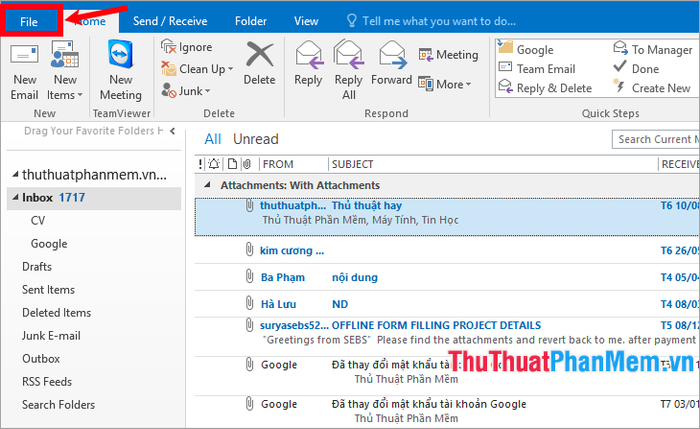
Step 2: Next, choose Open & Export -> Import/Export.
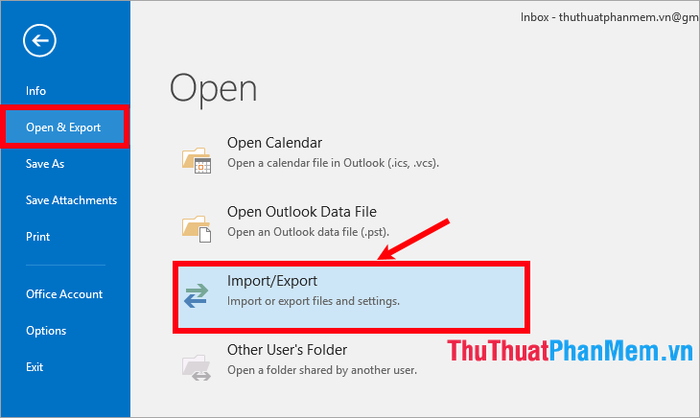
Step 3: In the Import and Export Wizard dialog box, select Export to a file in the Choose an action to perform section and click Next.

Step 4: Then, under Create a file of type, choose Personal Folder File (.pst) and click
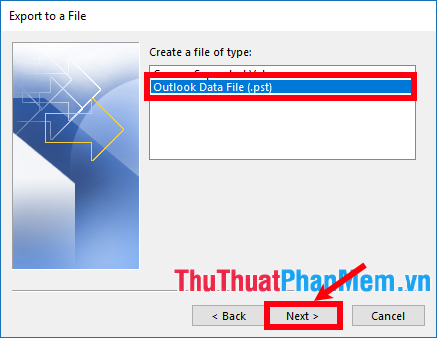
Step 5: On the interface Select the folder to export from, choose the folder you wish to back up. Check the box Include subfolders to back up subfolders as well, then click Next.
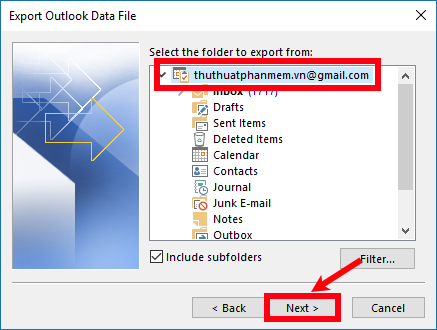
Step 6: In the Save exported file as section, click Browse to select the directory where you want to save the backup file. Remember this location for future reference. Then click Finish to complete the process.
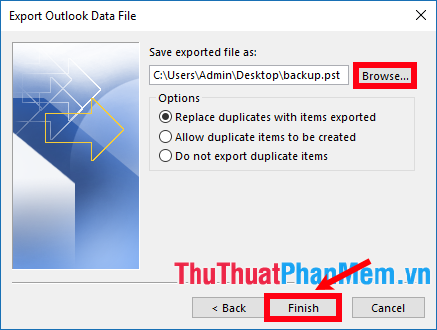
A dialog box Create Outlook Data File will appear. If you want to ensure no unauthorized access to the backup file, enter a password in the Password field and re-enter it in Verify Password, then click OK. If you prefer not to set a password, leave the fields blank and click OK.
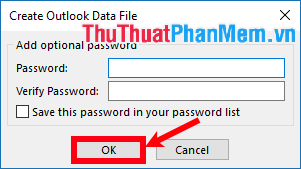
Congratulations! You have successfully backed up your email data in Outlook.
Restoring Email Data in Outlook
To restore email data in Outlook, follow the steps below:
Step 1: On the Outlook interface, select File -> Open & Export -> Import/Export.

Step 2: In the Choose an action to perform section, choose Import from another program or file and click Next.

Step 3: Choose Outlook Data File (.pst) in the Select file type to import from section and click Next to proceed.
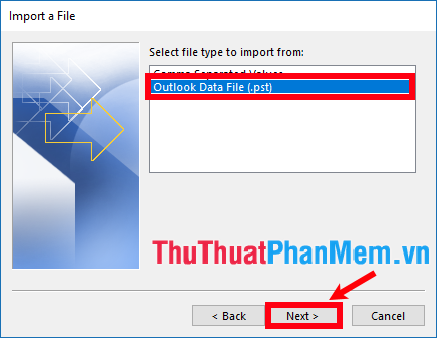
Step 4: In the File to import section, click Browse and navigate to the backup file you want to restore. Then click Next.
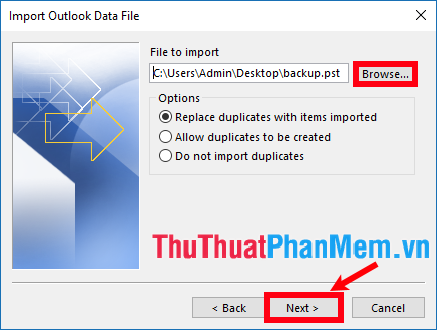
Step 5: Next, check Include subfolders to restore subfolders as well. Choose Import items into the same folder in and select the recovery account. Then click Finish to complete.
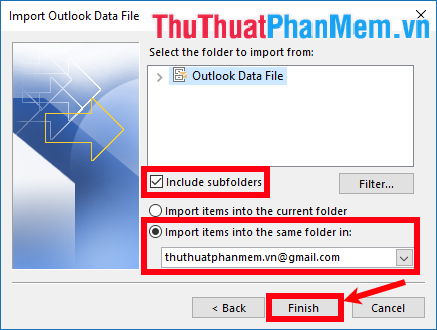
Congratulations! You have successfully restored email data in Outlook.
Here, Mytour has provided detailed instructions on how to backup and restore email data in Outlook. We hope this article will be helpful to you. Wishing you success!
