
If you're using a company computer within an internal network, it's recommended to disable data sharing on Windows Media Player to bolster privacy.
1. Blocking Data Sharing via Windows Media Player with Local Group Policy
The Local Group Policy enables users to modify most settings on Windows computers. To disable data sharing via Windows Media Player, follow these steps:
Step 1: On the Desktop main interface, press Windows + R to open the RUN window.
Step 2: Then, enter “gpedit.msc” and press Enter to open Local Group Policy.
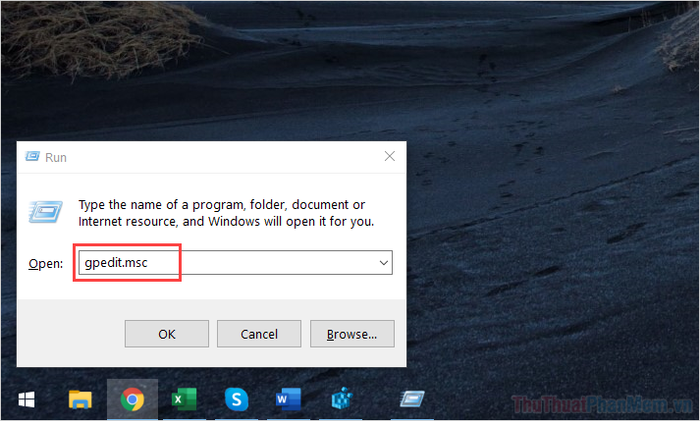
Step 3: When Local Group Policy appears, sequentially open the folders in the following order.
|
|
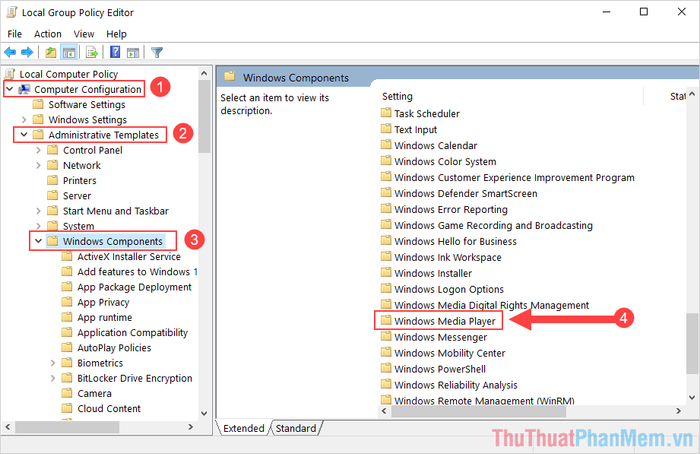
Step 4: Next, double-click on the Prevent Media Sharing item – Block Windows Media Player data sharing to open it.
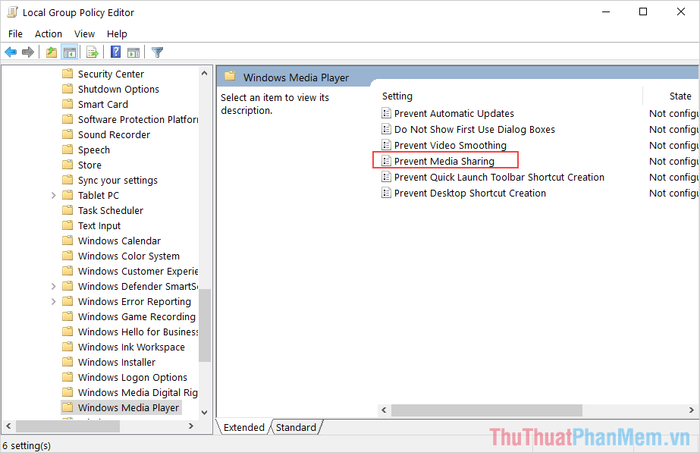
Step 5: In the settings window, activate the Enabled (1) feature and select OK (2) to complete the process.
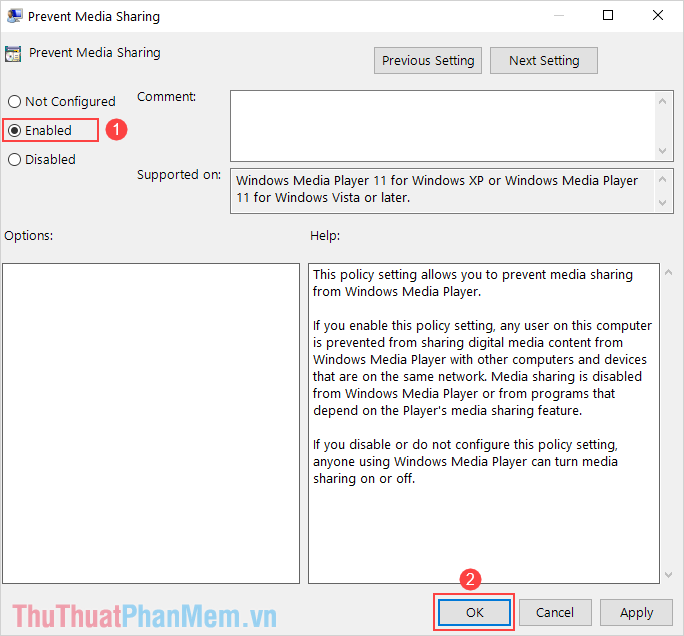
2. Blocking Data Sharing via Windows Media Player using Registry Editor
Registry Editor is also a useful tool for handling errors and making deep service changes in Windows 10. To block data sharing via Windows Media Player, follow these steps:
Step 1: Open the Start Menu and type Registry Editor to open it.
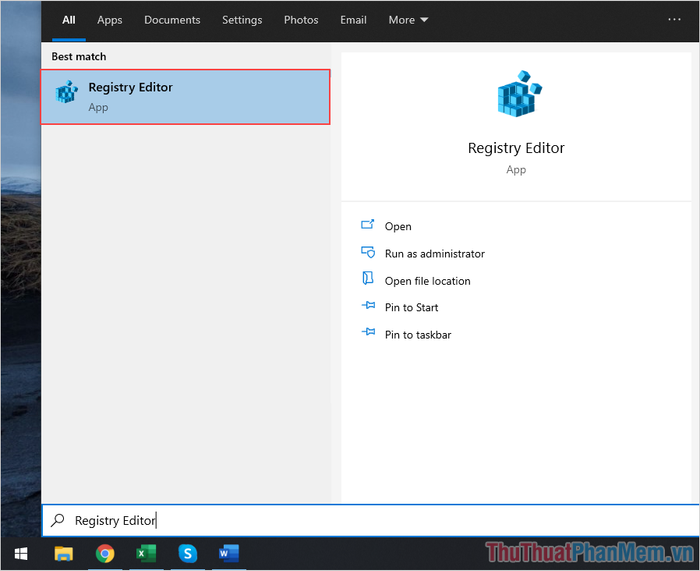
Step 2: Next, proceed to copy the path below and paste it into the navigation bar, then press Enter to open.
| HKEY_LOCAL_MACHINE\SOFTWARE\Policies\Microsoft\WindowsMediaPlayer |
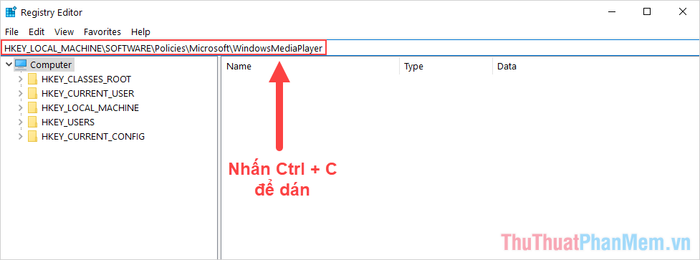
Step 3: Then, double-click on the PreventLibrarySharing item to open it.
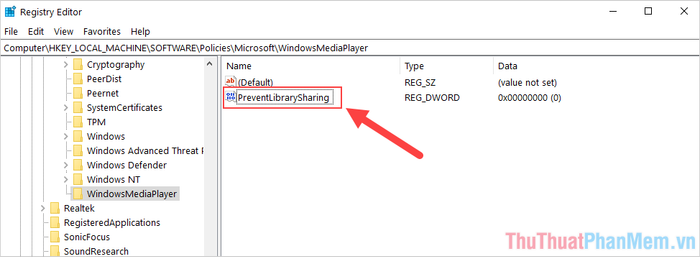
Step 4: Finally, set the Value Data to 1 and click OK to complete the process.
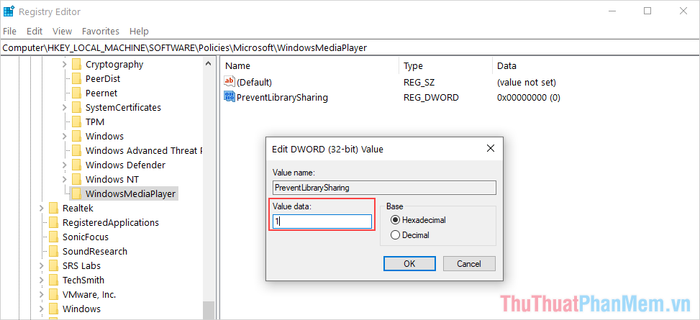
In this article, Software Tips shares with you how to block data sharing via Windows Media Player. Have a great day!
