Looking to quickly and accurately calculate sums of rows and columns in Word? In this article, we share the fastest and most straightforward methods for summing in Word!

I. Summing in Word Using Formulas
From its early days, Word has been known as a purely text editing software, distinct from Excel (the world's #1 spreadsheet software). However, after years of development, Microsoft has added Formula functionality to Word, allowing users to do more, save time, and avoid needing Excel.
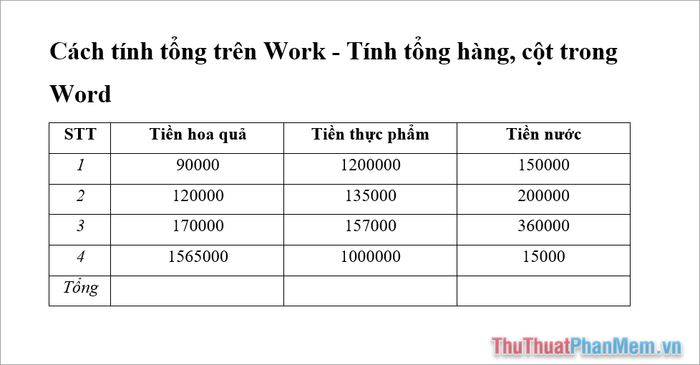
However, the Formula feature in Word is just a supplementary solution and cannot be 100% as effective as Excel, but basic tasks can still be performed well. The Formula feature allows users to use similar functions to Excel such as: SUM, IF, OR, MAX, TRUE...
II. Super Simple Way to Calculate Sums in Word
1. Calculating the total of entire rows or entire columns in Word
In some cases, you may only need to calculate the total of entire rows or entire columns without excluding any cells in the table. The method below helps you save a lot of time. This method is very smart as it has the ability to automatically exclude alphabetical values – meaning it only calculates cells with numbers, ignoring alphabetic cells.
Key Command Keywords to Note:
- SUM(LEFT): Calculate the total of all cells to the left starting from the selected cell.
- SUM(RIGHT): Calculate the total of all cells to the right starting from the selected cell.
- SUM(ABOVE): Calculate the total of all cells above starting from the selected cell.
- SUM(BELOW): Calculate the total of all cells below starting from the selected cell.
1.1 How to Calculate the Total of an Entire Column in Word
Step 1: You select the cell where you want to calculate the total value (1) and choose Layout (2) ➞ Formula (3).
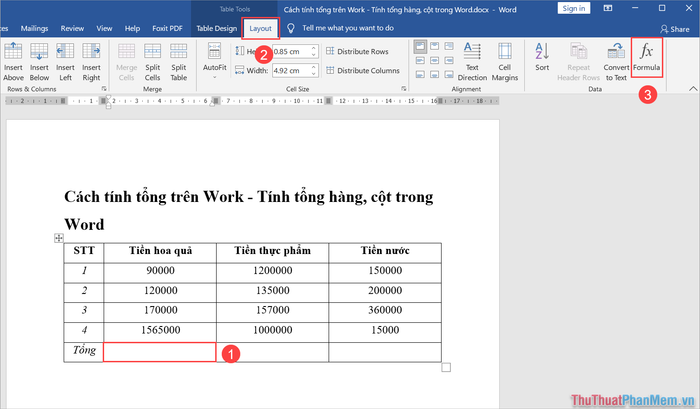
Step 2: In the Formula spreadsheet, you input calculation commands as follows:
- SUM(ABOVE): Calculate the total of cells above
- SUM(BELOW): Calculate the total of cells below
For this scenario, Mytour calculates the total of cells above, so it will use the command =SUM(ABOVE). If you're calculating columns, rows in different directions, you'd also use similar commands.
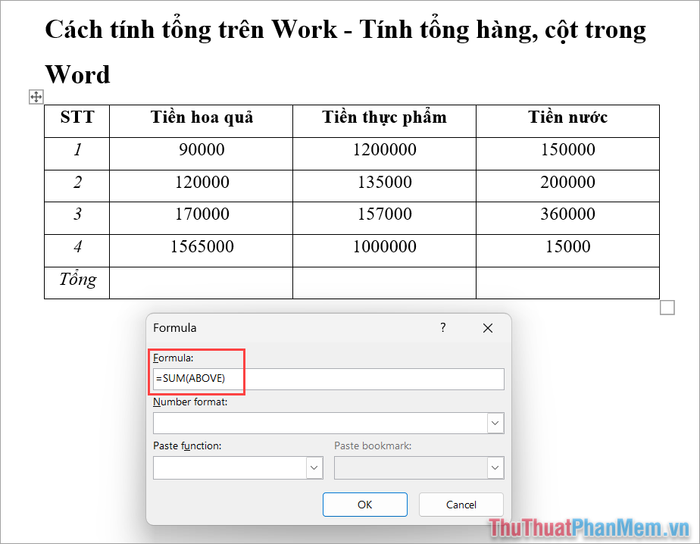
Step 3: After completing the calculation function, you press OK for the system to return the result to you.
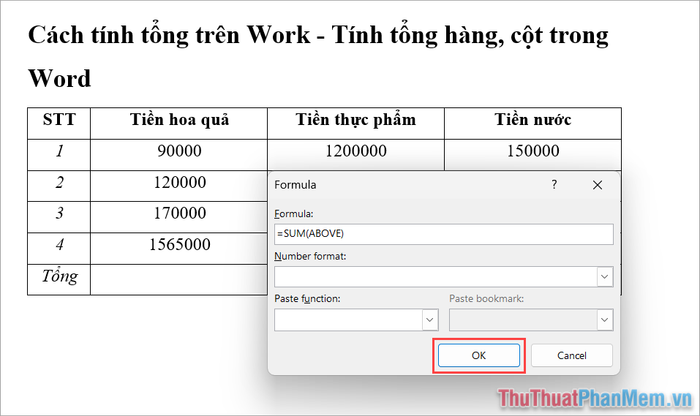
Thus, you have completed summing up the entire column in Word. Now, all you need to do is format the content, align the margins, and you're done. You can perform similar actions for other columns in Word.
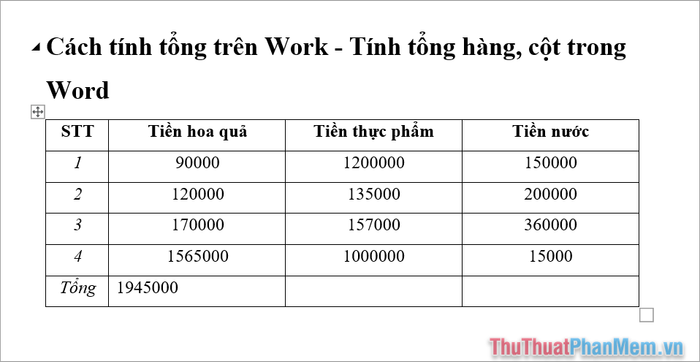
1.2 How to Calculate the Total of Entire Rows in Word
Step 1: You select the cell where you want to calculate the total along the horizontal row (1) and choose Layout (2) ➞ Formula (3).
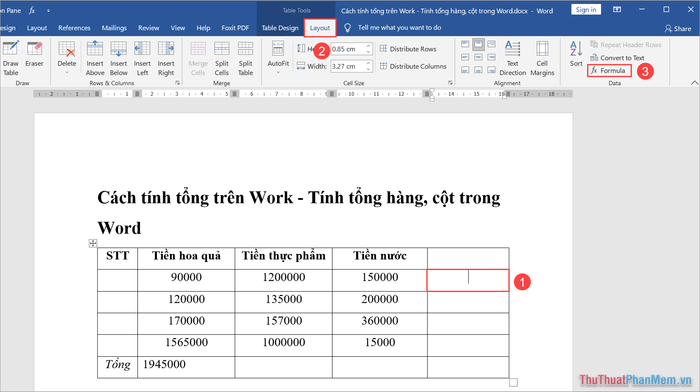
Step 2: In the Formula spreadsheet, you input calculation commands as follows:
- SUM(LEFT): Calculate the total of cells to the left
- SUM(RIGHT): Calculate the total of cells to the right
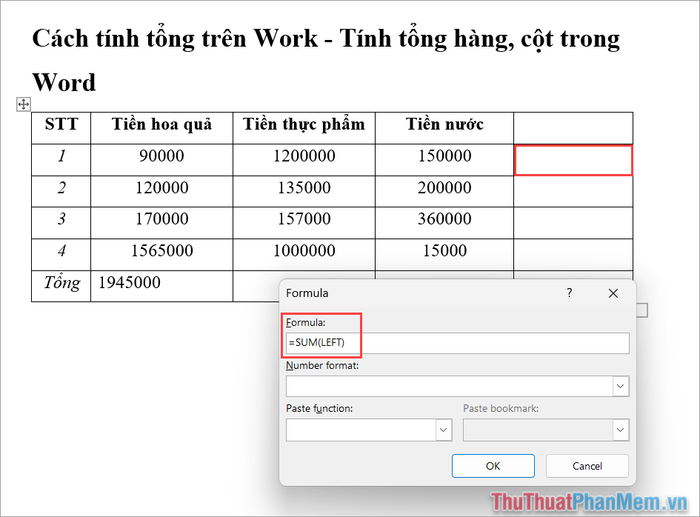
Finally, press OK for the system to return the sum calculation result to the selected cell.
Thus, you have completed summing up the cells along the horizontal rows in Word quickly using the SUM command. For the remaining rows, you perform similarly to obtain the most accurate and fastest results.
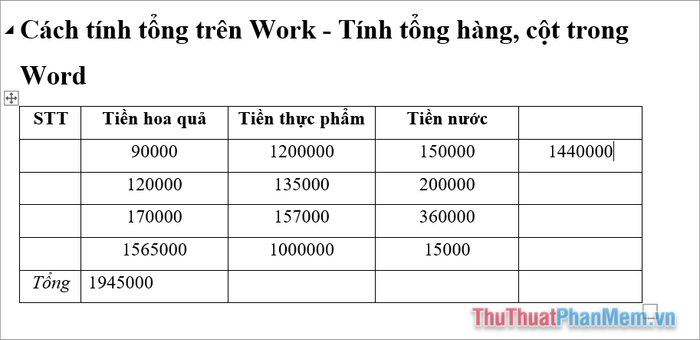
2. Calculate Sums of Rows and Columns Based on Selection Range in Word
If you're familiar with summing up in Excel, you definitely can't overlook this method. However, this approach is much more challenging because it requires you to calculate the order of rows and columns, thereby deducing the order of the cells to be calculated. In Excel spreadsheets, row and column numbers are always displayed at the top, while in Word, we have to calculate them ourselves.
Step 1: First, you identify the order of cells, rows, and columns in the Word table based on the predefined numbers and letters. Determining the order of cells, columns, and rows in Word tables is similar to Excel.
- The order of rows will be numbered sequentially from: 1, 2, 3, 4, 5,...999
- The order of columns will be labeled with letters sequentially from: A, B, C, D, E, F, G, H,...Z
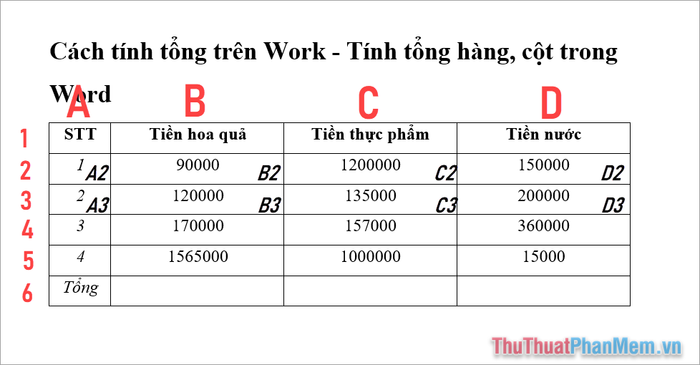
Step 2: Then, you select the cell where you want to return the sum calculation result (1) and choose Layout (2) ➞ Formula (3).
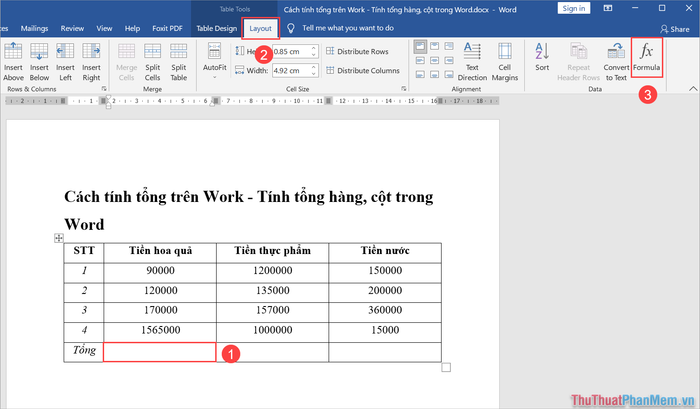
Step 3: In the Formula dialog box, you modify the formula as follows:
| =SUM(Xn:Xn) |
Where:
- X: Indicates the column to reference (A, B, C, D…)
- n: Indicates the row to reference (1, 2, 3…)
In this case, if Mytour is summing from B2 to C2, the command would be:
| =SUM(B2:C2) |
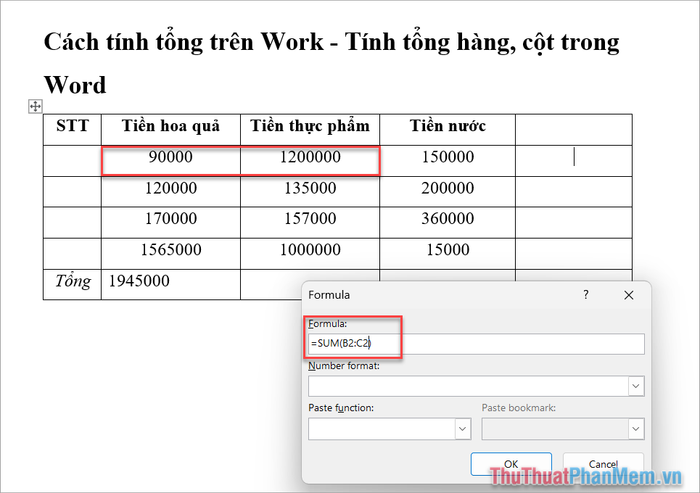
Finally, press OK to receive the calculation result.
Thus, you have completed summing rows and columns based on a selected range in Word quickly. For other ranges, you do the same to get the result.
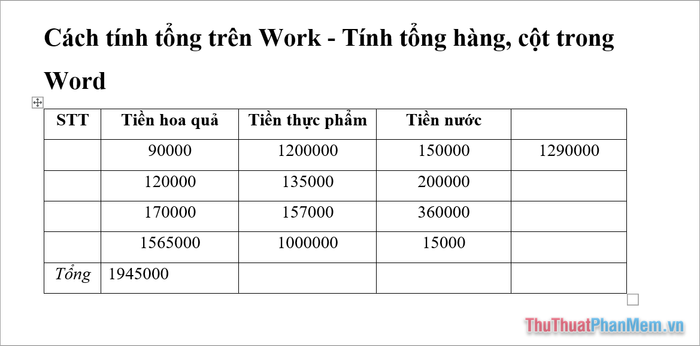
3. Calculate Sums of Selected Cells Freely in Word
In some cases, you may need to calculate the sum of freely selected cells that are not in the same row or column. How to do that? Don't worry, Word will assist you in quickly and accurately calculating sums of selected cells. However, calculating freely selected cells will require you to remember the implicit positions of the cells.
Step 1: Firstly, you identify the order of cells, rows, and columns in the Word table based on the predefined numbers and letters. Determining the order of cells, columns, and rows in Word tables is similar to Excel.
- The order of rows will be numbered sequentially from: 1, 2, 3, 4, 5,...999
- The order of columns will be labeled with letters sequentially from: A, B, C, D, E, F, G, H,...Z
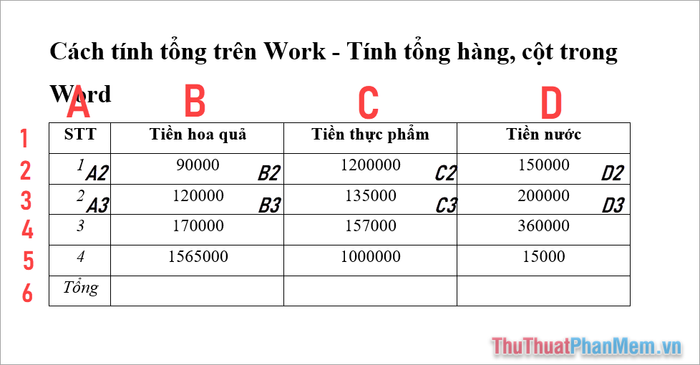
Step 2: Then, you select the cell where you want to return the sum calculation result (1) and choose Layout (2) ➞ Formula (3).
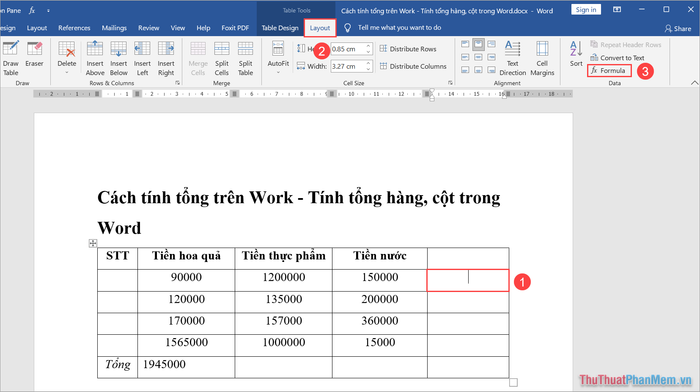
Step 3: In the Formula spreadsheet, you use the following command.
| =SUM(Xn,Xn,…,Xn) |
In which:
- X: Indicates the column to reference (A, B, C, D…)
- n: Indicates the row to reference (1, 2, 3…)
In this case, Mytour needs to calculate the sum of cells: B2, C2, D3, C3, the command using the SUM function would be: =SUM(B2,C2,D3,C3).
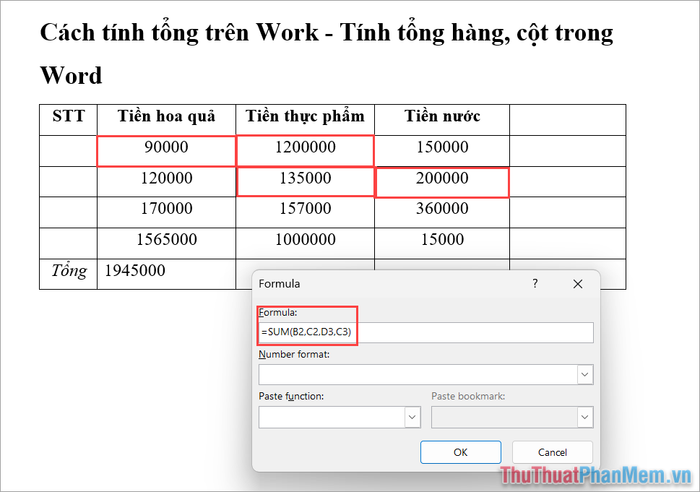
After completing the command, press OK to finish.
Thus, you have completed summing selected cells freely in the Word table quickly and accurately.
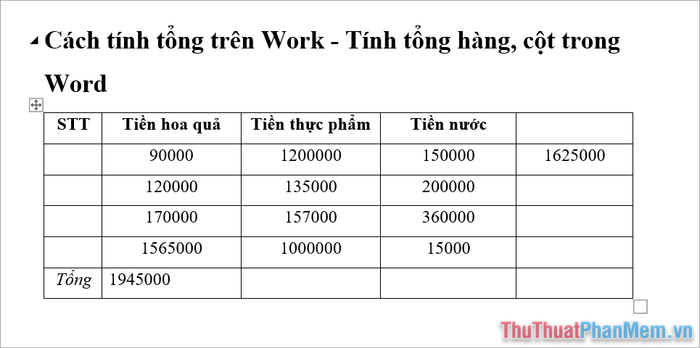
III. How to Update Spreadsheets and Formulas
Unlike Excel, when you change values in cells, the results do not automatically update. In this case, you must manually update the spreadsheet to apply the new values to the formulas.
1. How to Update Spreadsheet Values After Changes
Step 1: Select the cell to calculate the sum using SUM in Word.
Step 2: Then, you Right-click and choose Update Field to update the calculation value after changes.
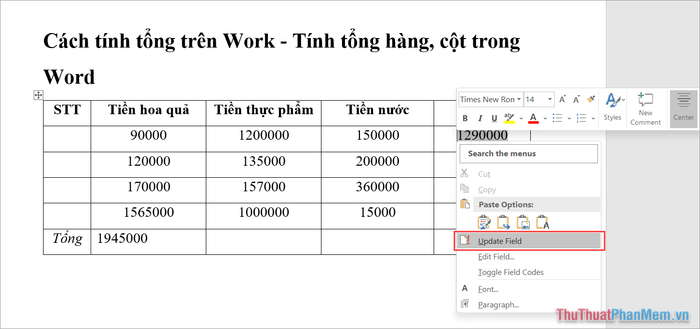
2. How to Display Calculation Formula Using Mouse (Only Show Selected Cell)
If you only need to check the calculation formula of a cell, use the method below.
Step 1: Highlight the entire content within the cell you want to check the calculation formula, Right-click, and select Toggle Field Codes.
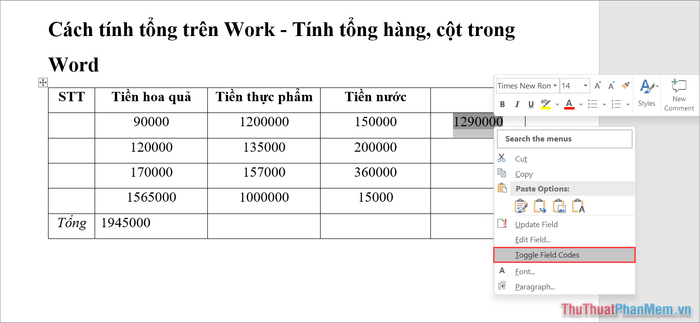
Step 2: The spreadsheet will now display the specific calculation formula of the SUM function. In this calculation formula, you can also directly change the values without opening the Formula dialog box.
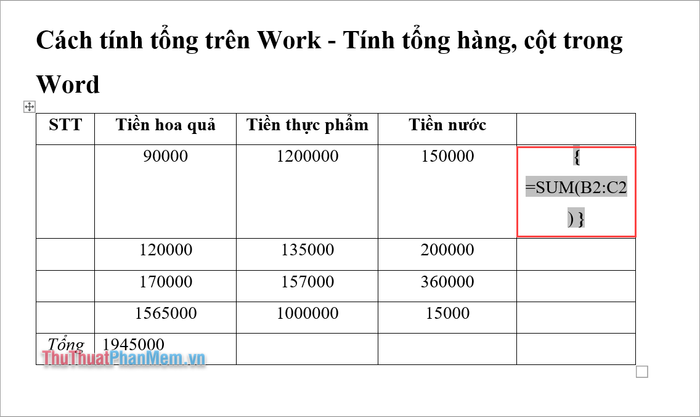
3. How to Display Calculation Formula Using Shortcut Keys (Show Entire Spreadsheet)
In case you need to review all the calculation formulas in the spreadsheet, cross-reference, and review, you do the following:
Step 1: Choose the Move icon at the top-left corner of the spreadsheet to select the entire table.
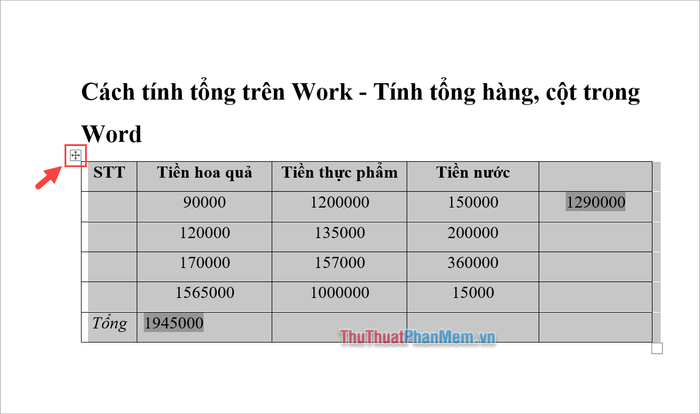
Step 2: Then, press the ALT + F9 shortcut keys to display all formulas in the spreadsheet.
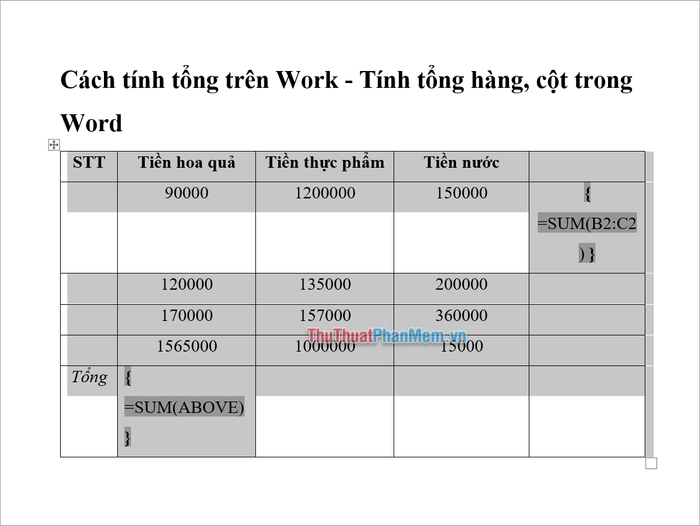
When you want to return to the calculated values, perform the same action and press ALT + F9 again to turn off the calculation formulas.
IV. Other Calculation Formulas in Word You Should Know
Besides summing formulas, you can utilize various functions and formulas in Formula to fully exploit Word spreadsheets.
- IF(): Evaluates the first argument. Returns the second argument if the first one is true, returns the third argument if the first one is false.
- OR(): Takes two arguments. Returns 1 if either one is true, returns 0 if both are false. Mainly used within the IF formula.
- MIN(): Finds the smallest value of the specified items inside parentheses.
- MAX(): Finds the largest value of the specified items inside parentheses.
- TRUE(): Has one argument, evaluates whether the argument is true or not. Returns 1 if true, 0 if false. Mainly used within the IF formula.
- FALSE(): No argument. Always returns 0.
- AND(): Evaluates whether all values inside parentheses are TRUE or not.
- AVERAGE(): Calculates the average of the values specified inside parentheses.
- NOT(): Has one argument, evaluates whether the argument is true or not. Returns 0 if true, 1 if false. Mainly used within the IF formula.
- INT(): Rounds down the value inside parentheses to the nearest integer.
- ABS(): Calculates the absolute value of the value inside parentheses.
- COUNT(): Calculates the number of items specified inside parentheses.
- PRODUCT(): Multiplies the values inside parentheses.
- DEFINED(): Evaluates whether the arguments inside parentheses are defined or not. Returns 1 if the argument has been defined and evaluated without error, 0 if the argument is not defined or returns an error.
- MOD(): Takes two arguments (must be numbers or return as numbers). Returns the remainder after dividing the first argument by the second argument. If the remainder is 0, it returns 0,0.
- ROUND(): Rounds the values inside parentheses. Has two arguments, the first argument of 0 returns rounding to the nearest integer, the second argument greater than 0 returns rounding to the specified number.
- SIGN(): Has one argument, must be a number or return as a number. Evaluates the item defined within the parentheses as greater than, equal to, or less than zero (0). Returns 1 if greater than zero, 0 if equal to zero, -1 if less than zero.
In this article, Software Tips has shared with you how to quickly and comprehensively calculate sums in Word. Have a great day!
