This guide will show you how to record Text-to-Speech on your Windows or Mac computer. Text-to-speech software converts written text into synthesized speech, but the process of recording it can sometimes be troublesome. Fortunately, there are various free online text-to-speech services available that can transform your text into an audio file for direct download! For more advanced Text-to-Speech (TTS) customization, you may need to utilize professional TTS software.
Steps
Using Online Text-to-Speech Services
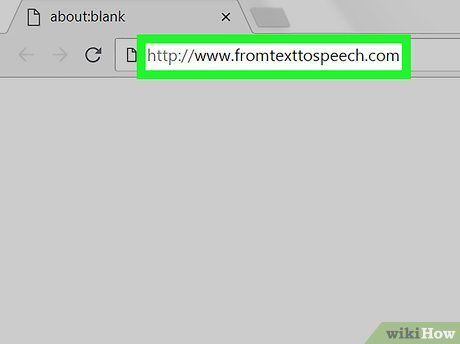
Visit http://www.fromtexttospeech.com using any web browser on your PC or Mac.
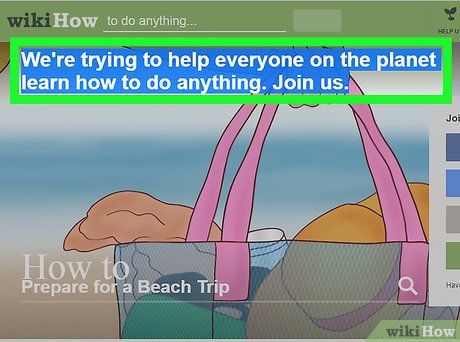
Copy the text you wish to record. Highlight the desired text and use Ctrl+C on PC or ⌘ Command+C on Mac.
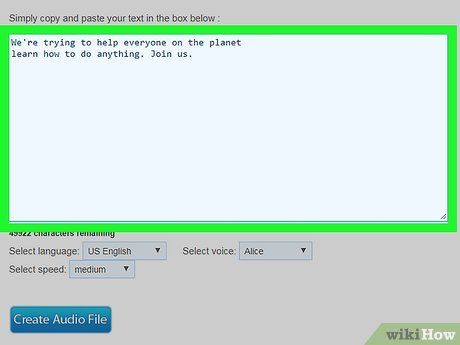
Paste the text into the blue box. While on the From Text To Speech website in your web browser, click on the blue box and paste your text. To paste, use Ctrl+V on PC or ⌘ Command+V on Mac.
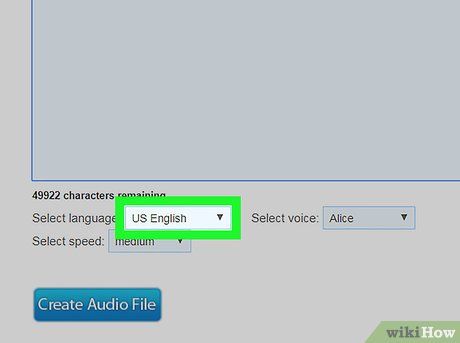
Choose a language. Use the 'Select Language' drop-down menu to pick the language corresponding to your text's language.
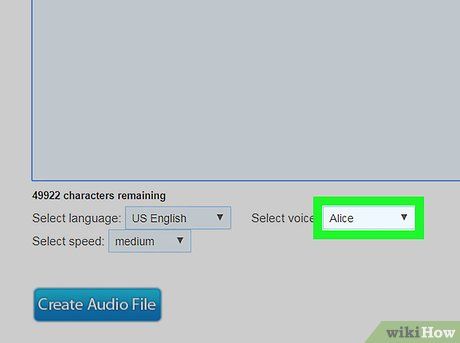
Select a voice. Utilize the 'Select Voice' drop-down menu to choose from the available voices below the text box. There are three female and two male voices, each with a unique name.
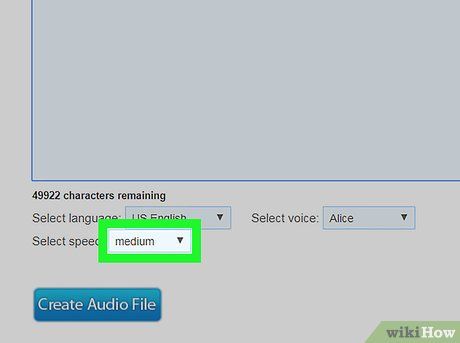
Adjust the speed. Pick the desired speaking speed from the 'Select speed' drop-down menu located beneath the 'Select Language' drop-down menu. Options include slow, medium, fast, and very fast.
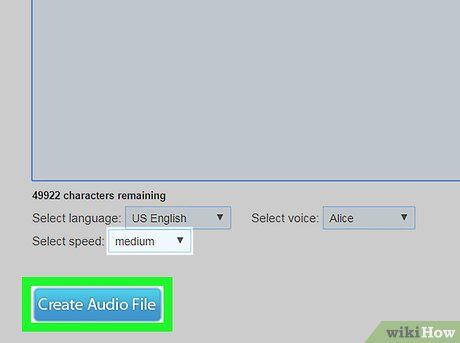
To generate an audio file, press the button labeled 'Create Audio File' below the dropdown menus. Processing may take a moment, with an estimated time displayed at the top of the site.
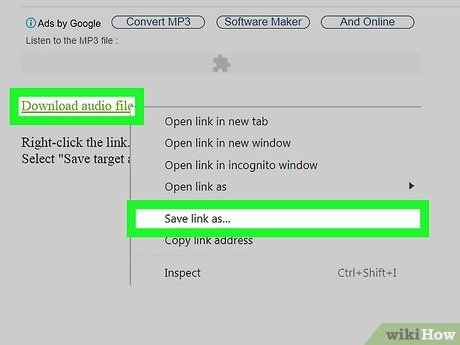
To download the audio file, click on the 'Download audio file' button. Depending on your browser settings, it may play back directly or prompt for download. To save to your computer, right-click the link and select 'Save link as' or 'Save target as'.
Utilize Text To MP3 Online service.
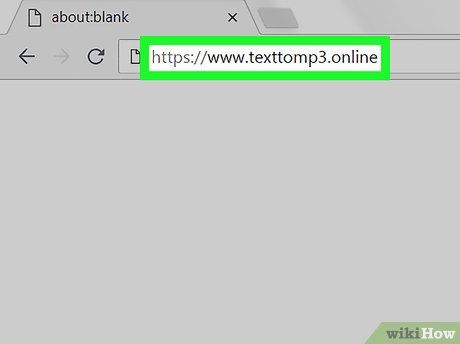
Access https://www.texttomp3.online via any web browser on your Windows or Mac computer.
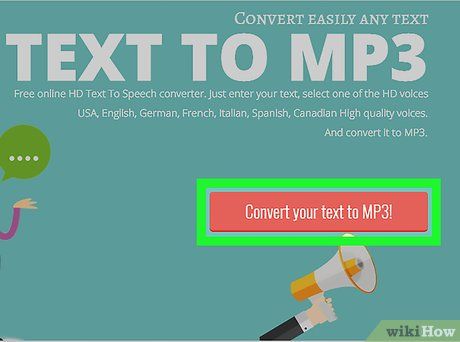
To convert your text into an MP3 file, click on the 'Convert Your Text to MP3!' button. It's located below the title on the homepage.
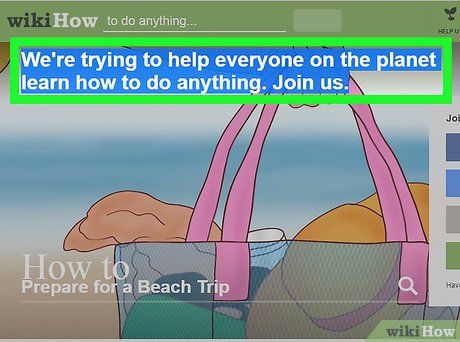
To copy the desired text, highlight it with your mouse and press Ctrl+C on PC or ⌘ Command+C on Mac.
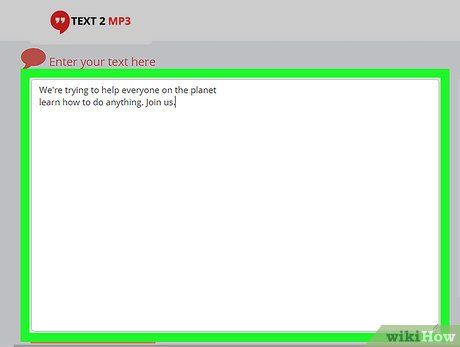
Paste the copied text into the designated white box by clicking it and pressing Ctrl+V on Windows or ⌘ Command+V on Mac.
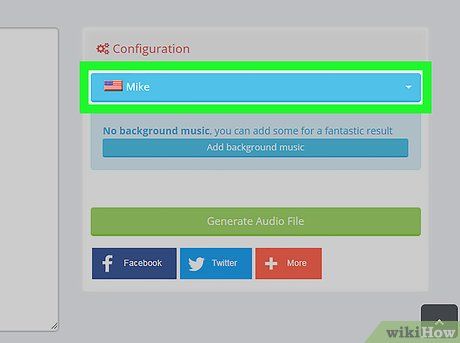
Choose a voice and language from the blue drop-down menu in the Configuration section. Each voice specifies its language and gender.
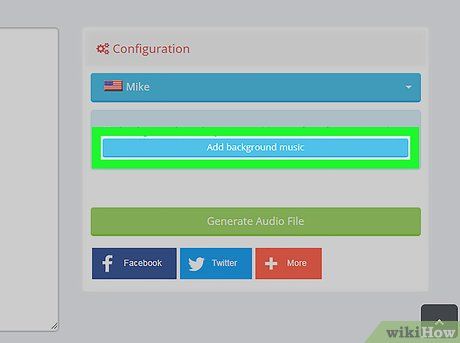
Optionally, include background music by clicking the 'Add background music' button. Select a song and adjust the volume using the slider.
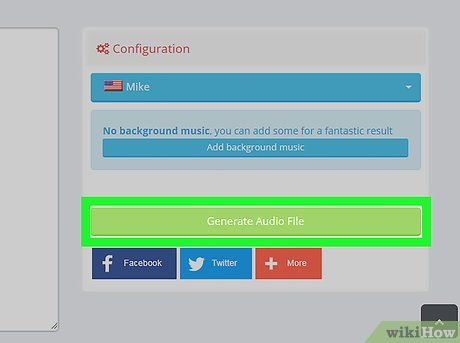
Generate the audio file by clicking the 'Generate Audio File' button. It's located below the background music control box, to the right of the text box. Please allow a few minutes for the file to generate.
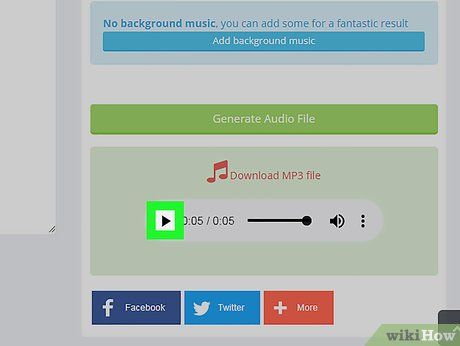
To preview the audio file, simply click the play button. Once processing is complete, playback controls will appear below the 'Generate Audio File' button. Click the triangular play button to start listening.
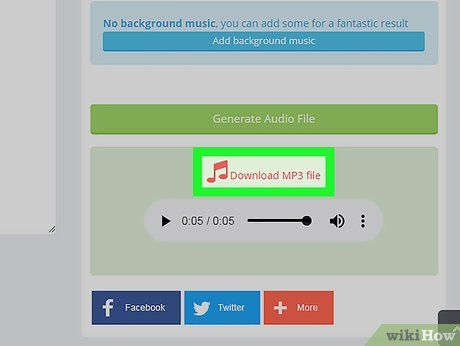
Initiate the download of the MP3 file by clicking the 'Download MP3 File' button. The download will commence automatically. Depending on the recording length and your internet speed, it may take several minutes for the download to finish. By default, downloads are stored in the 'Downloads' folder on both Windows and Mac computers.
