Bad hard drive is a common issue on HDD when one or more sectors on the hard disk surface are damaged. The consequences can be serious, potentially leading to data loss. Therefore, it's important to regularly check the health of your hard drive for bad sectors. There are many software tools available for checking bad hard drives, and HDDScan is one of them. This article from Mytour will guide you on using HDDScan software to check for bad hard drive errors. Please follow along!

First, download the HDDScan software from the link below:
Download link for HDDScan: http://hddscan.com/
After downloading, extract and run the program. Here is the software interface:
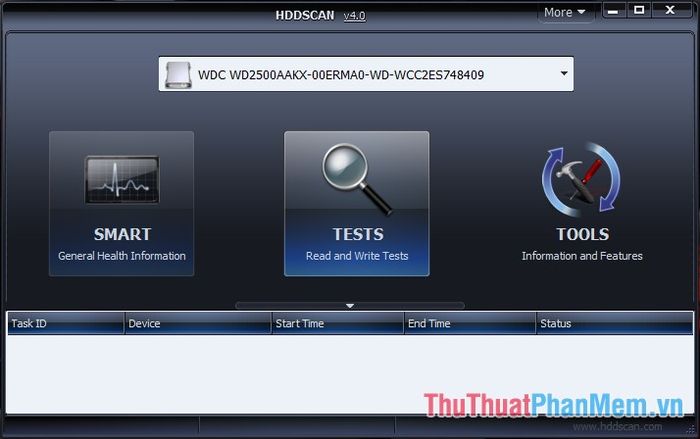
To check for bad hard drive, follow these steps:
Step 1: Select the hard drive you want to test from the top dialog box, then press the Test button. There are 3 different Test modes: VERIFY, READ, and BUTTERFLY.
Usually, we will use the first test function which is VERIFY.
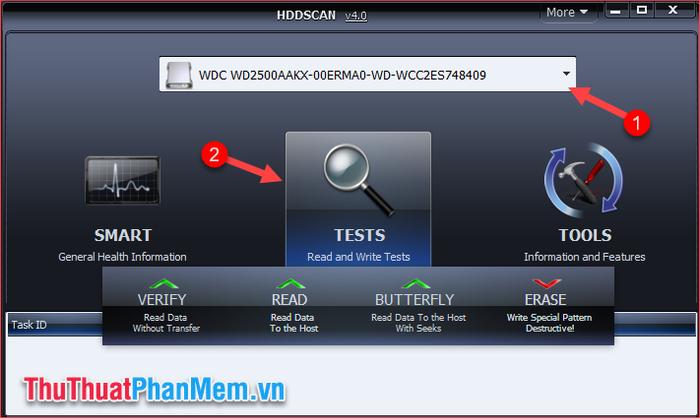
Step 2: After selecting VERIFY, a new window will appear. Press the right arrow button to continue.
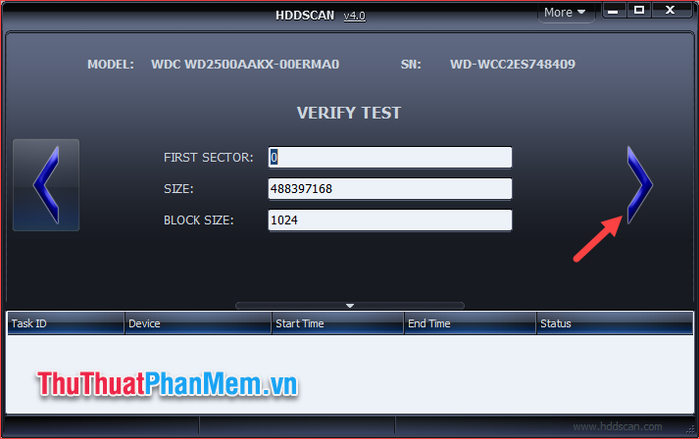
Step 3: A working task will appear in the white box below. Click on the task and select Show Details.
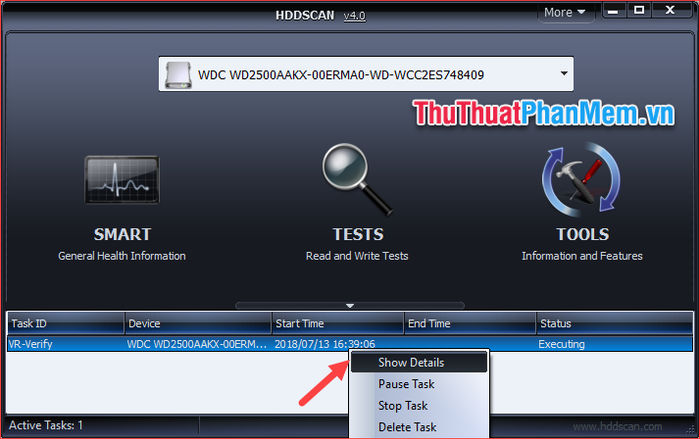
A new window will appear, showing the software scanning the hard drive.
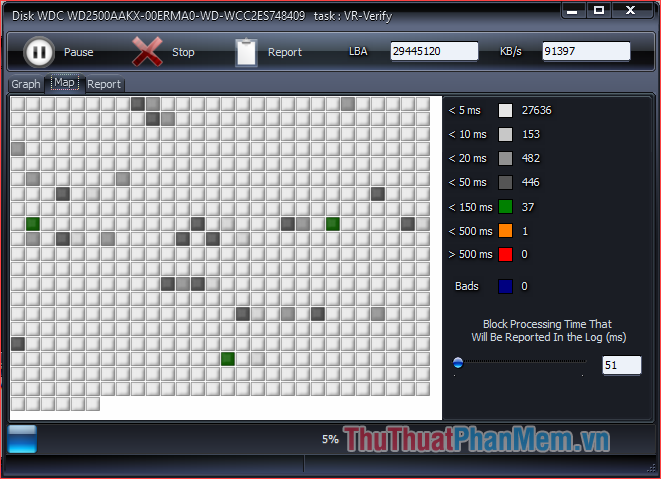
Each square represents a data area on the hard drive, and the color of the square indicates the health of that data area. You can refer to the color legend on the right side. If there is a bad data area, the square will be sea blue.
Note: HDDScan is only a software for checking hard drive errors, it does not have a function to fix errors. Therefore, when errors are detected, users should use other specialized software to resolve them.
Please wait for the checking process to complete and see if your hard drive has any errors. Above is a guide on how to use HDDScan software to check for bad hard drives. We hope you find the article helpful. Thank you for reading.
