On Android devices, we can easily check the file size of photos and delete them if they take up too much memory. However, on iOS, we cannot check the file size of photos in the Photo Album. With a few tricks, though, we can still check the file size of photos quite easily.
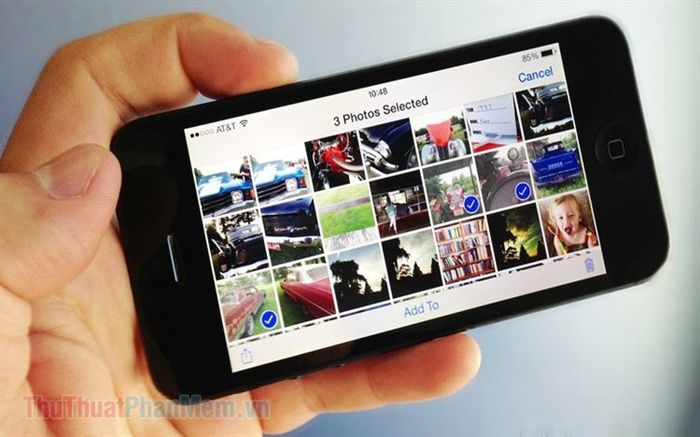
1. Check photo file size using the Files app
Step 1: Open the photo you want to check the file size of and tap on the Share icon (1) => Save to Files (2).
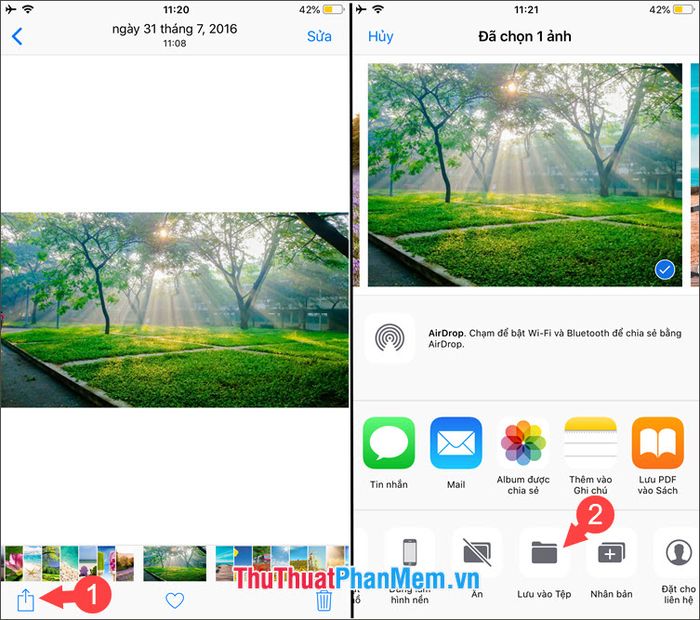
Step 2: Select the path to save the photo as iCloud Drive (1) => select the folder (2) => Add (3).
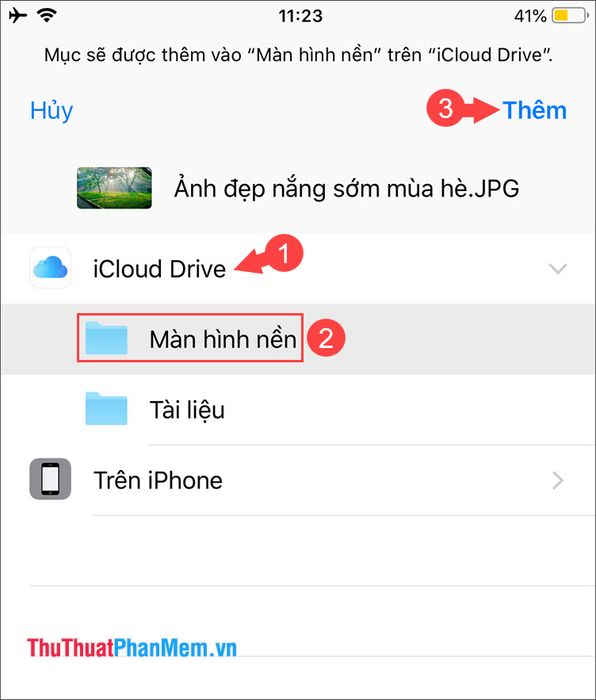
Step 3: Open the Files app, select iCloud Drive (1) => Folder (2).
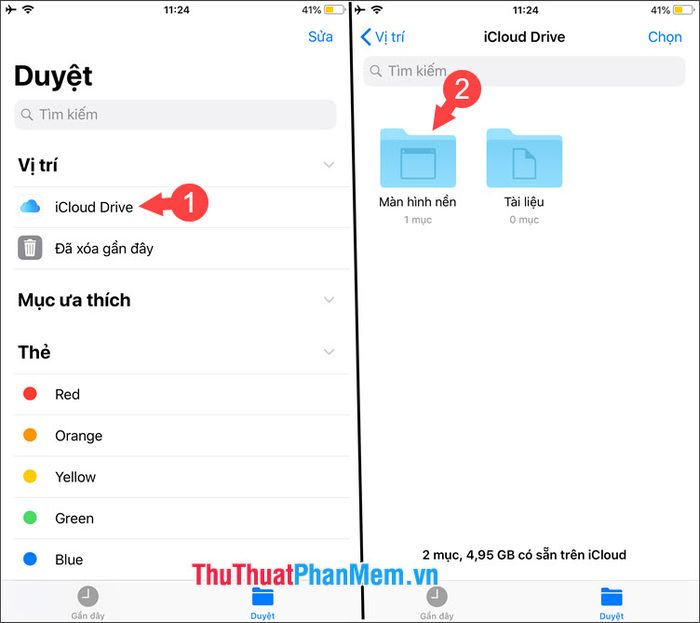
Finally, we can view photos with information such as name, save date, and photo file size as shown below:
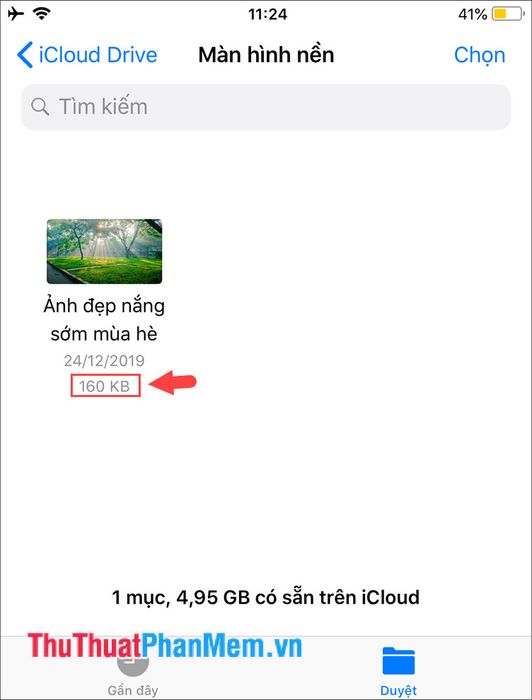
2. Check iPhone photo file size on computer
Step 1: Connect your iPhone to the computer using a USB cable. If there is a request for access on your iPhone, grant photo access by tapping Allow.
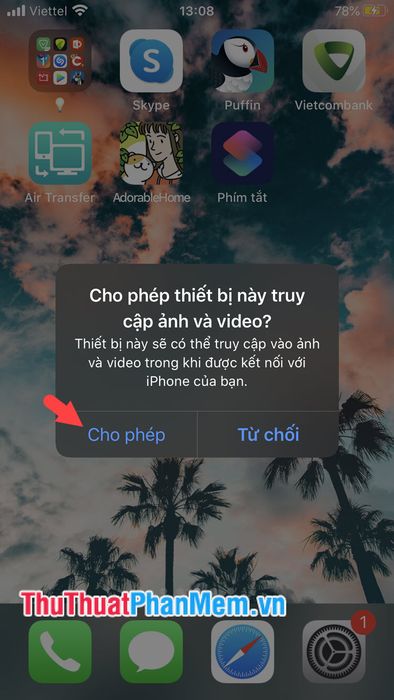
Step 2: Open This PC/My Computer on your computer. Next, click on the Apple iPhone icon (1) and access the photo path (2). Here, you can easily view the file size of photos along with the photo names.
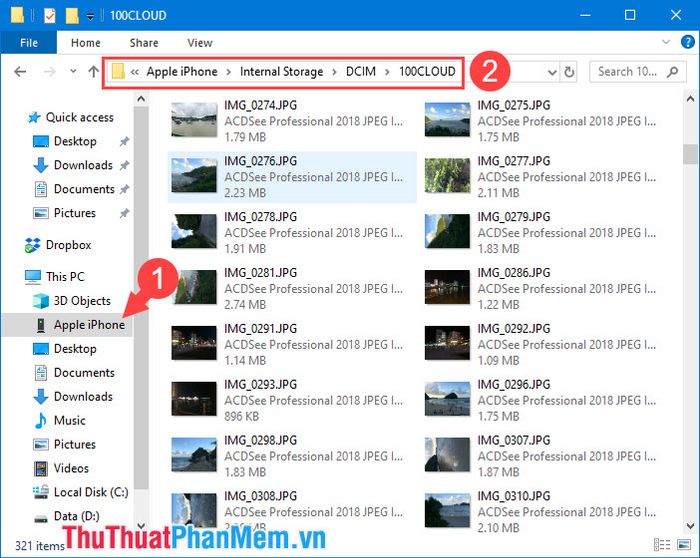
3. Use the Shortcuts app to check photo file size
Step 1: Open the Shortcuts app. If your device does not have it installed, download it from the following link (Requires iOS 12 or later): https://apps.apple.com/vn/app/shortcuts/id915249334
On the app's home screen, tap on Create Shortcut (1) => Search for Apps & Tasks (2).
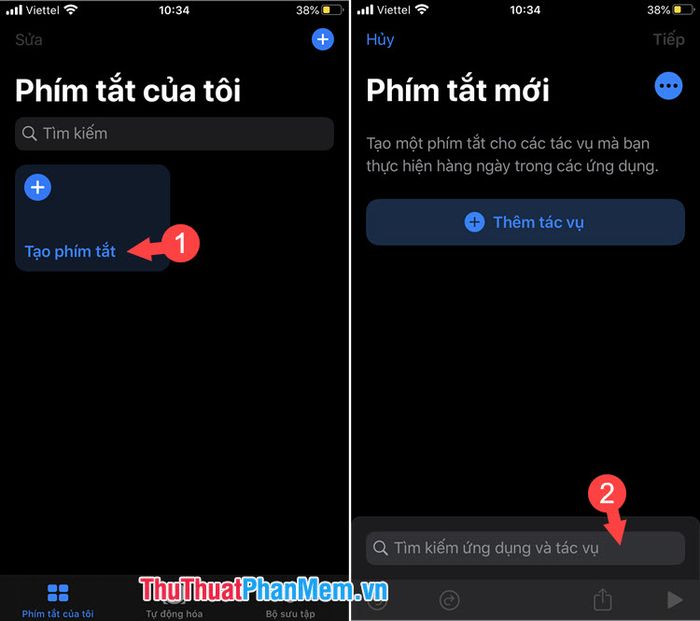
Step 2: Search for the keyword 'get image details' (1) => select the shortcut Get Image Details (2).
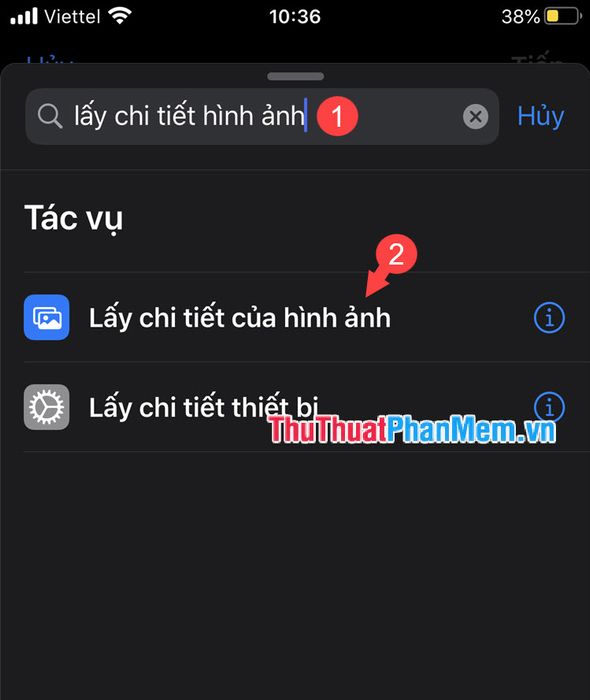
Step 3: Tap on the Details (1) section => scroll down and select File Size (2).
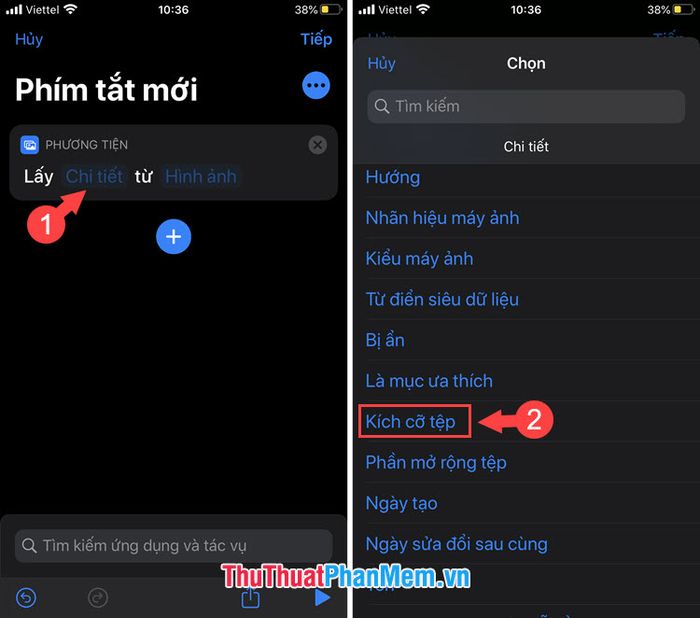
Step 4: After returning to the main page, tap on the plus icon (+) (1) => search for the keyword 'notification' (2) => select Show Notification (3).
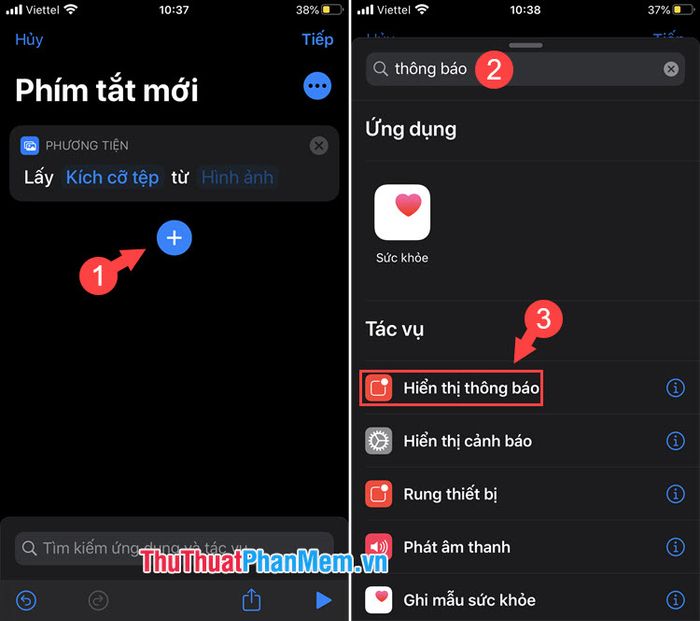
Step 5: Tap on the text Hello everyone (1) and delete it. Then, tap on the File Size (2) above the virtual keyboard => Next (3).
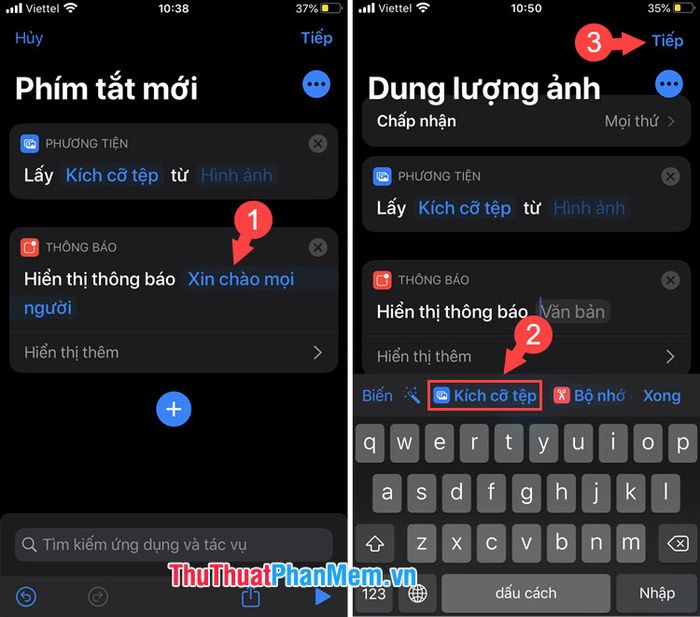
Step 6: Name your Shortcut (1) => Done (2).
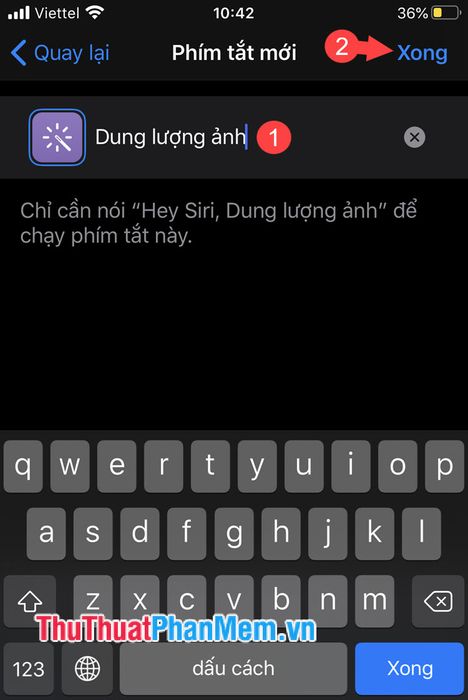
Step 7: Tap on the three-dot icon (1) on the created shortcut => Slide the switch in Share Sheet to On (2) => Done (3).
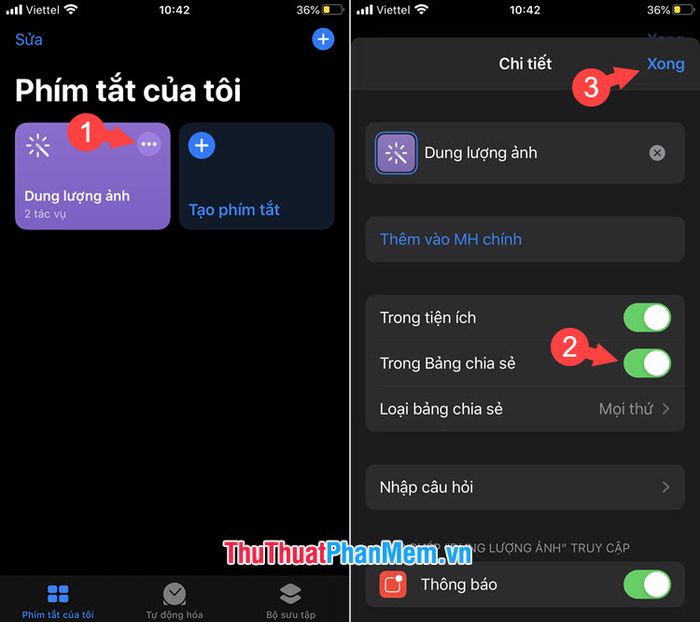
Step 8: Open the Photos app, open the photo you want to check the file size of, and tap on the Share icon (1) => Select the Shortcut Image Size (2).
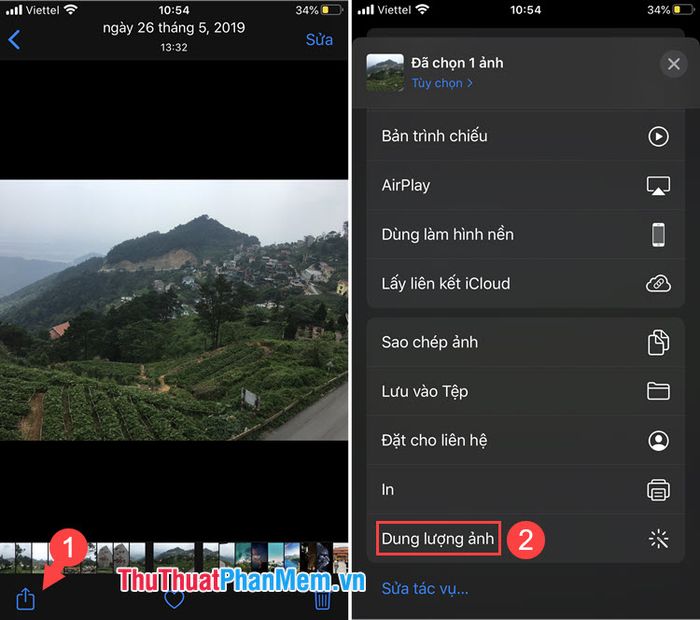
After that, a notification will appear at the top corner of your screen showing the file size of the photo as depicted below.

4. Use The Photo Investigator app
Step 1: Search for the app The Photo Investigator or download it from the link https://apps.apple.com/us/app/the-photo-investigator/id571574618.
Tap on Get to download.
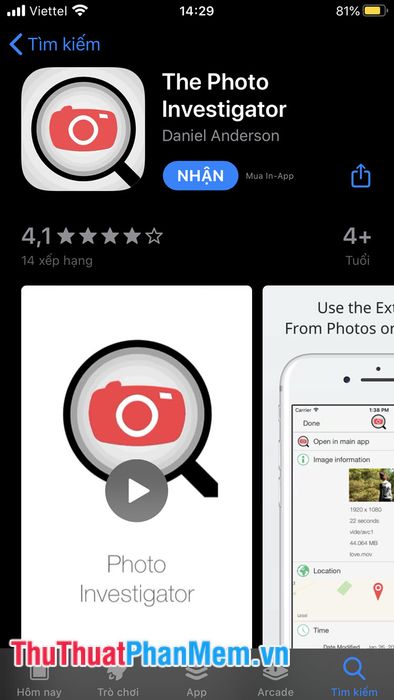
Step 2: Open the app, tap on the image icon (1) => tap OK (2) to grant photo access.
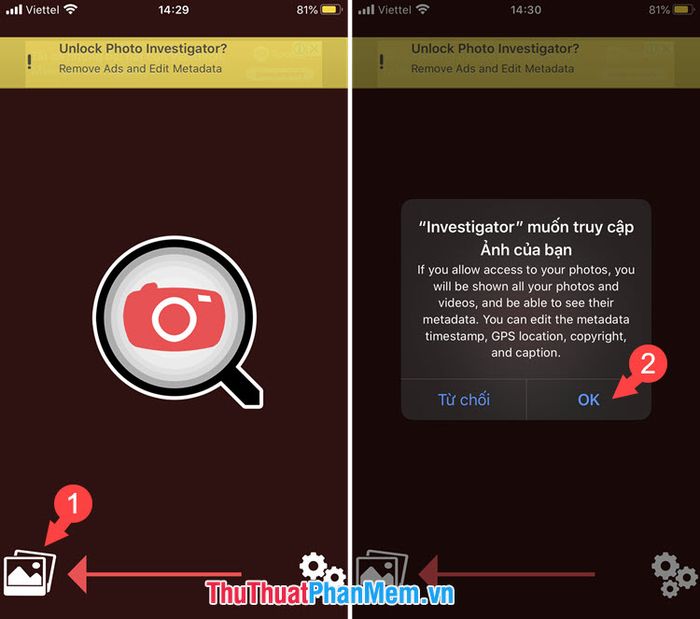
Step 3: Open any photo to view information. I'll use the example of the Opera House photo (1) and the information about the photo file size will be displayed in the File Size (2) section.
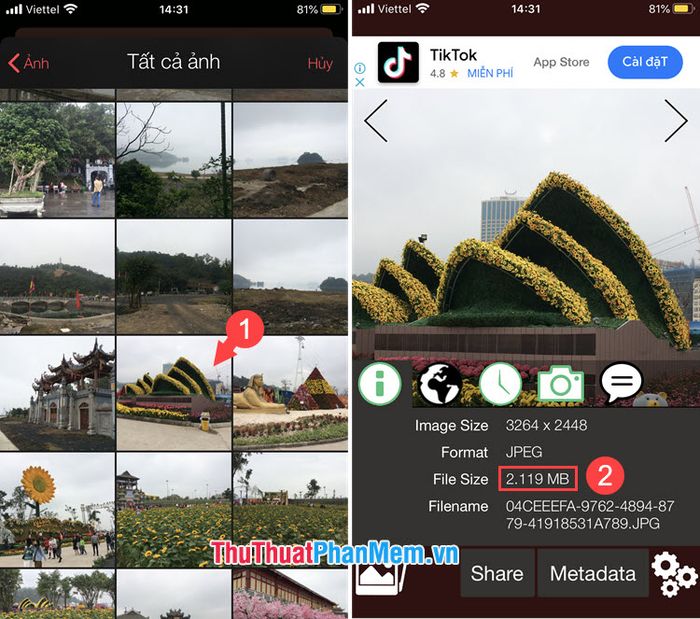
With the tricks to check photo file size on iPhone in this article, we can view details of photos and delete high-capacity photo files to free up space. Good luck to you all!
