For computer users, hard drives are a crucial component - if they malfunction, the data you've accumulated over many years could be at risk. Backing up may not be easy for various reasons, so knowing the current health status of your SSD can be highly beneficial. In this article, Mytour shares essential insights on how to check SSD health and when it's time to replace them.

Tools for SSD Health Checks
Current SSD manufacturers provide their own tools, making it easy for users to perform various tasks such as data migration (e.g., cloning the operating system to a new SSD) and drive health checks. Therefore, the easiest approach is to visit the SSD manufacturer's website and download their software.
However, in this article, Mytour introduces you to a versatile tool for all drive types - CrystalDiskInfo. This is completely free software that requires no ads, registration, or any other hassles - just download and use.
You can download its .exe file [here](https://crystalmark.info/en/software/crystaldiskinfo/)and consider contributing a small amount to the developer if you find it helpful.
What to Note When Checking SSD Health?
After installation and running CrystalDiskInfo, the software will automatically display a window containing crucial information about your hard drive (SSD and HDD). In case your system has multiple drives, you can switch to the desired one by selecting it from the 'Disk' menu at the top. The 'Health Status' section informs you about the current condition of the drive, and just below it, you'll find the drive's temperature.
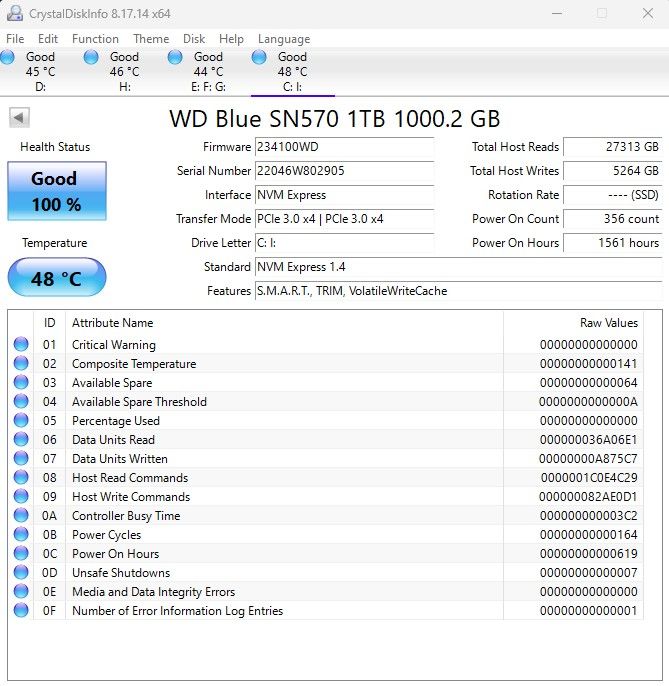
If you're curious about the source of the Health Status figure, Mytour has the answer. It's derived from the S.M.A.R.T. data of the hard drive—a self-check and reporting feature present in all modern drives. This figure decreases if something is amiss with the components. Not only CrystalDiskInfo, but other hard drive health check software also relies on this data to report the current drive status.
Note: If you don't see 'Good' in this section, one of the data points below will be marked to indicate the issue with the drive. However, Mytour advises that regardless of the issue, if the drive is not labeled as 'Good,' it's advisable to purchase a new one, whether it's an SSD or HDD.
SSD users can also find noteworthy information in the top-right corner of this window. The 'Total Host Write' line informs you about the amount of data written to the hard drive. In the author's case, this figure is close to 5,300 GB. Knowing this figure is crucial as SSDs are designed with an 'endurance rating,' indicating how much data they can write before potentially failing, measured in TBW.
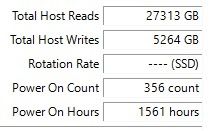
For example, the author's SSD, as disclosed by the manufacturer, has a rating of 150TBW, meaning it can write up to 150TB of data before reaching the end of its life, and currently, it has only used less than 1%. While SSDs may fail before reaching this figure, in general, they are durable and can operate for many years before replacement is necessary.
Other figures in this area indicate how long it has been operational (Power On Hours), how many times it has been started (Power On Count), and the amount of data read from it (Total Host Reads). The Rotation Rate line pertains to the number of rotations per minute, specifically for regular HDDs.
Conclusion
With the information shared by Mytour in this article, readers now know how to check the health of their SSDs and when to replace a drive to avoid data loss. There will be more useful information shared in our upcoming articles, so stay tuned.

