The Windows 10 license key is hidden for security reasons, preventing you from finding it in the settings or activation sections. If you're curious and want to accurately check the Windows 10 key, follow the steps below.

Method 1: Use WinProdKeyFinder Tool
Step 1: Download the Product Key viewer tool from GitHub at https://github.com/mrpeardotnet/WinProdKeyFinder/releases
Click on the .zip file to initiate the download.
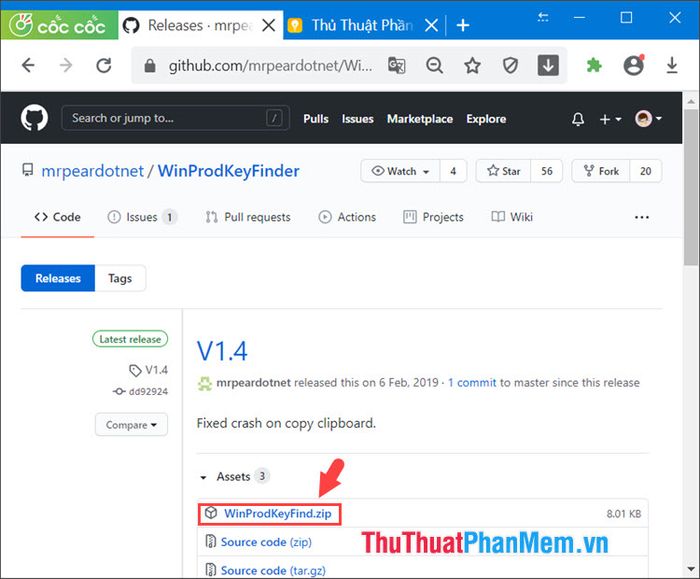
Step 2: Unzip and navigate to the folder (1) => launch the WinProdKeyFind (2) application.
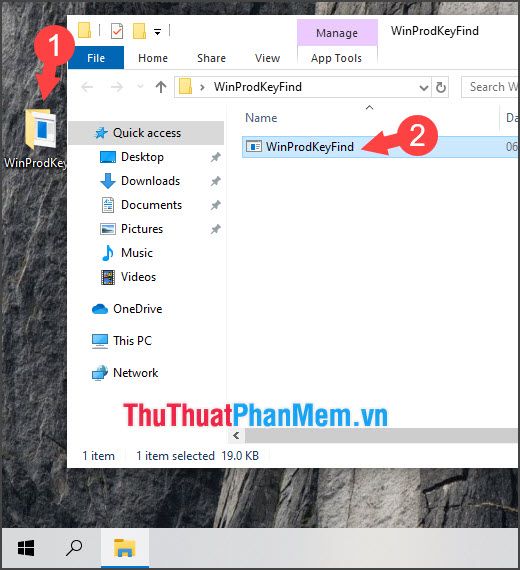
Afterward, the license key on your computer will be revealed.
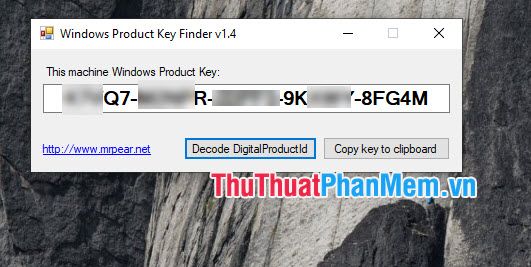
Method 2: Use Command Prompt
Step 1: Go to Search (1) => search for cmd (2) => Run as administrator (3).
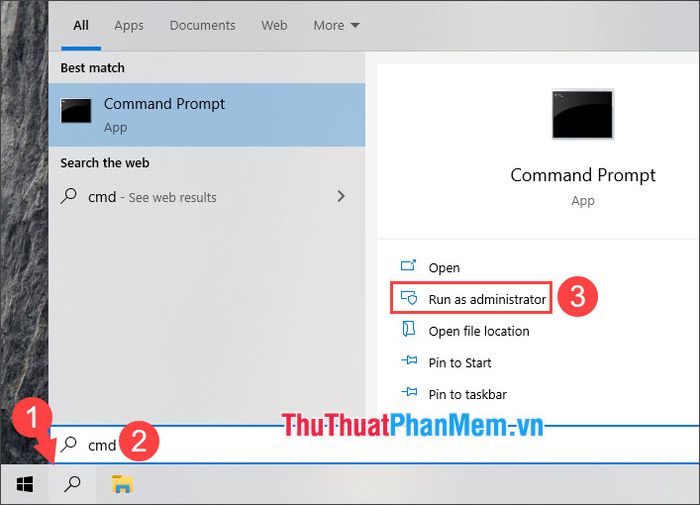
Step 2: Enter the following command and press Enter.
wmic path softwarelicensingservice get OA3xOriginalProductKey

Afterward, your Windows license key will be displayed below the command.
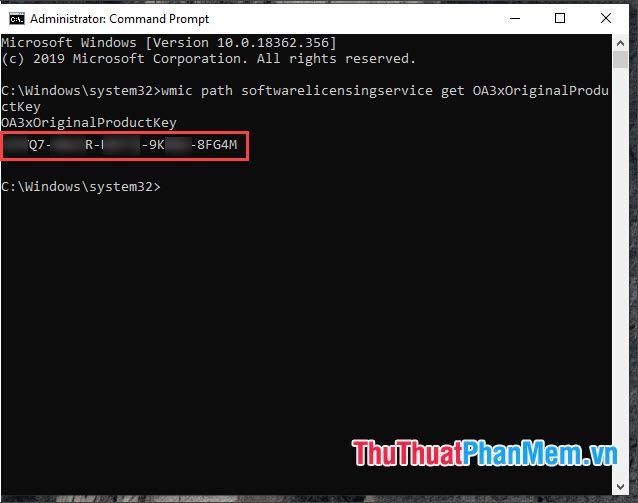
Method 3: Use VBS code to view the key
Step 1: Right-click on the Desktop => select New (1) => Text Document (2).
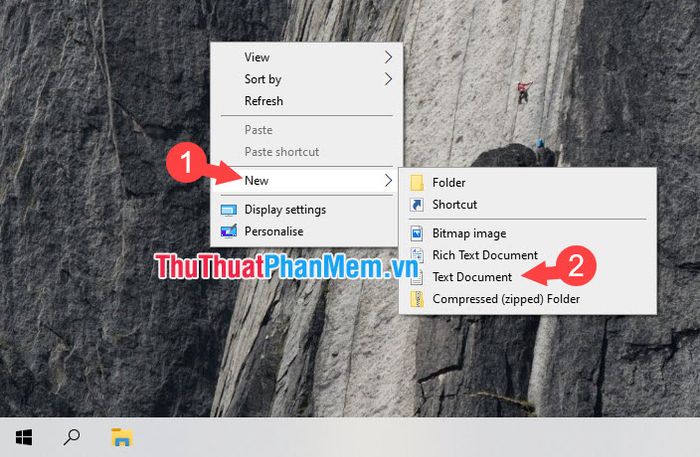
Step 2: Copy the following code into Notepad.
Set WshShell = CreateObject('WScript.Shell')
MsgBox ConvertToKey(WshShell.RegRead('HKLM\SOFTWARE\Microsoft\Windows NT\CurrentVersion\DigitalProductId'))
Function ConvertToKey(Key)
Const KeyOffset = 52
i = 28
Chars = 'BCDFGHJKMPQRTVWXY2346789'
Do
Cur = 0
x = 14
Do
Cur = Cur * 256
Cur = Key(x + KeyOffset) + Cur
Key(x + KeyOffset) = (Cur \ 24) And 255
Cur = Cur Mod 24
x = x -1
Loop While x >= 0
i = i -1
KeyOutput = Mid(Chars, Cur + 1, 1) & KeyOutput
If (((29 - i) Mod 6) = 0) And (i <> -1) Then
i = i -1
KeyOutput = '-' & KeyOutput
End If
Loop While i >= 0
ConvertToKey = KeyOutput
End FunctionNext, you click on File (1) => Save As (2).
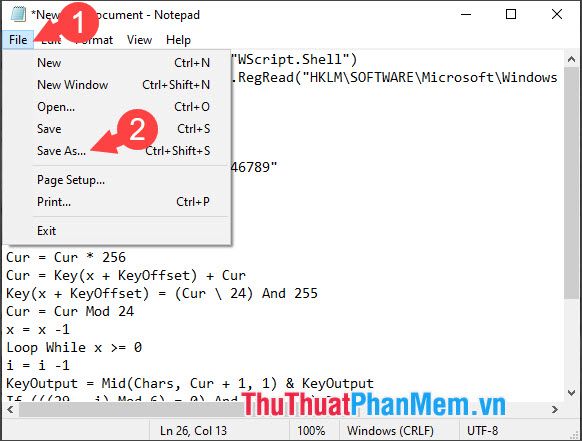
Step 3: Choose the save location (1) => set All files (2) => name the file with the extension .vbs (3) => Save (4).
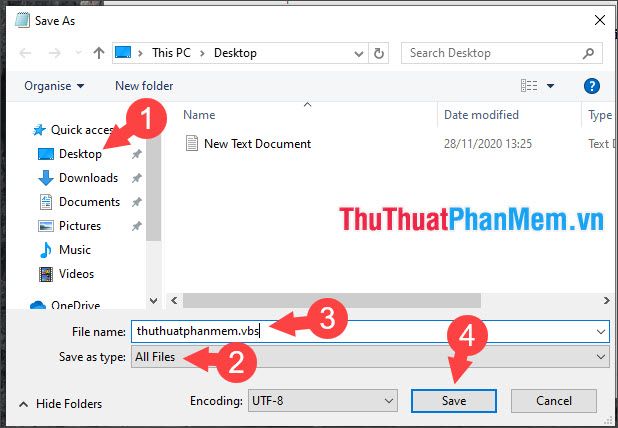
Step 4: Open the created file, and information about the Product key will appear in a popup.

Method 4: Use execution command in Windows Power Shell
Step 1: Right-click on Desktop => New (1) => Text Document (2).
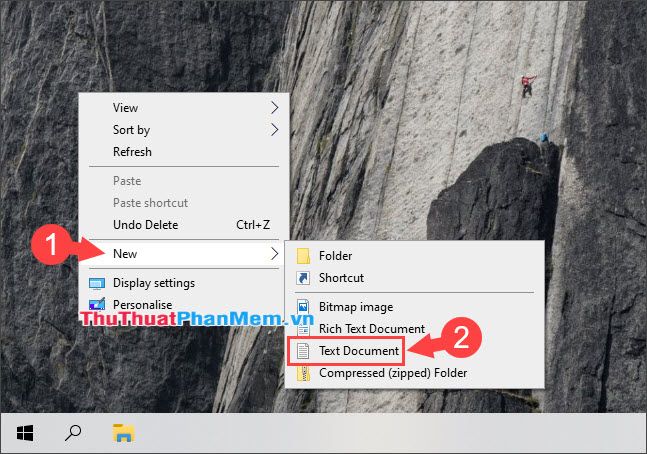
Step 2: Paste the following code into Notepad.
function Get-WindowsKey {
## function to retrieve the Windows Product Key from any PC
## by Jakob Bindslet ([email protected])
param ($targets = '.')
$hklm = 2147483650
$regPath = 'Software\Microsoft\Windows NT\CurrentVersion'
$regValue = 'DigitalProductId'
Foreach ($target in $targets) {
$productKey = $null
$win32os = $null
$wmi = [WMIClass]'\\$target\root\default:stdRegProv'
$data = $wmi.GetBinaryValue($hklm,$regPath,$regValue)
$binArray = ($data.uValue)[52..66]
$charsArray = 'B','C','D','F','G','H','J','K','M','P','Q','R','T','V','W','X','Y','2','3','4','6','7','8','9'
## decrypt base24 encoded binary data
For ($i = 24; $i -ge 0; $i--) {
$k = 0
For ($j = 14; $j -ge 0; $j--) {
$k = $k * 256 -bxor $binArray[$j]
$binArray[$j] = [math]::truncate($k / 24)
$k = $k % 24
}
$productKey = $charsArray[$k] + $productKey
If (($i % 5 -eq 0) -and ($i -ne 0)) {
$productKey = '-' + $productKey
}
}
$win32os = Get-WmiObject Win32_OperatingSystem -computer $target
$obj = New-Object Object
$obj | Add-Member Noteproperty Computer -value $target
$obj | Add-Member Noteproperty Caption -value $win32os.Caption
$obj | Add-Member Noteproperty CSDVersion -value $win32os.CSDVersion
$obj | Add-Member Noteproperty OSArch -value $win32os.OSArchitecture
$obj | Add-Member Noteproperty BuildNumber -value $win32os.BuildNumber
$obj | Add-Member Noteproperty RegisteredTo -value $win32os.RegisteredUser
$obj | Add-Member Noteproperty ProductID -value $win32os.SerialNumber
$obj | Add-Member Noteproperty ProductKey -value $productkey
$obj
}
}Next, go to File (1) => Save As… (2).
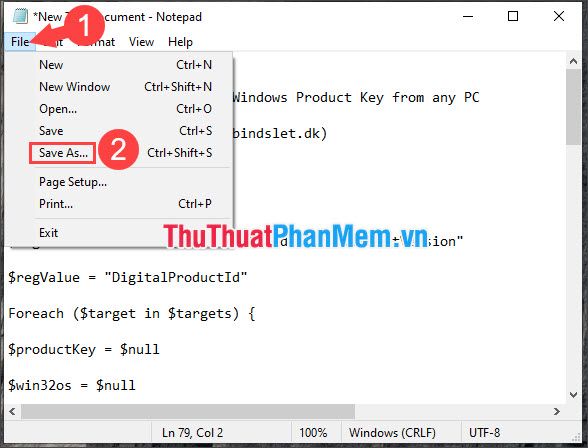
Step 3: Choose the location to save the file (1) => select All Files (2) => name it with the extension .ps1 (3) => Save (4).
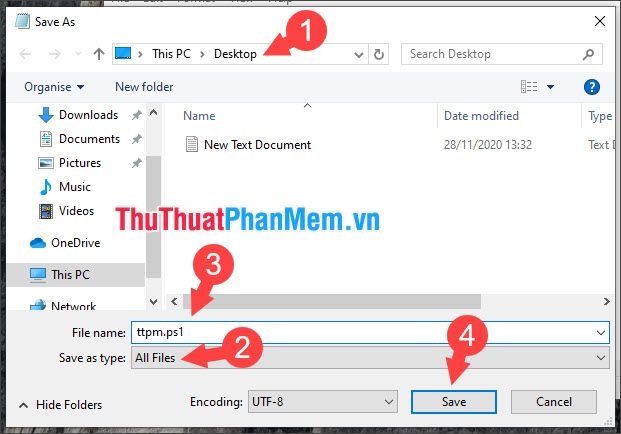
Step 4: Click on Search (1) => search for the keyword powers (2) => Run as administrator (3).
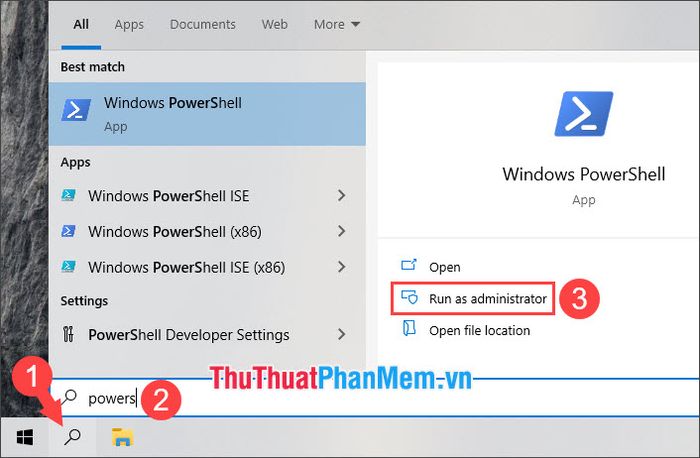
Step 5: Execute the following command and press Enter.
Set-ExecutionPolicy RemoteSigned
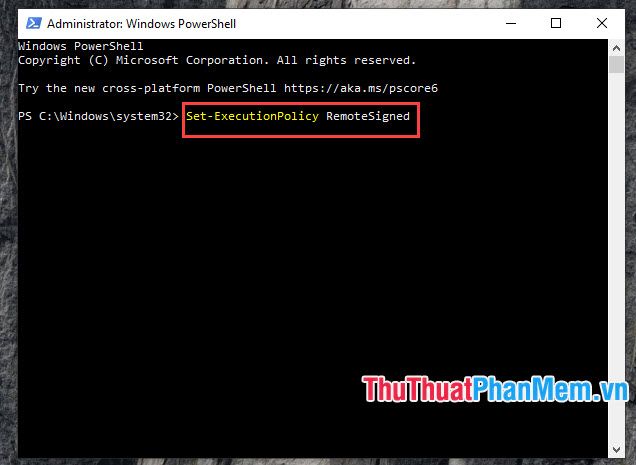
Press Y to confirm the settings change.
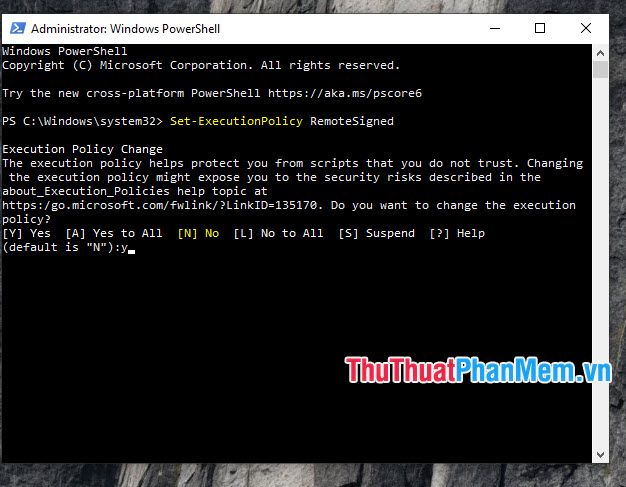
Step 6: Right-click on the PowerShell (1) file created in Step 2,3 => Properties (2).
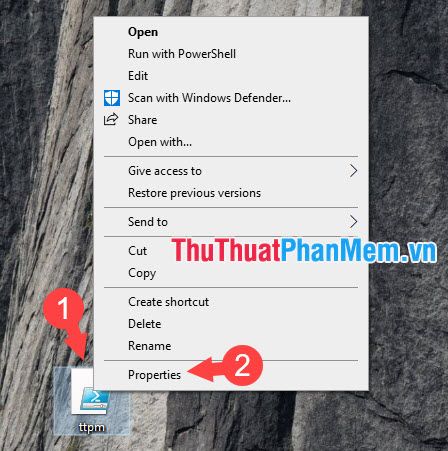
Next, remember the path (3) and the file name (4) to insert into the next command in PowerShell.
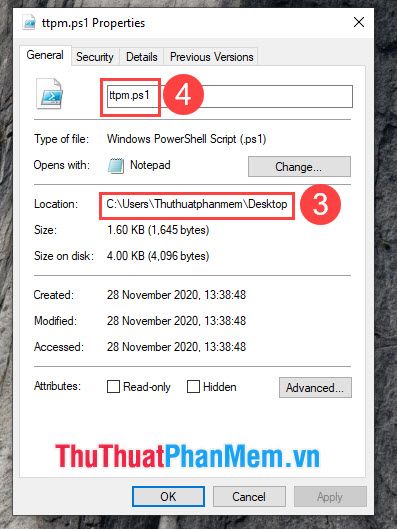
Step 7: Go back to PowerShell and execute the following command.
Import-Module <file path>; Get-WindowsKey
With <file path> being the path to the file obtained in Step 6.
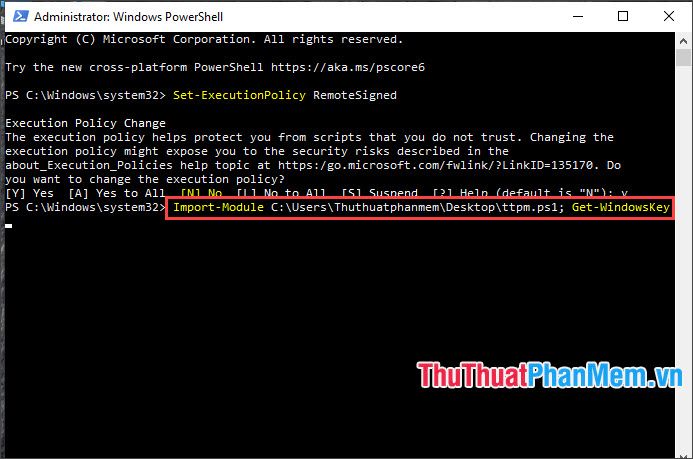
Step 8: After executing the command, you can view the displayed ProductKey.

Following the instructions in the article, you can easily check the key on Windows 10. You can apply these methods to older Windows versions like Windows 8.1/7/Vista.
