DirectX is well-known among Windows users and gamers for enhancing multimedia tasks, particularly graphics processing in games and videos. Some games require the latest DirectX version for optimal performance. This guide will show you how to determine which DirectX version you are currently using.

Checking through the Run command
Step 1: Open the Run dialog by typing 'Run' into the search bar in the Start menu.
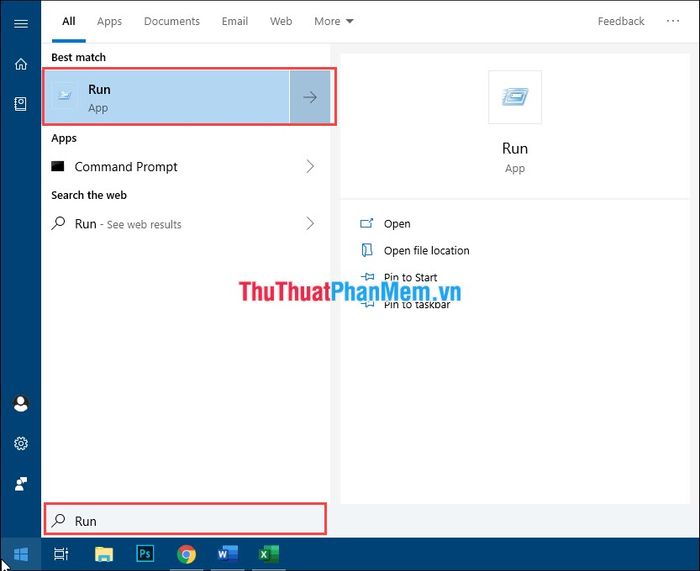
Step 2: Type 'dxdiag' in the RUN window that appears.
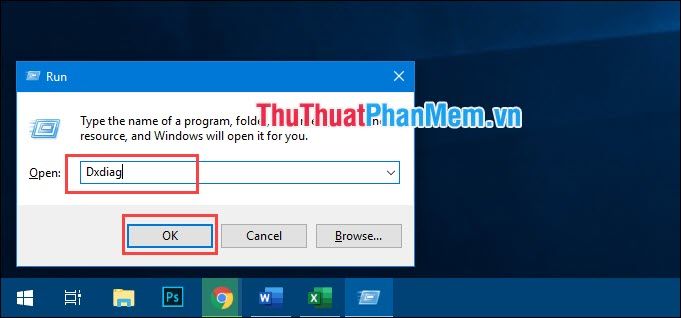
Step 3: If it's your first time using the DirectX Diagnostic Tool, a prompt will ask whether you want to check the drivers related to your hardware. Select 'Yes' to proceed.
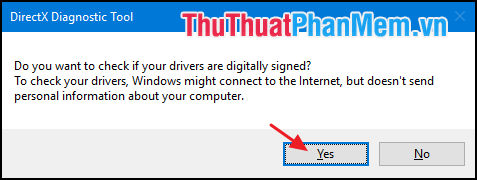
Step 4: The DirectX Diagnostic Tool window will then display, offering a wealth of information about your hardware like CPU, Motherboard, RAM, etc. The bottom line will detail your DirectX version, such as the latest DirectX 12.
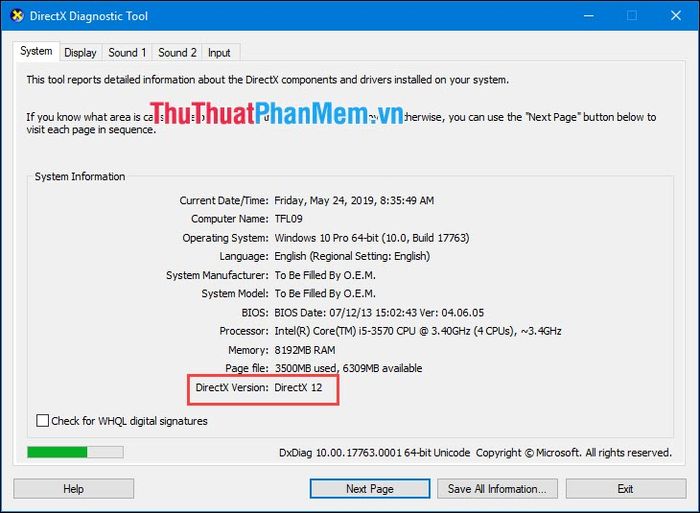
Method for direct checking
Step 1: Type 'Dxdiag' in the Start menu search bar and hit Enter.
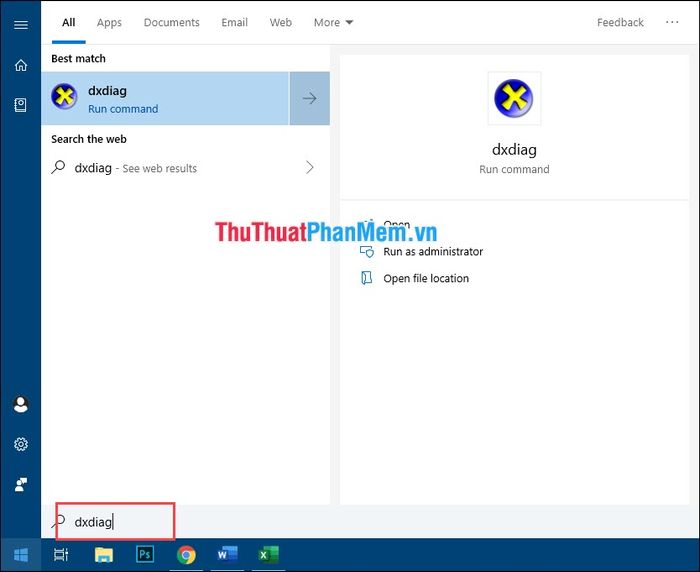
Step 2: A prompt may appear if it's your first time using the DirectX Diagnostic Tool, asking if you want to check your device's drivers and hardware. Choose 'Yes' to continue.
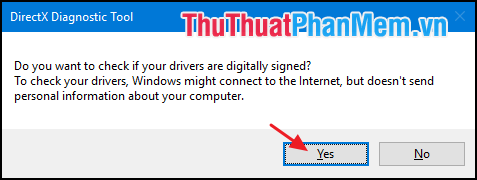
Step 3: The DirectX Diagnostic Tool will display extensive hardware information. Look at the DirectX section to identify the version you're using, such as DirectX 12 on our system.
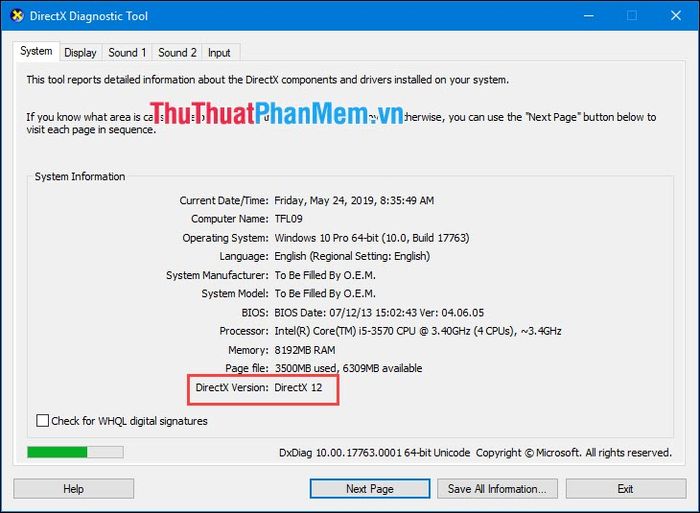
Most Windows versions automatically update to the latest DirectX version without needing a separate installation package. If DirectX errors occur, you can update it via Device Manager.
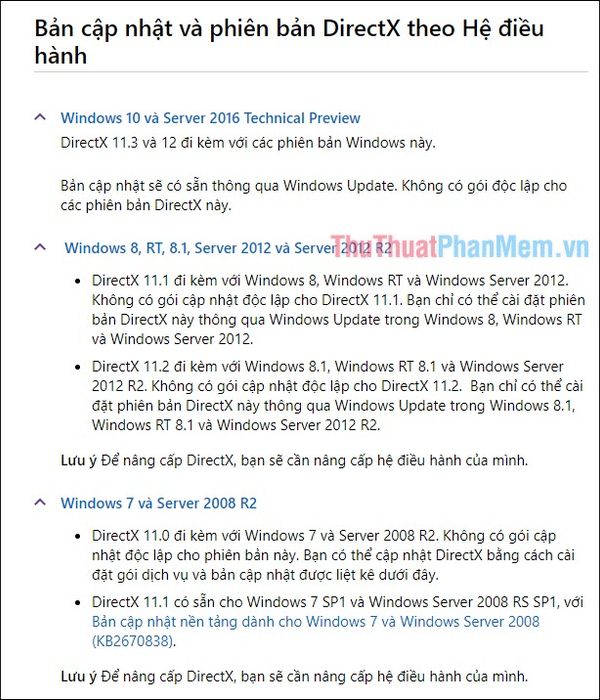
Thus, this software trick has shown you the quickest and most accurate method to check your DirectX version. Wish you success!
