This article provides detailed instructions on how to compare texts in Word 2013.
Step 1: Select Review => Compare from the dropdown menu -> then select Compare.
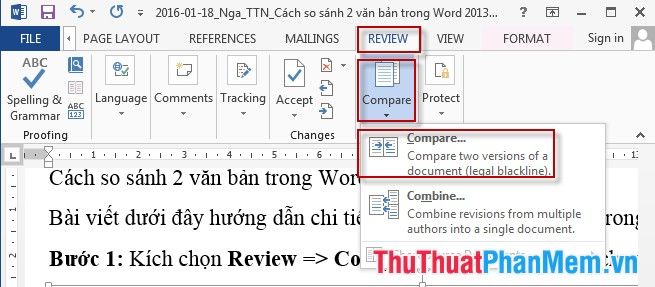
Step 2: The Compare Documents dialog box appears -> Select the original document file in the Original Document section -> Select the document to compare in the Revised Document section ->
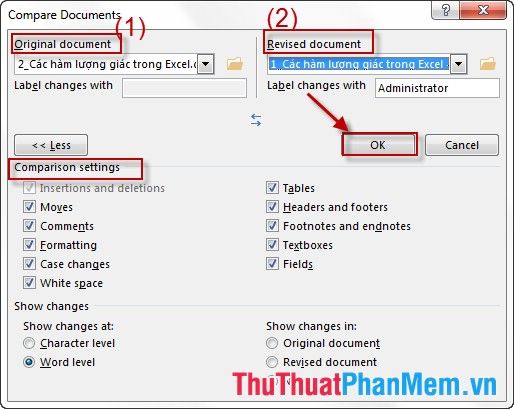
Step 3: The document comparison table appears:
The comparison screen consists of 4 parts:
- Part (1): Displays the original text.
- Part (2): Displays the edited text.
Section (3): Displaying original text alongside edited text in a unified view.
Section (4): Displaying edit information, edit actions, and editors' details...
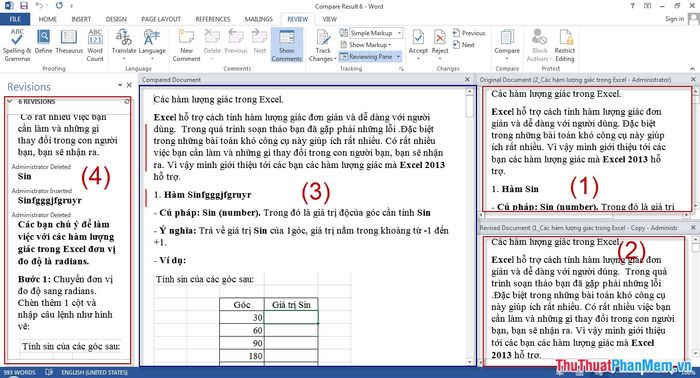
Let's delve into sections 3 and 4.
- Section 3: The edited text is marked with red strikethrough on the left margin of the text.

- Section 4: Displaying detailed information of the edits.
For example: Total review count: 6 revisions.
Edit actions: insert, delete... And edits on specific words, lines are all displayed in detail.
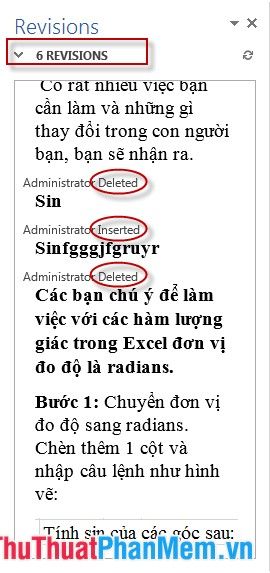
Thus, the comparison is very specific, detailed, allowing users to observe the overall changes of the text file.
Additionally, you can modify certain options when comparing texts by clicking on Tracking -> Advanced Options.
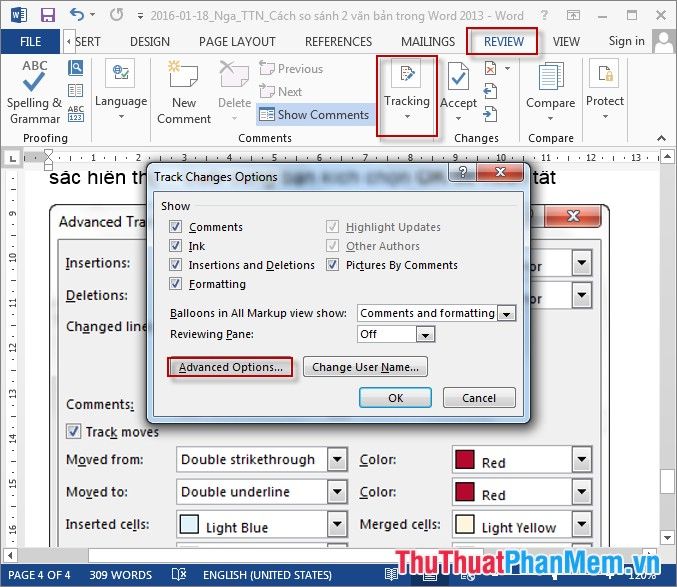
The dialog box appears -> choose the line style for edit notifications, display colors... Finally, click OK to finish.
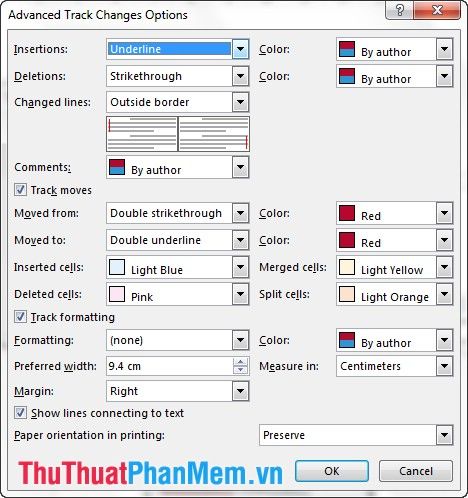
So the Compare utility is very helpful in comparing data, helping users make the most accurate choices.
Wishing you all success!
