Many people wonder how to completely eliminate Copilot virtual assistant on Windows when updating to the latest Windows 11 version. In this article, Software Tricks shares with you a thorough method to permanently remove Copilot virtual assistant on Windows.

1. What is Windows Copilot?
Windows Copilot is known as an AI Chatbot that utilizes artificial intelligence to answer human queries. In the latest Windows 22H2 version, Microsoft has officially integrated Copilot into the system. This means Copilot will be a default application without the need for installation (similar to the previous virtual assistant, Cortana).
In general, Copilot is a powerful upgrade from the virtual assistant Cortana with many outstanding advantages. Among them, the top advantage is the integration of AI artificial intelligence. If you didn't know, tools like ChatGPT and Google Bard are Chatbots that integrate AI artificial intelligence, and Copilot is similar in that regard.
The upgrade of Windows Copilot also demonstrates Microsoft's desire to enhance its position to compete with Google, ChatGPT, and various other AI Chatbots.
2. How to remove Copilot virtual assistant on Windows 11 via Edit Group Policy
Edit Group Policy allows you to intervene in all features as well as the Windows operating system. To turn off, uninstall the Copilot virtual assistant on Windows, simply choose Edit Group Policy for swift and precise execution.
Step 1: Open Start, type Edit group policy to open it.
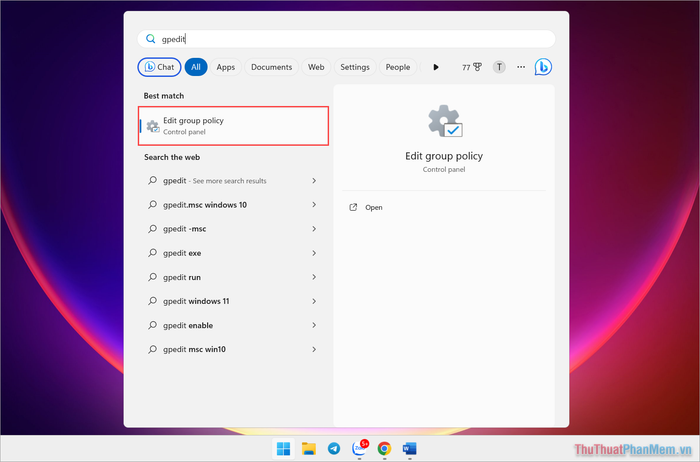
Step 2: In the Edit Group Policy window, navigate through the following folders in order:
User Configuration ➞ Administrative Templates ➞ Windows Components ➞ Windows Copilot.
Then, select Turn off Windows Copilot to disable Copilot on Windows 11.
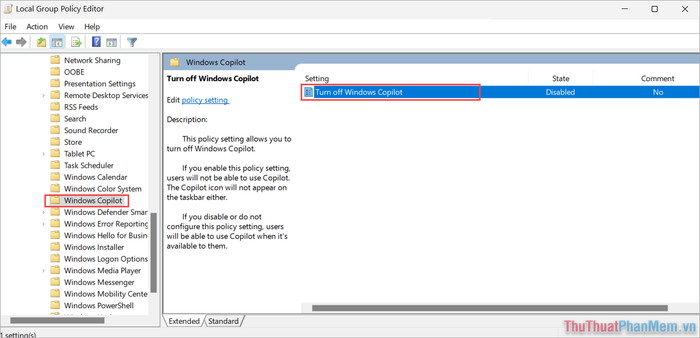
Step 3: In the Turn off Windows Copilot window, select Enable to deactivate the AI Chatbot Copilot virtual assistant feature on Windows 11.
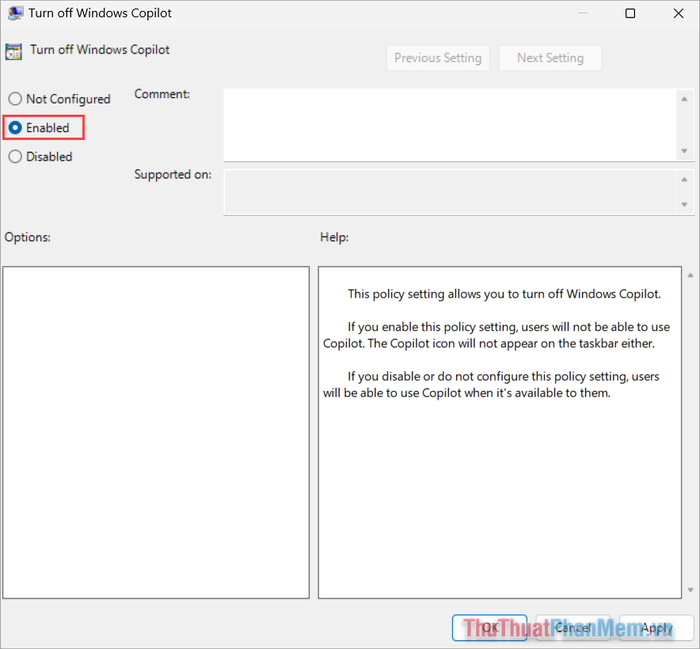
3. How to disable Copilot virtual assistant on Windows via Registry
Registry enables deep intervention into the Windows operating system; however, disabling Copilot virtual assistant on Windows via Registry is relatively complex, so careful observation of the steps is necessary.
Step 1: Open Start, type Registry Editor to open it.
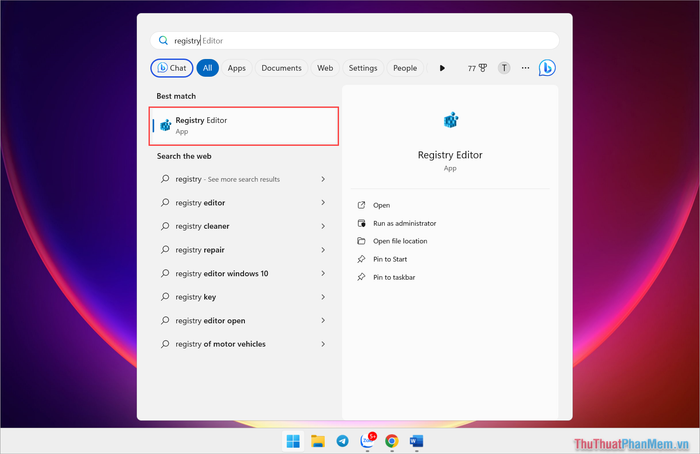
Step 2: Next, open each folder in Registry following the path below.
| HKEY_CURRENT_USER\Software\Policies\Microsoft\Windows |
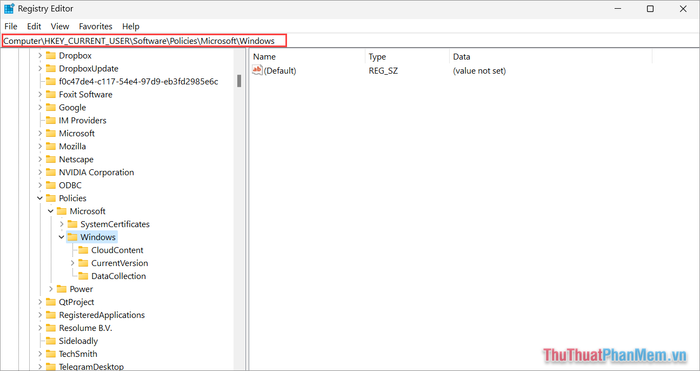
Step 3: Then, you Right-click Windows ➞ New ➞ Key ➞ Name it Copilot to create a new key to disable Copilot on Windows.
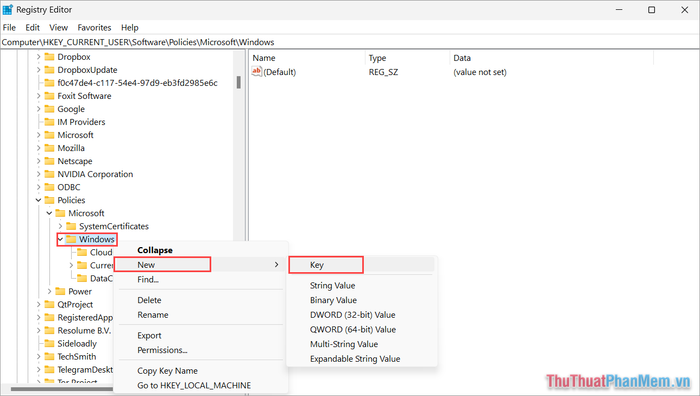
Step 4: Once the Copilot folder is created, select Copilot ➞ Right-click ➞ New ➞ DWORD (32-bit) Value ➞ Name it TurnOffWindowsCopilot.
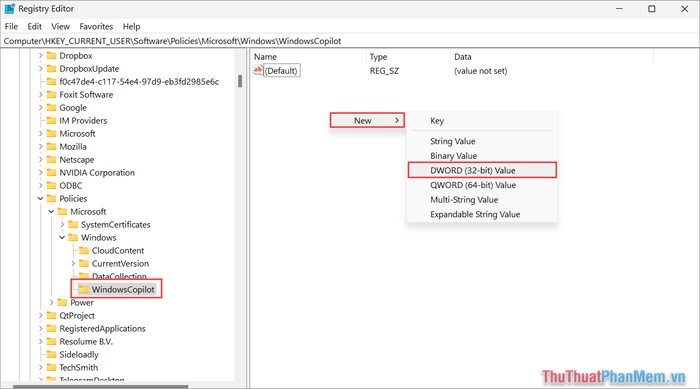
Step 5: Open the newly created TurnOffWindowsCopilot key, set Value Data to 1, and press OK to save.
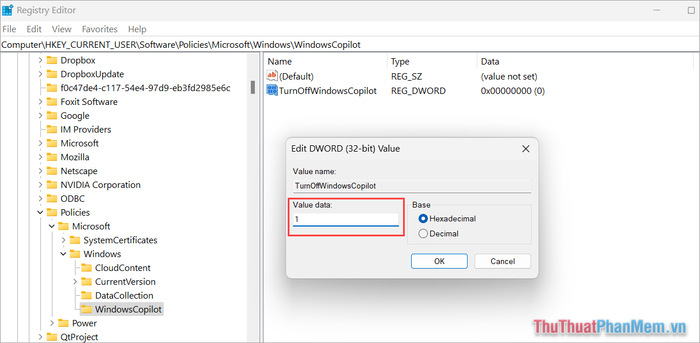
Step 6: You continue opening each folder in Registry.
| HKEY_LOCAL_MACHINE\SOFTWARE\Policies\Microsoft\Windows |
Step 7: Then, you perform similarly to Step 3 – Item 3 in the article.
Step 8: Finally, you just need to sequentially open each REG file created to remove Copilot from your computer.
If you're looking for a super fast, super simple way to delete the Copilot virtual assistant on Windows 11, consider creating a .REG file. By creating a .REG file, you can share it with others to collectively disable, remove Copilot virtual assistant permanently.
Step 1: Open Start, type NotePad to open it.
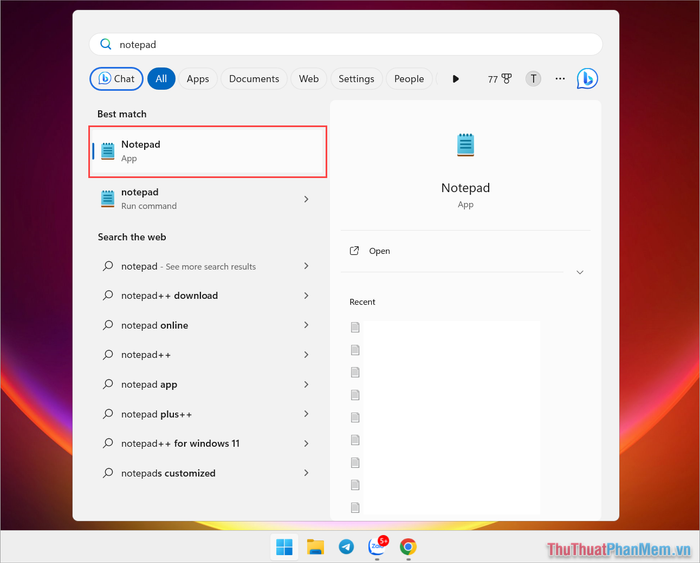
Step 2: Copy the command below and paste it into Notepad.
| [HKEY_CURRENT_USER\Software\Policies\Microsoft\Windows\WindowsCopilot]"TurnOffWindowsCopilot"=dword:00000001 |
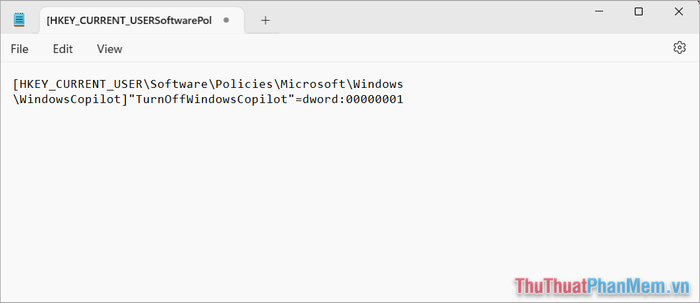
Step 3: Then, select File ➞ Save as to save it.
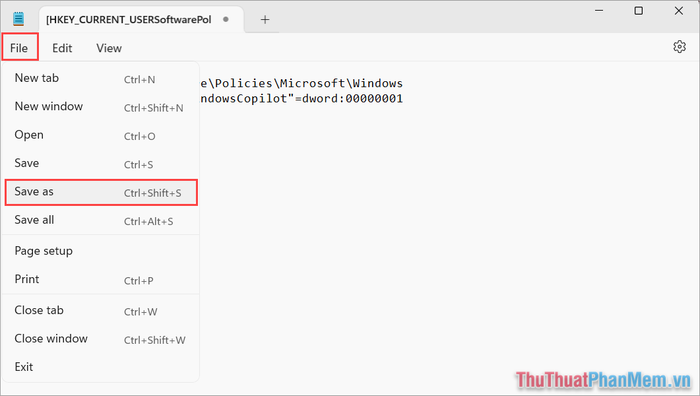
Step 4: When saving the Notepad file, please note the following.
- Save as type: All Files (*.*)
- File name: TurnOffCopilot_User.REG
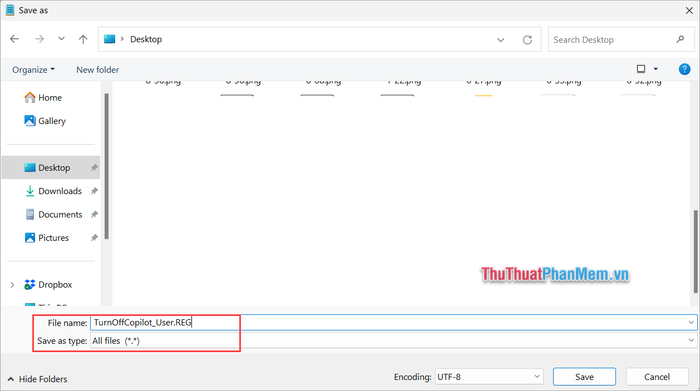
Step 5: Next, open Notepad and enter the command below.
| [HKEY_LOCAL_MACHINE\SOFTWARE\Policies\Microsoft\Windows\WindowsCopilot]"TurnOffWindowsCopilot"=dword:00000001 |
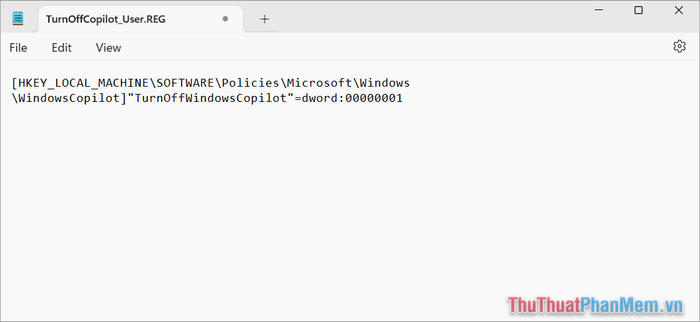
Step 6: Select File ➞ Save as to save it as a REG file.
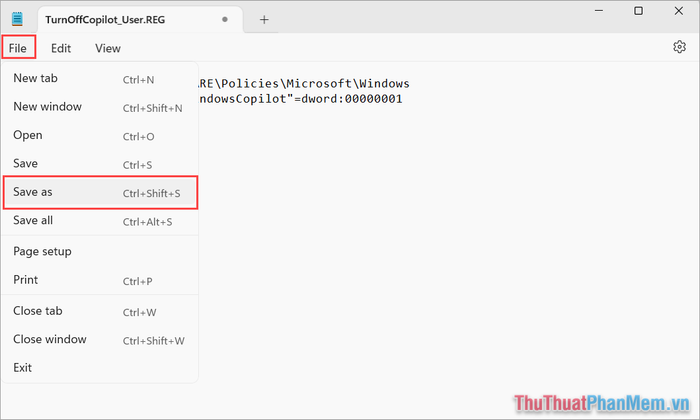
Step 7: When saving the Notepad file, please note the following.
- Save as type: All Files (*.*)
- File name: TurnOffCopilot_MACHINE.REG
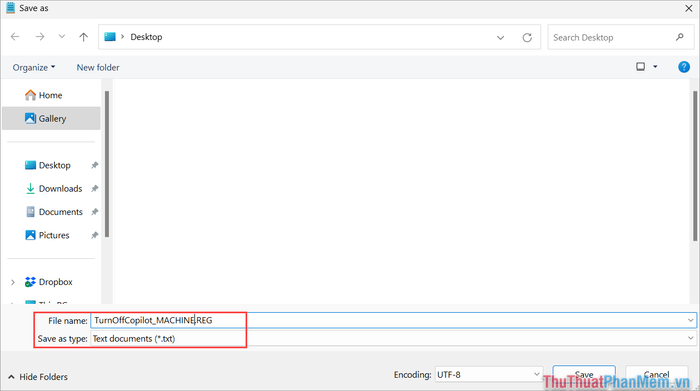
Step 8: Finally, simply open each created REG file to remove Copilot from your computer.
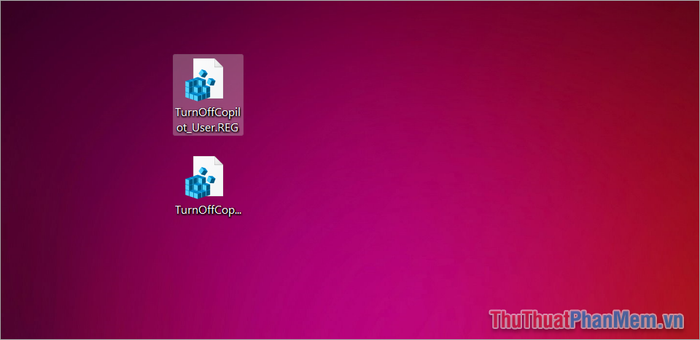
Note: For even faster results, you can also use the pre-made REG file provided by Software Tricks.
You can download the free Copilot removal REG file here:
delete-copilot-win-11-softwaretricks.com.zip
In this article, Software Tricks has shared with you a quick and thorough method to remove Copilot virtual assistant on Windows 11. Have a great day!
