Hiding your browser tabs can be beneficial for maintaining browsing privacy or optimizing screen space. While most Internet browsers display tabs by default, you can customize tab preferences in Internet Explorer settings or install tab-hiding extensions/add-ons for Mozilla Firefox or Google Chrome.
Steps
Concealing Tabs in Internet Explorer
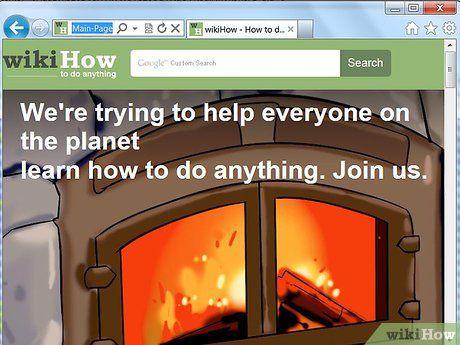
Launch Internet Explorer.
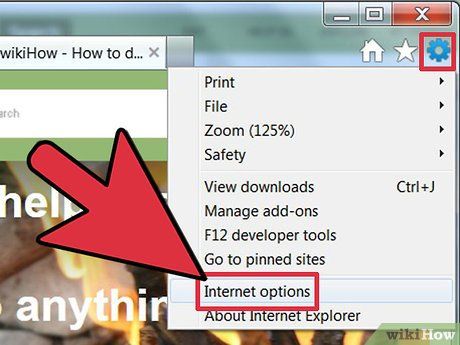
Navigate to “Tools” and choose “Internet Options.”
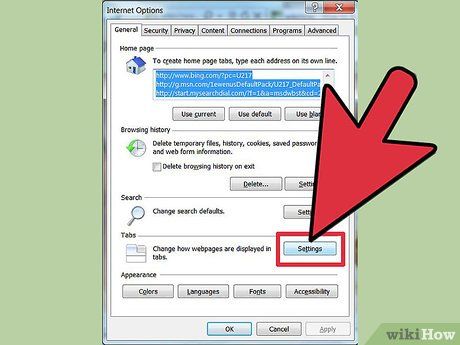
Access the “General” tab, then select “Settings” under the Tabs section.
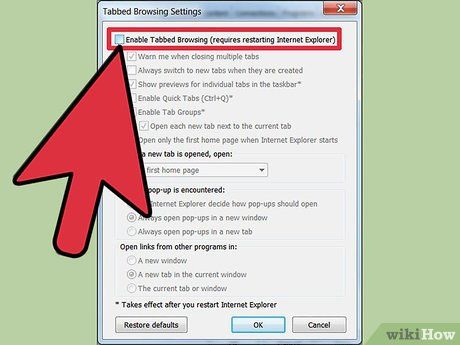
Deselect “Enable Tabbed Browsing” by removing the checkmark.
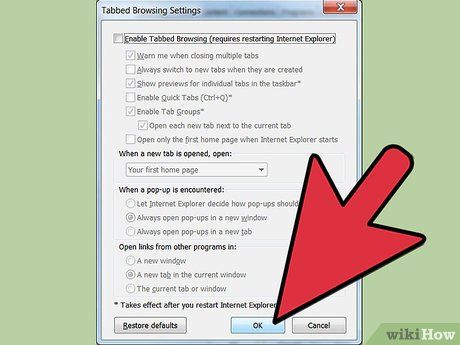
Confirm by clicking “OK” twice.
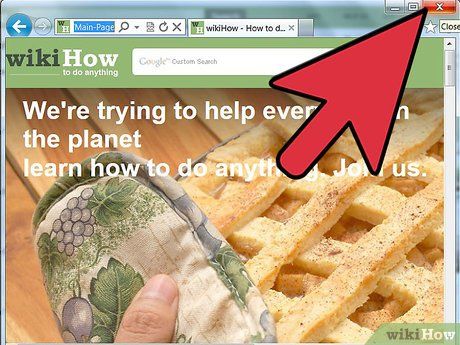
Close all instances of Internet Explorer and reopen the browser. Your tabs will no longer appear in subsequent sessions.
Setting Up Panic Button on Chrome
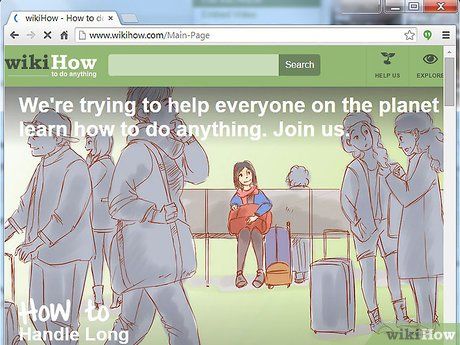
Launch Google Chrome.
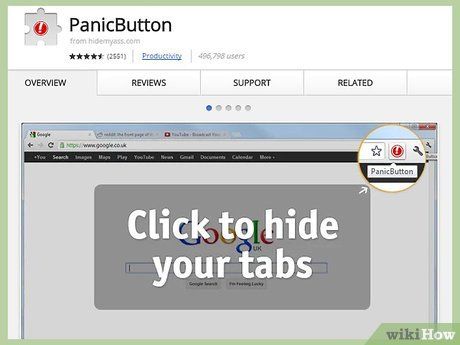
Visit the Panic Button app page on the Chrome Web Store.
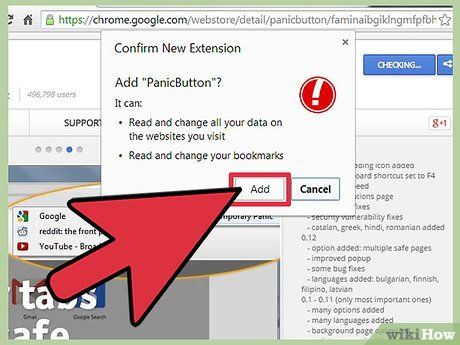
Click “Add to Chrome” and follow the prompts to install the app.
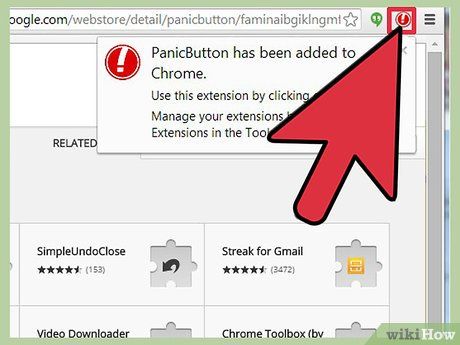
Allow the Panic Button app to finish installing. Once installed, you'll notice new icons appear at the top of your Chrome browser.
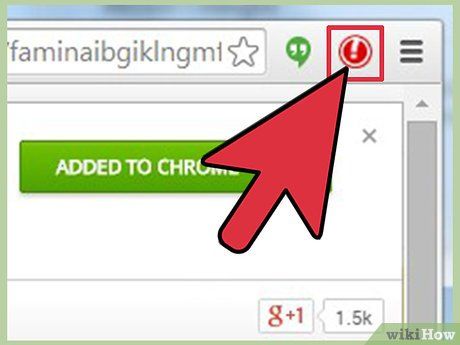
Click on the red circle icon with an exclamation point anytime to conceal your browser tabs. Tabs will stay hidden until you click the same icon to restore them. While tabs are hidden, the icon will turn green.
Setting Up Panic Button on Firefox
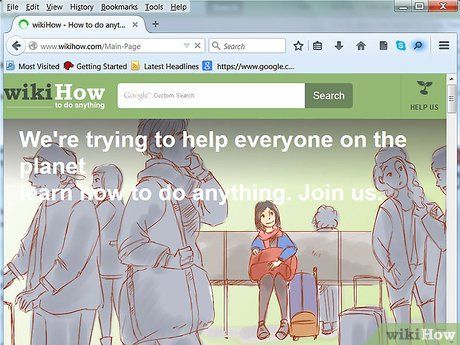
Launch Mozilla Firefox.
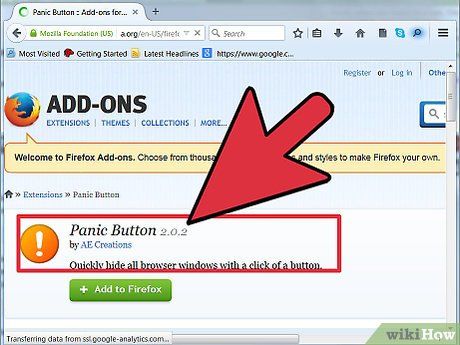
Visit the Panic Button app page on the Mozilla Add-Ons Store at https://addons.mozilla.org/en-US/firefox/addon/panic-button/.
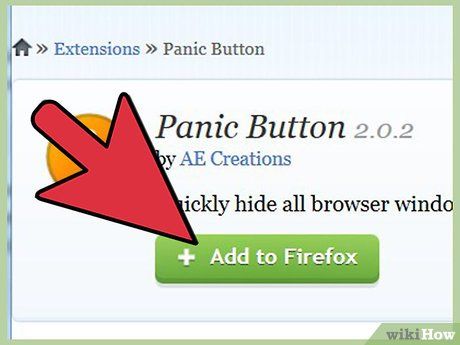
Click “Add to Firefox” and follow the instructions to install the app to your browser.
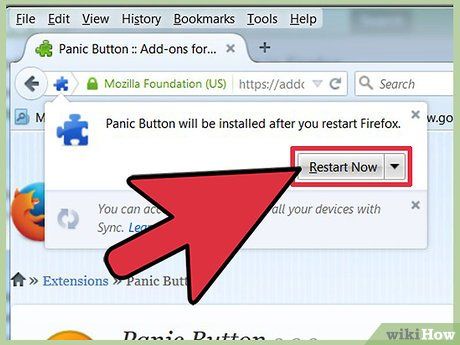
Restart Firefox once the Panic Button app finishes installing. New icons will appear at the top of your Firefox browser.
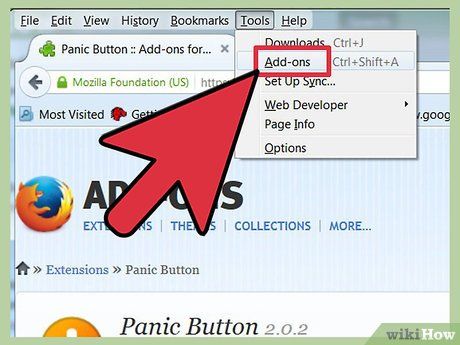
Access “Tools” and choose “Add-ons” while in Firefox.
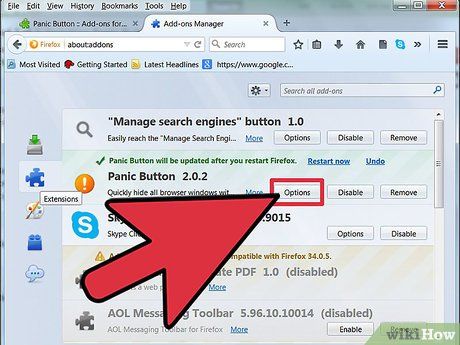
Click on “Preferences” or “Options” next to the Panic Button add-on.
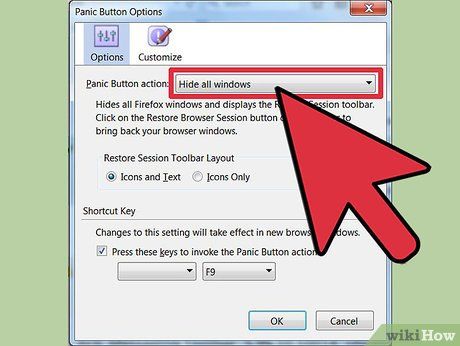
Opt for “Hide all windows” and save your changes.
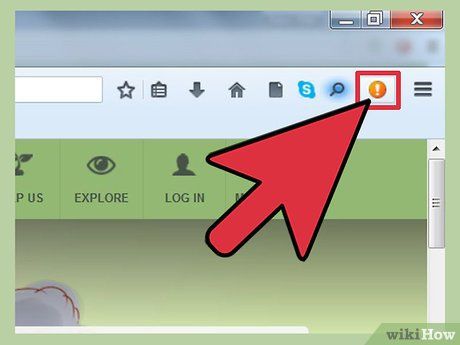
To conceal your browser tabs, click on the orange circle icon with an exclamation point whenever needed. Tabs will remain hidden until you click the same icon to restore them.
