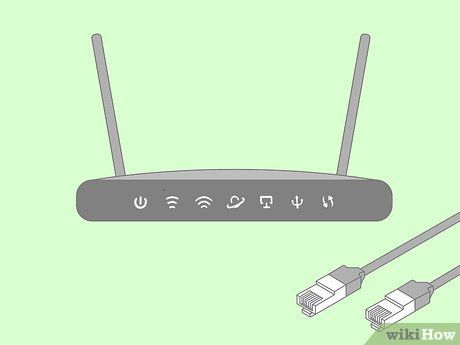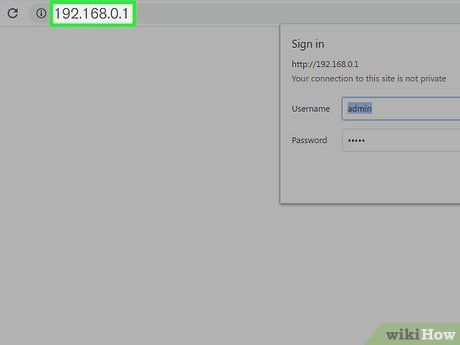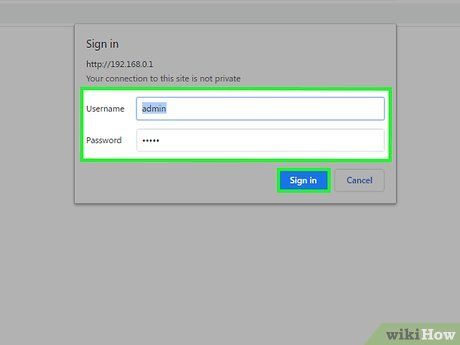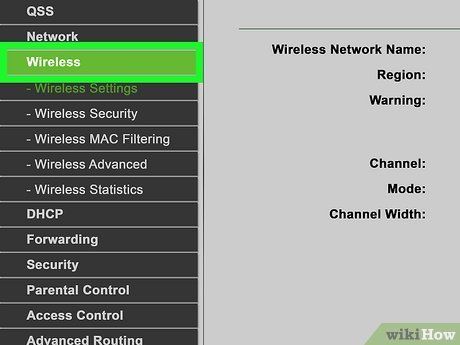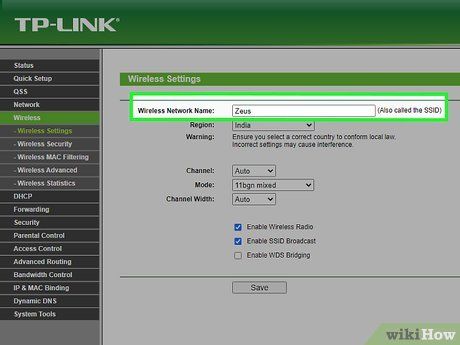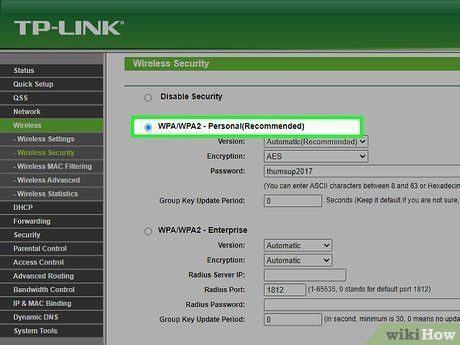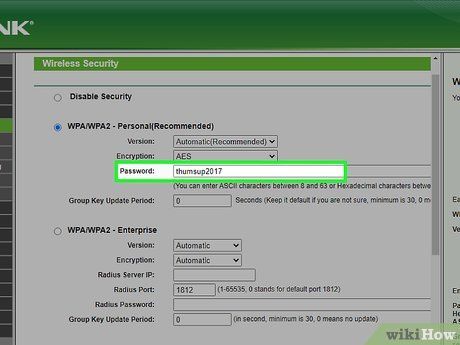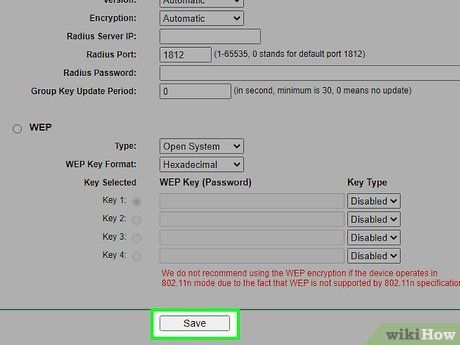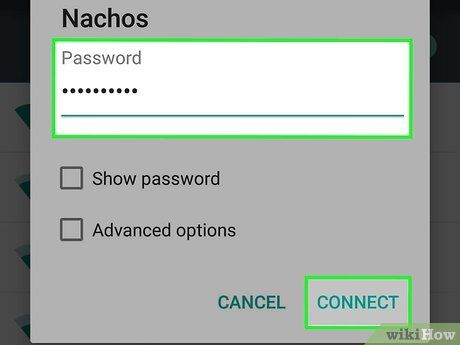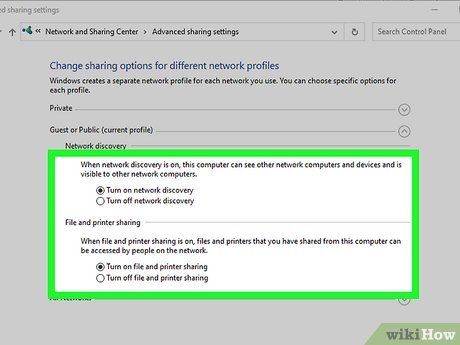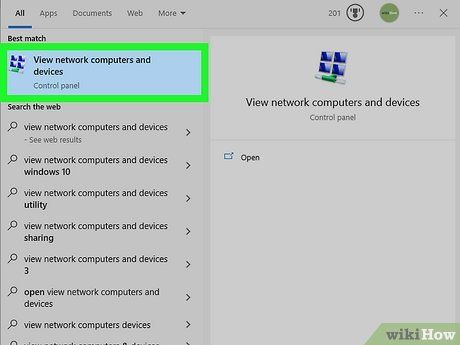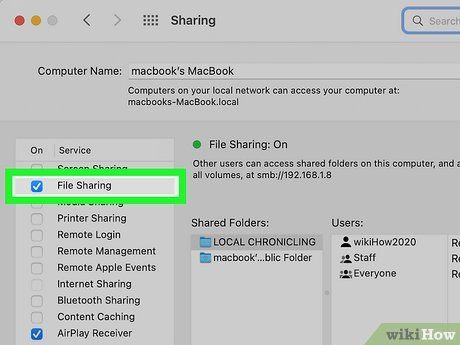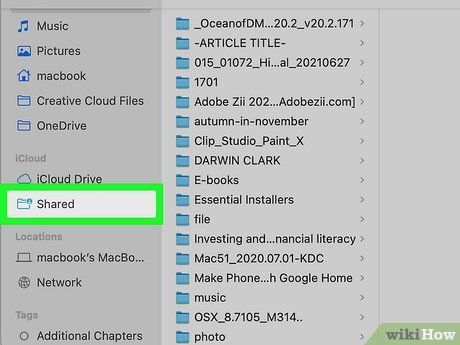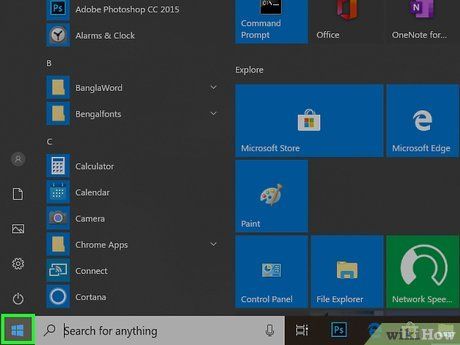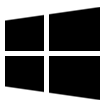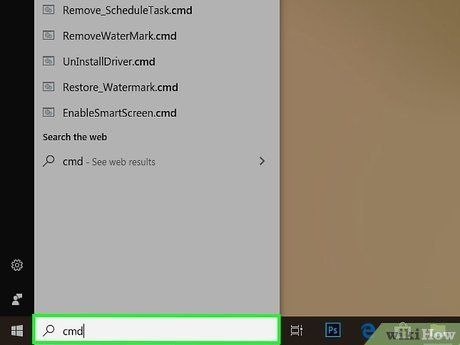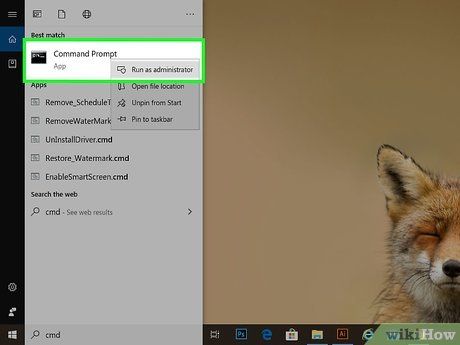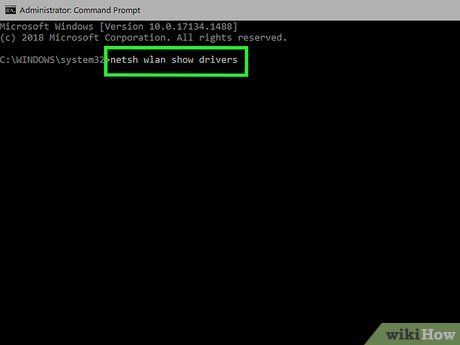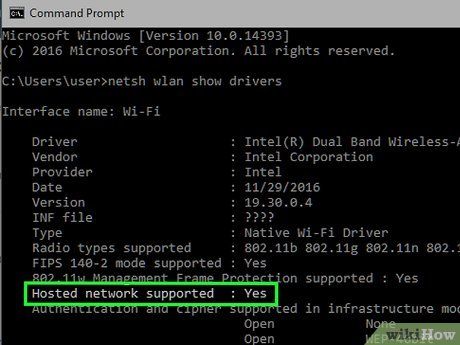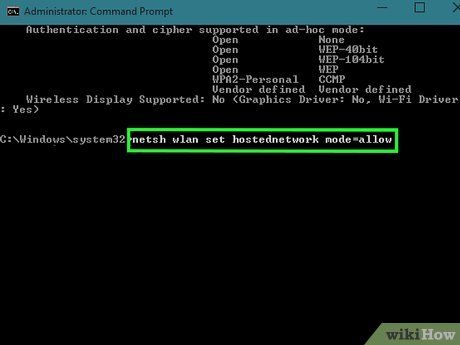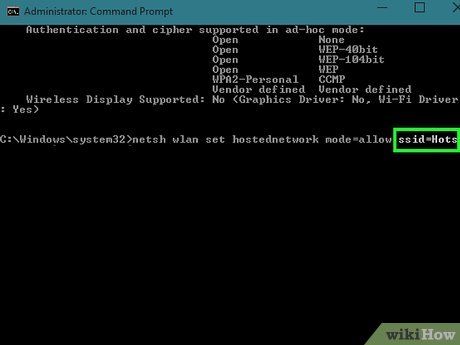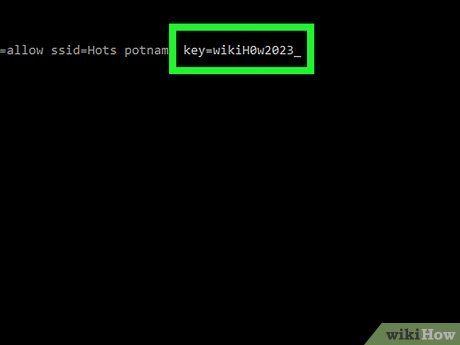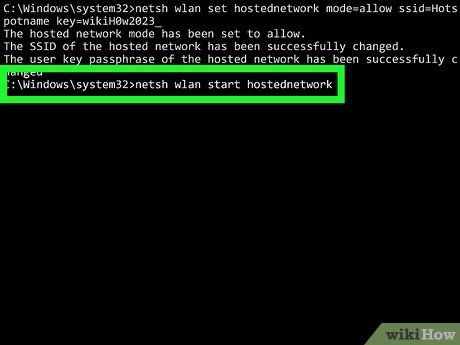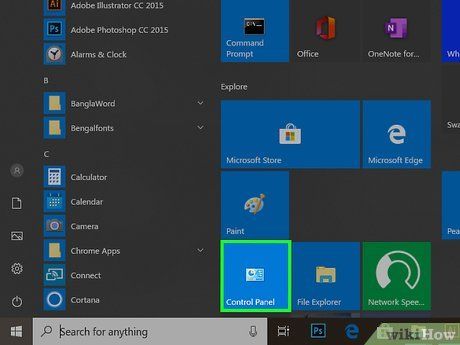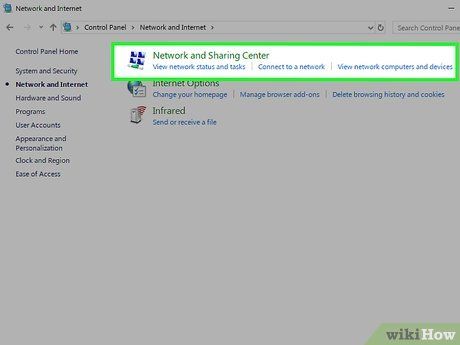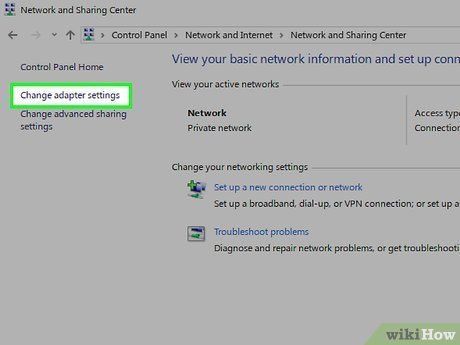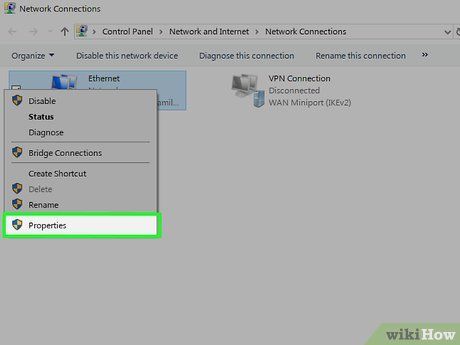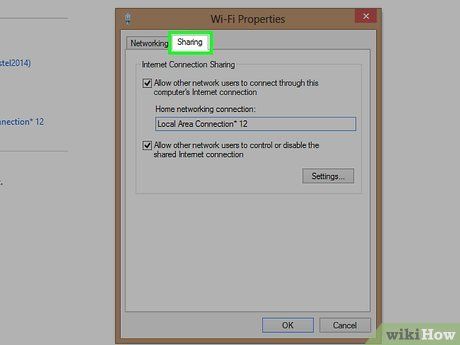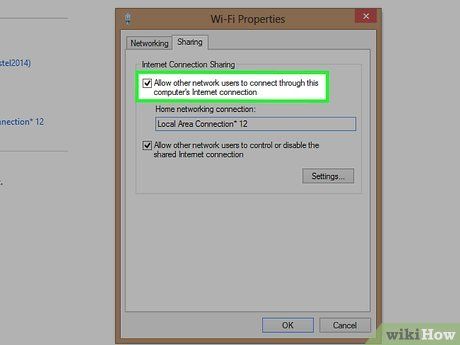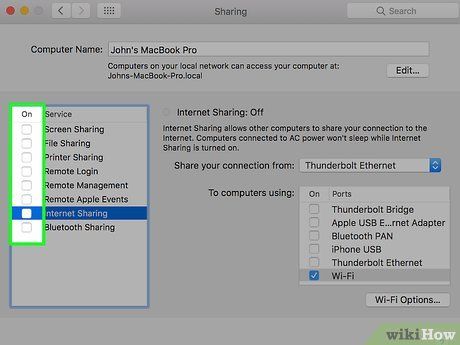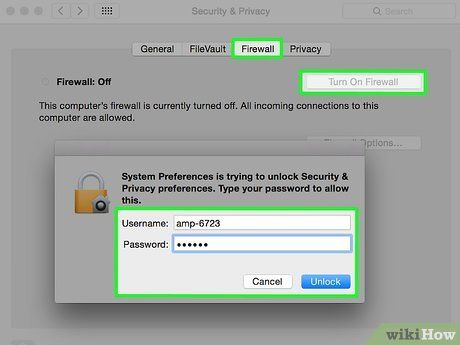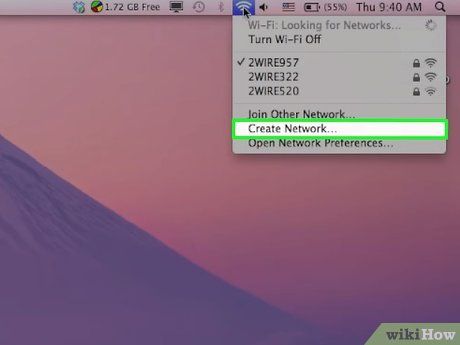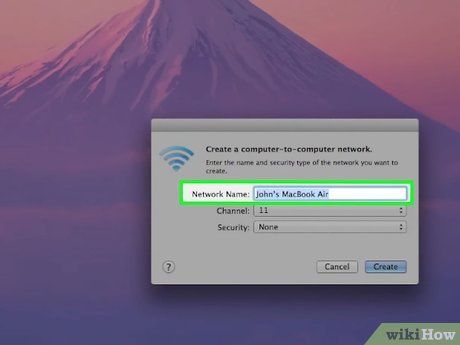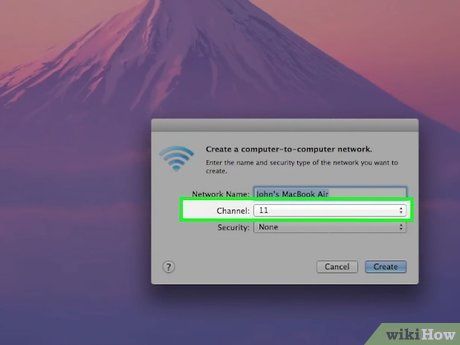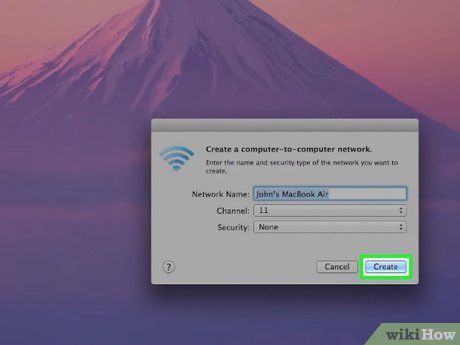Opt for a wireless home network or an ad-hoc approach
A computer network entails a cluster of 2 or more computers linked via a shared communication channel, enabling the exchange of data, resources, and peripheral devices. While various techniques exist for establishing a computer network, wireless networks have emerged as the norm in recent times, both domestically and in professional settings. This is attributable to the fact that wireless networks obviate the necessity for a direct physical connection between each computer or device within the network. An 'ad-hoc' network can also be employed to establish a temporary connection between 2 computers or internet-capable devices. This Mytour guide provides insights into networking computers.
Key Points to Note
- You can interconnect multiple computers to facilitate file or internet access sharing.
- Utilize Windows’ integrated wireless networking feature for sharing files, directories, and drives.
- Employ an Ad-hoc network if you wish to share internet access from one computer to another.
Procedure
Establishing a Wireless Network for Computers
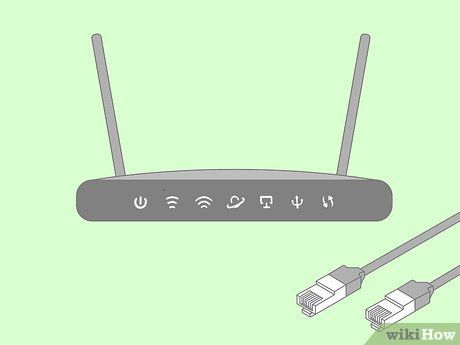
Acquire the necessary equipment for setting up a computer network. To create a wireless network, you'll require internet service, a modem, and a wireless router, or a combined router/modem device known as a gateway. Additionally, you may need 2 or 3 ethernet cables.

Retrieve the default username, password, and IP address of the router. This information is essential for accessing your router's user interface. You can find it in the router's User's manual or on the manufacturer's website.

Link the modem to an active internet connection. Your internet service provider must install an internet connection at your location for internet access. The available type of connection varies based on your area. The main types include cable, DSL, and fiber optic:
-
Cable: Cable internet utilizes existing cable TV infrastructure. Connect the coaxial cable provided by your cable internet service provider to the coaxial input on the modem or gateway.
-
DSL: DSL utilizes existing phone lines for high-speed internet. A DSL modem connects to the internet via a standard phone line. Connect a phone line from a phone jack to the DSL port on the modem.
-
Fiber optic: Fiber optic internet is the latest and fastest form of high-speed internet. Fiber optic infrastructure may not be available in all areas. Your internet service provider may install a fiber optic cable directly to the modem at your location, or it may be connected to a media converter, which then connects to your modem or gateway using an ethernet cable. Plug the ethernet cable into the internet or WAN port on the back of your router or gateway device.

Connect the wireless router to the modem. Attach one end of an ethernet cable to the modem's back. Then, insert the other end of the ethernet cable into the internet or WAN port on the back of the wireless router.
- Refer to our guides on configuring Wi-Fi and expanding a wireless network for more details.
- If you're using a combined router and modem gateway device, there's no need to connect it to additional routers.
- Ensure both your modem and router are plugged into power outlets using the AC adapter provided with them.

Link a computer to the wireless router. Utilize an ethernet cable to connect a computer or laptop to a LAN port on the router.
- Connect the modem to a power source, then plug in the power source for the wireless router. Allow a few moments for the devices to initialize.
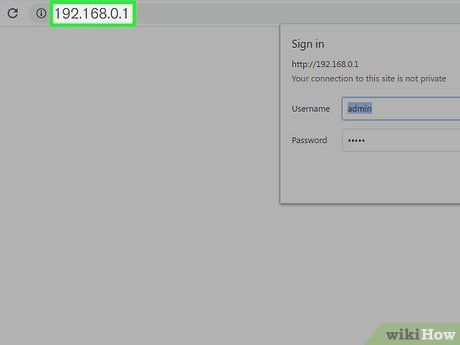
Input the router's default IP address into the web browser's address bar. This will access the login page for the router's user interface. Refer to the router's user manual or the manufacturer's website to locate the default IP address. Common IP addresses include 192.168.0.1 and 10.0.0.1
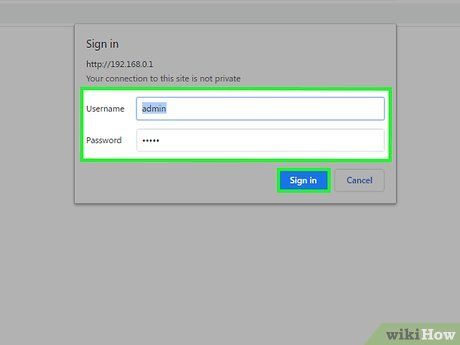
Access the router's user interface. Utilize the default username and password to access the user interface. Consult the user manual or the manufacturer's website to find the default username and password. Common usernames and passwords are 'admin', 'password', '12345', or left blank.
- You can often find the router’s default admin username and password on Google by searching for the router model + “admin username” or “admin password.”
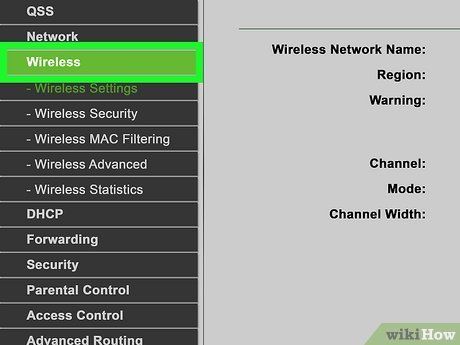
Locate the section for Wireless SSID name and password. Each router model features a distinct user interface. You may find the SSID and password fields in a menu labeled 'Wireless,' 'Wi-Fi,' or 'Wireless Network.'
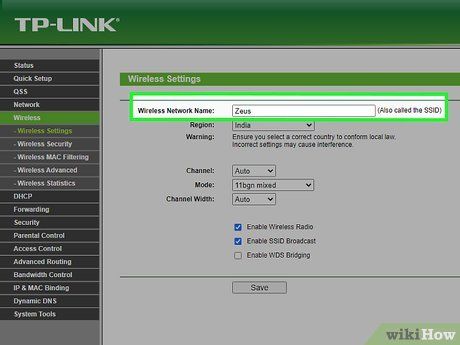
Designate a name for the network. The SSID serves as the
network name utilized by you and your guests to connect to your Wi-Fi network. Enter your desired name for the SSID in the designated field.
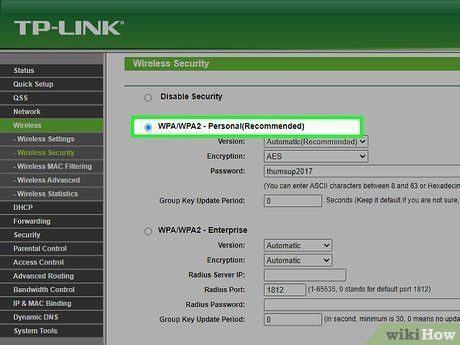
Choose a security mode for your network. You'll typically have options like 'none,' 'WEP,' 'WPA,' and 'WPA 2.' WPA 2 is often recommended for its stronger encryption and thus better security compared to WPA.
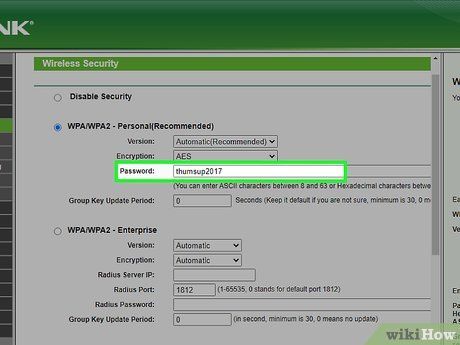
Input the password. Enter a password into the designated field labeled 'Password,' 'Network key,' or similar.
- This password will be used by you and others to access the network.
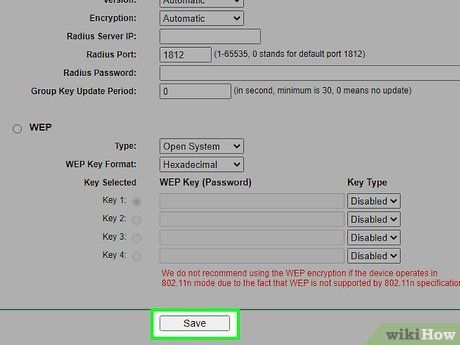
Save your adjustments. Find the button to save your changes within the router's user interface and click it to apply the modifications. Your router might require a restart.
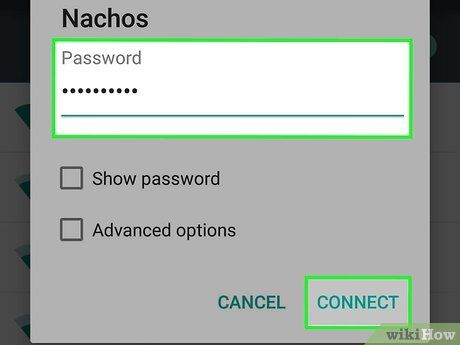
Connect additional devices to your network. Follow these steps to connect other devices to your Wi-Fi network:
- Access the network settings menu or click/tap the wireless icon, typically represented by a dot with lines above it.
- Choose your wireless SSID.
- Enter the wireless password.
- Click or tap Connect.
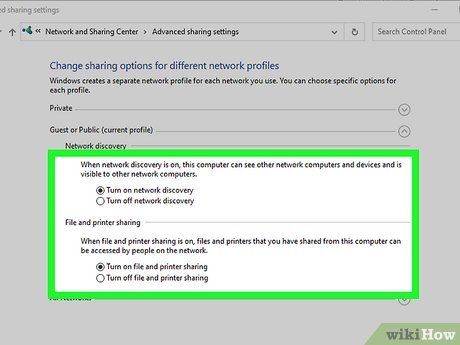
Share content on a local network (Windows). You can share files, folders, or even entire drives! First, you need to enable network discovery:
- Right-click the Wi-Fi icon in the system tray. Then, select Network & Internet settings.
- For Windows 10:
- Click Network and Sharing Center on the Status page.
- Next, click Change advanced sharing settings.
- Turn on Network discovery and File and printer sharing.
- For Windows 11:
- Click Advanced network settings, then Advanced sharing settings.
- Toggle on Network discovery and File and printer sharing.
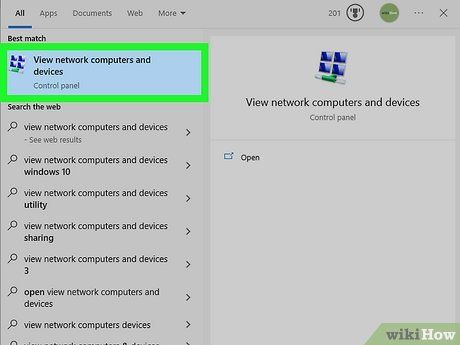
Access shared items (Windows). To locate files and drives shared on a local network on a Windows computer, perform the following steps:
- Press Windows Key + S to open Windows search.
- Search for “View network computers and devices”.
- Click “View network computers and devices”.
- Double-click the desired computer/device.
- Navigate to the shared item you require.
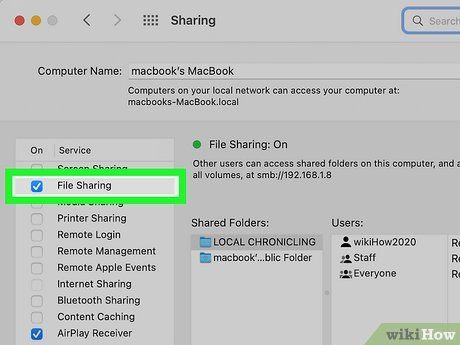
Share items on a local network (macOS). To share files, folders, and drives on a Mac through file sharing, adhere to these steps:
- Access Apple menu > System Preferences from the menu bar.
- Select the General tab in the sidebar.
- Click on Sharing in the right-hand menu.
- Toggle on “File Sharing”.
- Click the info icon to add specific items for sharing.
- Note: Each user’s Public folder is automatically shared.
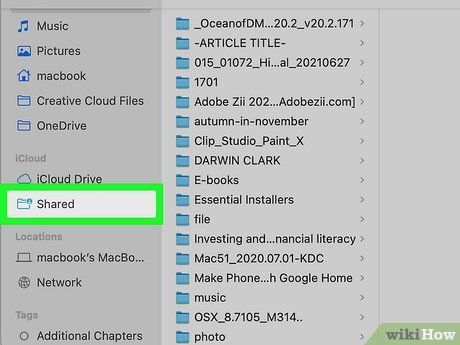
Access shared items (macOS). To find files and drives shared on a local network on a Mac, adhere to these steps:
- Open a new Finder window.
- Click Shared Folders in the sidebar.
- Locate the desired shared item.
Setting Up an Ad-hoc Network In Windows 10
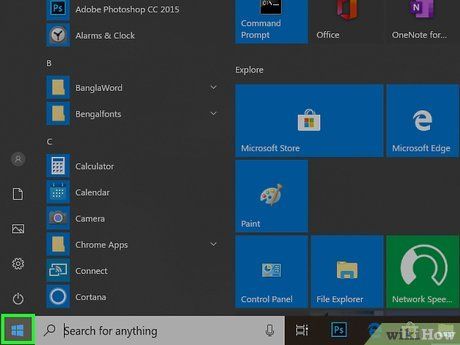
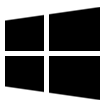
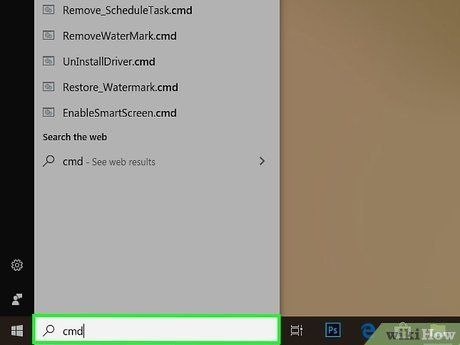
Enter cmd into the search bar. This will display the Command Prompt in the Windows Start menu.
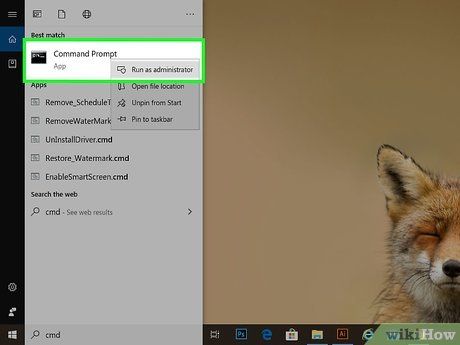
Right-click Command Prompt and select Run as Administrator. This will open the Command Prompt as an administrator.
- You must be logged in to Windows with an account that has administrative privileges to run Command Prompt as an administrator.
- If prompted to allow Command Prompt to make changes to your system, click Yes.
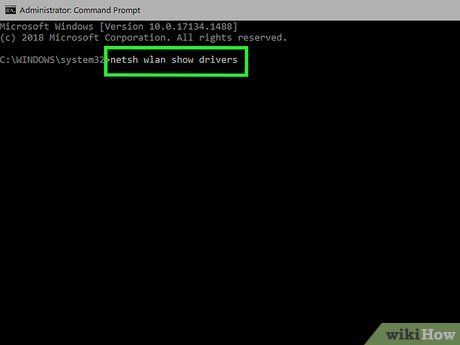
Type netsh wlan show drivers and press ↵ Enter. This will display your network driver properties.
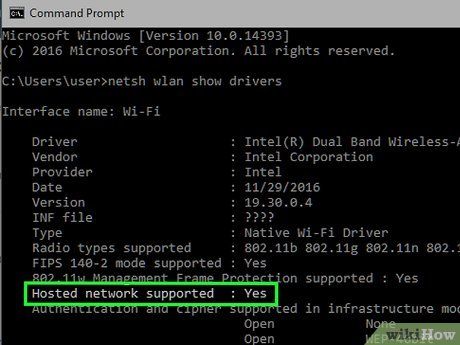
Check the status next to 'Hosted network supported'. If it says 'Yes', proceed to the next step. If it says 'No', try updating your wireless network adapters. Enter the previous command once again in Command Prompt. If it still says 'No' next to 'Hosted network supported', your network adapter doesn't support ad-hoc networking.
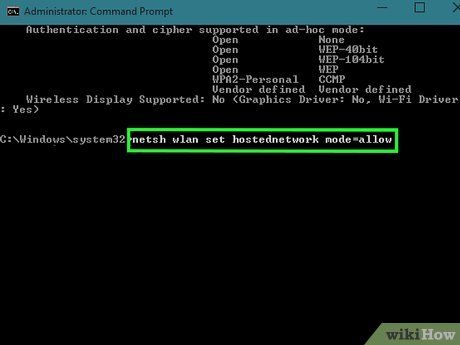
Type netsh wlan set hostednetwork mode=allow. This is the beginning of the command to create an ad-hoc wireless network. Don't press 'Enter' yet. You still need to add the network name and password to the command.
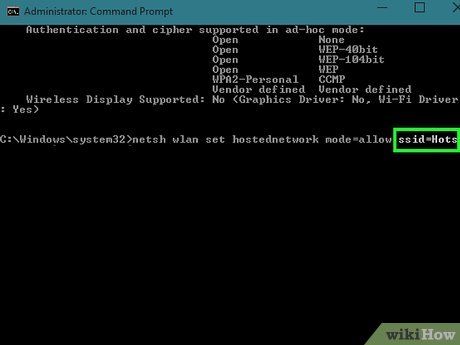
Type ssid= followed by a name for the network. This assigns a name to your ad-hoc network.
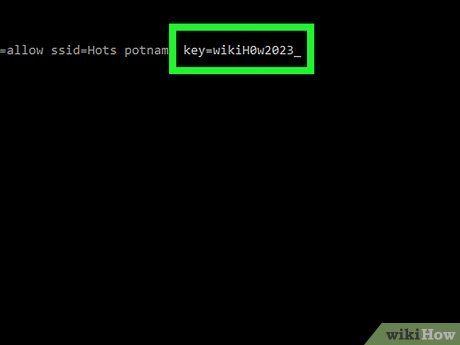
Type key= followed by the desired password. This sets the password needed for others to connect to the ad-hoc network.
- If your password isn't accepted, try removing the equals (=) sign.
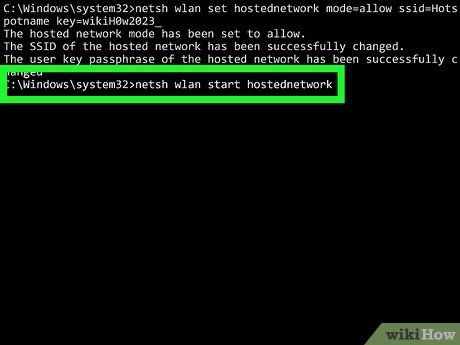
Type netsh wlan start hostednetwork and press ↵ Enter. This initiates the ad-hoc network. Currently, the network might not be visible when searching for nearby networks, but you can still manually connect to it using the network name and password.
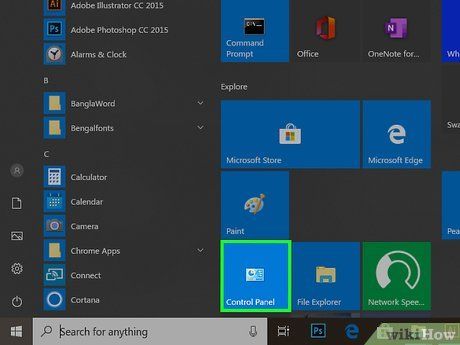
Access the Control Panel. Follow these steps to open the Control Panel:
- Click the Windows Start icon.
- Type 'Control Panel'.
- Click the Control Panel icon.
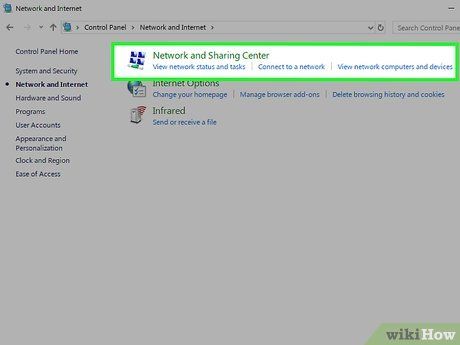
Go to the Network and Sharing Center. Follow these steps to navigate to the network and sharing center:
- Click Network and internet.
- Click Network and Sharing Center.
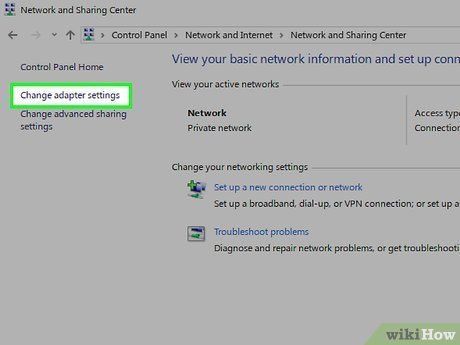
Click Change adapter settings. This option is located in the left menu bar.
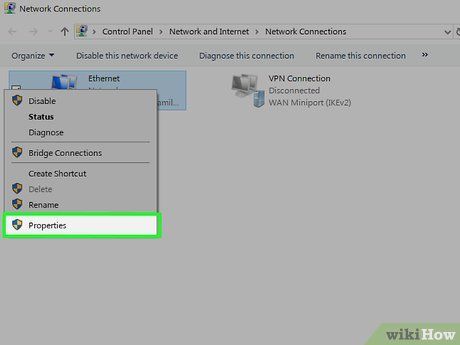
Right-click your ad-hoc network and select Properties. This will open the properties menu.
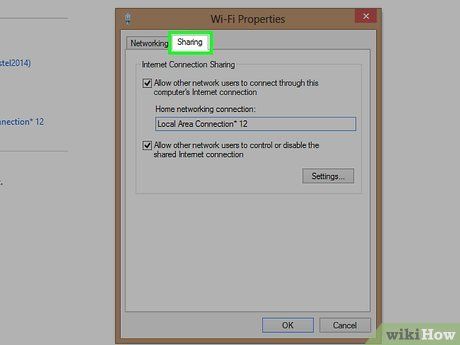
Click the Sharing tab. This tab is located at the top of the Sharing menu.
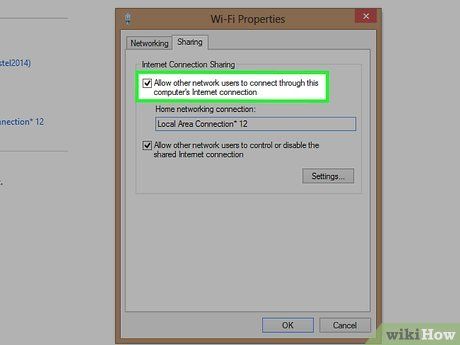
Check the checkbox next to 'Allow other network users to connect through this computer’s Internet connection'. This option is the first one at the top of the Sharing menu.
Creating an Ad-hoc Network on Mac
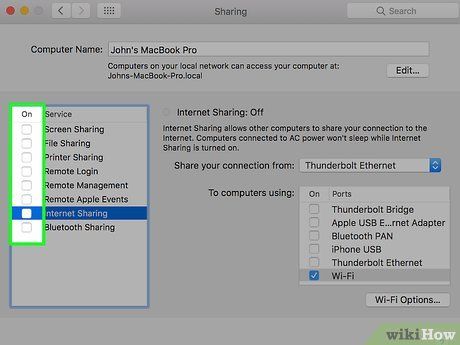
Disable all sharing capabilities. Starting from macOS 10.10, there's no option to set a password for an ad-hoc network. It's advised to disable all sharing capabilities on your Mac and activate the macOS Firewall before creating an ad-hoc network. Follow these steps to disable sharing:
- For macOS Monterey and earlier:
- Click the Apple icon in the menu bar.
- Select System Preferences.
- Choose the Sharing icon.
- Uncheck any checked checkboxes in the Sharing services menu on the left.
- For macOS Ventura and later:
- Click the Apple icon in the menu bar.
- Select System Settings.
- Go to General in the sidebar.
- Click Sharing.
- Uncheck any checked checkboxes in the Sharing services menu.
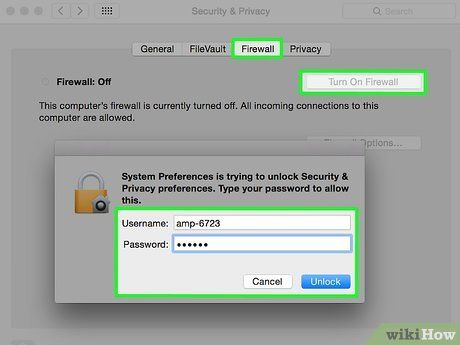
Activate the macOS Firewall. Follow these steps to enable the macOS firewall:
- For macOS Monterey and earlier:
- Click the Apple icon in the menu bar.
- Select System Preferences.
- Open Security & Privacy.
- Access the Firewall tab.
- Click the lock icon in the lower-left corner.
- Enter your Mac password.
- Choose Turn On Firewall.
- For macOS Ventura and later:
- Click the Apple icon in the menu bar.
- Select System Settings.
- Go to Network in the sidebar.
- Click Firewall.
- Enable the Firewall in the Firewall menu.


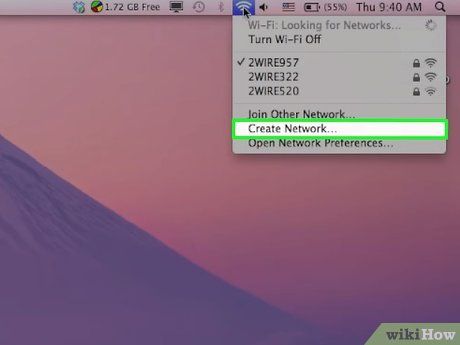
Choose Create Network. It's located near the bottom of the pull-down menu.
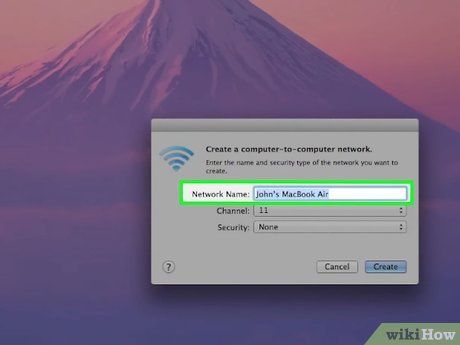
Set a network name. Use the field next to 'Network Name' to define a name for your network.
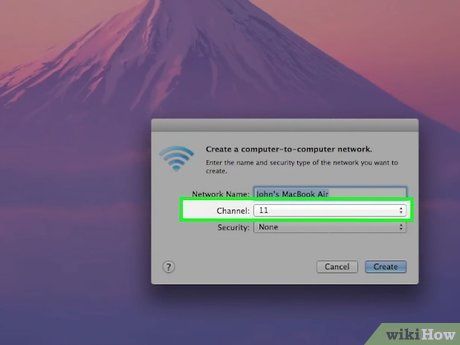
Choose a channel. Utilize the drop-down menu next to 'Channel' to make a selection. Channels 1, 6, and 11 are recommended as they usually do not overlap with others.
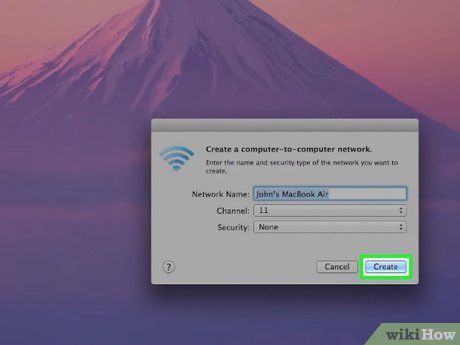
Click Create. This action generates a new ad-hoc network. You can connect to your ad-hoc network on other devices by selecting the network name in the network connection settings.
Helpful Hints