Interested in transforming your beloved book or textbook into an e-book? Now, it's simpler than ever to convert a book into a PDF format using a computer or smartphone. Employing a dedicated book scanner is the quickest method to digitize a book. However, if you don't have one, alternatives include using a book scanner, flatbed scanner, automatic sheet-feed scanner, or even your Android or iPhone. This guide by Mytour will provide you with the best techniques for scanning books and other bound documents, and will guide you through the process on any computer, phone, or tablet.
Key Points to Remember
- You can scan a book using the free Adobe Scan app or the iPhone Notes app.
- Most all-in-one printers come equipped with built-in flatbed scanners that can scan a book without causing any damage.
- If you're willing to unbind the book and separate the pages, you can swiftly scan the pages with an automatic sheet-feed scanner.
Step-by-Step Guide
Options for Scanning Books

- Holding the book open while scanning with your phone can be challenging, especially if you intend to scan the entire book. Nevertheless, your phone's scanner is an excellent option if you prefer not to invest in other equipment or pay for a scanning service.
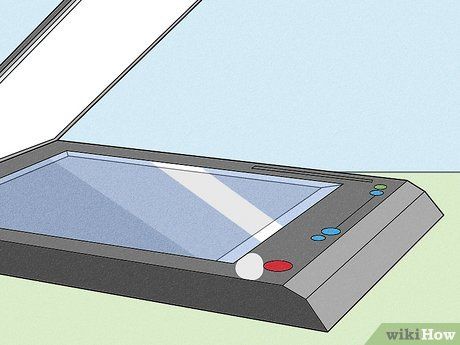
- Scanning a book with a flatbed scanner requires more time compared to other methods, as you'll need to lift the book from the scanner to turn the pages and then initiate the scan with your computer.
- Although there's a slight risk of damaging the binding by pressing the book onto the scanner bed, flatbed scanners are generally a safe and non-destructive option for scanning books.
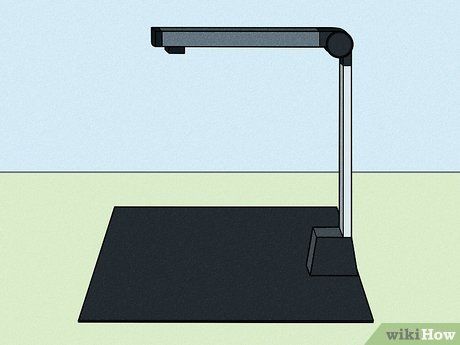
- Book scanners can significantly expedite the scanning process, as you'll only need to flip the page between scans.
- Due to the absence of the need to lay the book flat on a flatbed scanner, there's less risk of damaging the spine when using a book scanner, making it ideal for scanning borrowed or rented books.

- Automatic sheet-feed scanners may compromise the scan quality, so it's preferable to utilize them for text-heavy books with minimal images.
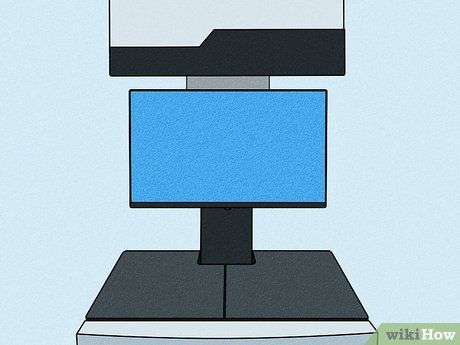
Utilizing Adobe Scan (Android & iPhone)
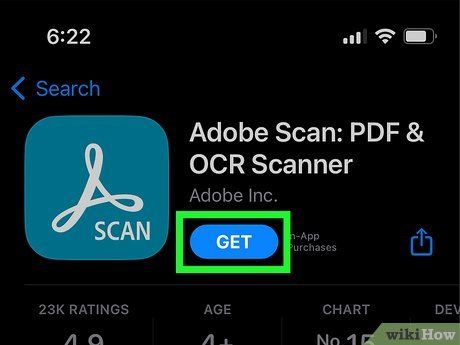
- If you own an iPhone and prefer not to install an application, you can utilize the Notes app instead. Although Notes also produces high-quality scans, it lacks the book-scanning feature for correcting alignment at the page crease.
- Adobe Scan necessitates an Adobe account. If you don't have one, you'll be guided to create one during the setup process.
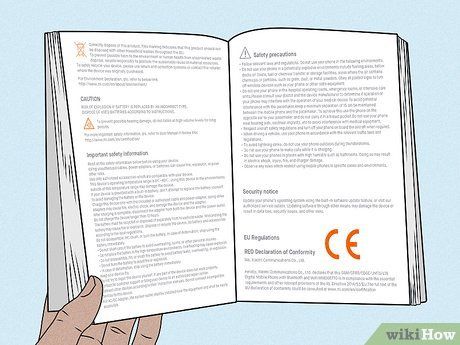
- Scan the book in a well-lit environment to ensure optimal scan quality.
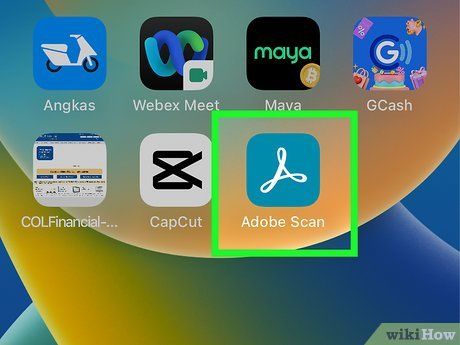
- Once logged in, grant the application permission to access your camera and save files to your device.
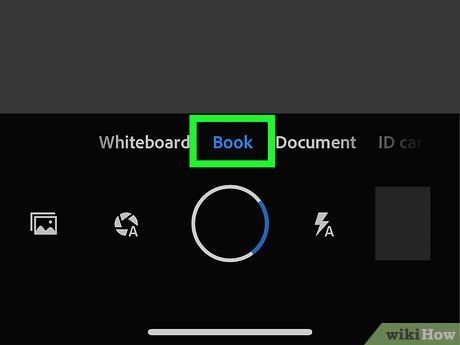
- If you can't find this option, tap the camera icon first to start a new scan.
- If you prefer to scan individual pages separately, you can opt for the Document mode instead.


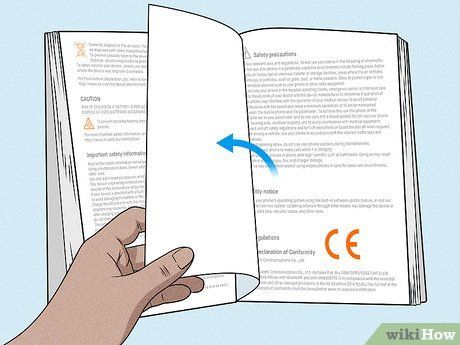
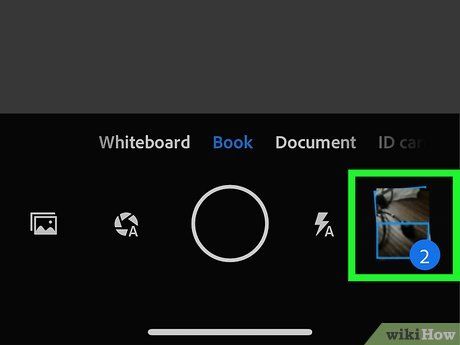
- If you wish to scan another page and append it to the document, swipe to the last page of the scan, then tap Add Page > Take another photo to return to the camera screen.
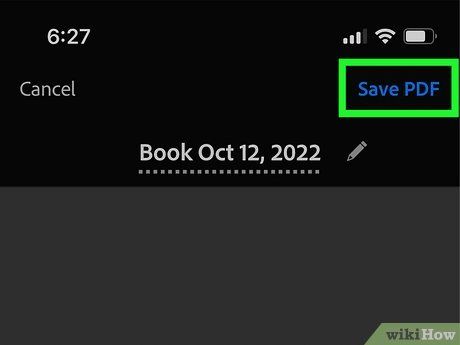
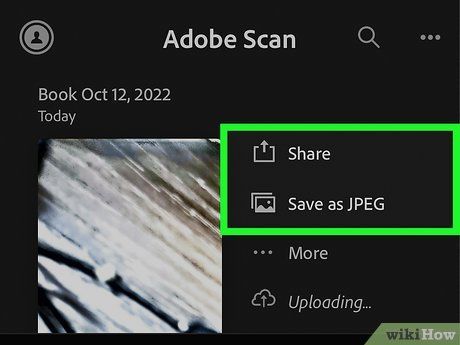
- To email the PDF, tap Share and choose Email. Address the email to yourself. You can then download the file on any device by clicking or tapping the link in the email.
- To save on your Android or iPhone, tap More or the three dots next to the scan, select Copy to device, and pick a folder. Tap Done or the checkmark to save.
Using the iPhone Notes App
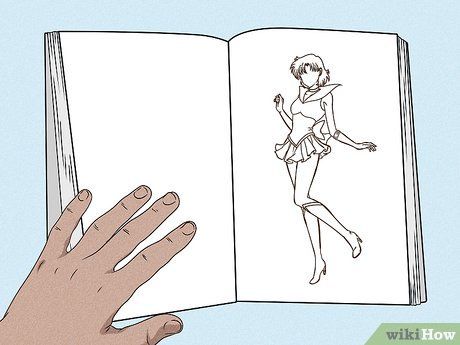
- The Notes app enables scanning two adjacent pages simultaneously, similar to Adobe Scan. However, the alignment might not be as precise compared to Adobe Scan.
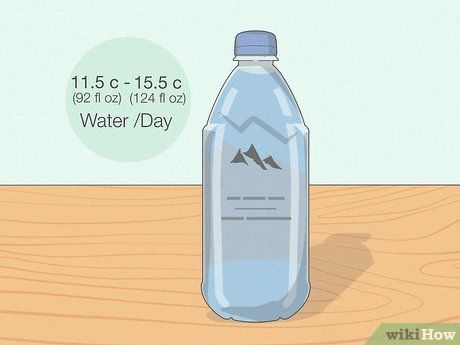
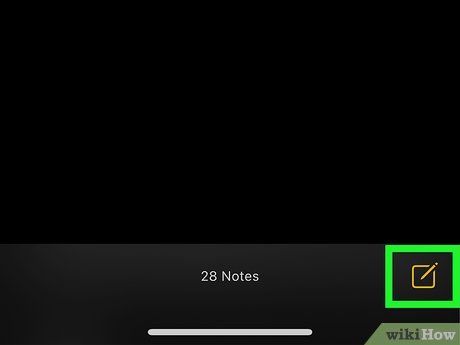
- If the keyboard pops up automatically, tap Done to dismiss it.
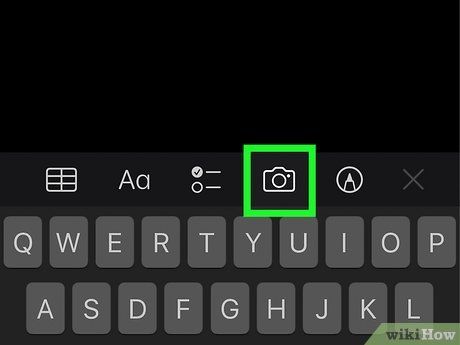
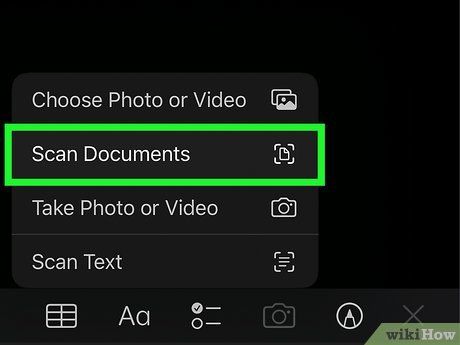
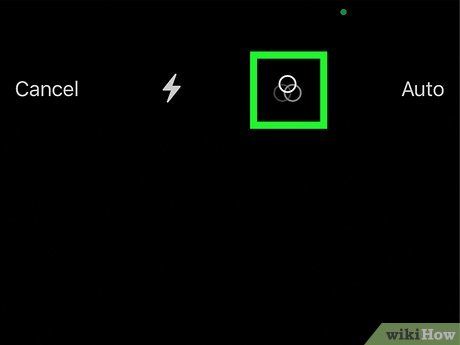
- For most text-heavy books, opt for Black & White to ensure a legible scan with copyable text.
- For books with numerous images, choose either Color or Grayscale.

- You might receive on-screen instructions for better camera positioning, such as 'Move closer.'
- Alternatively, manually scan each page by tapping Auto at the top-right to disable automatic shutter, then tap the shutter button to capture your first scan.

- If it doesn't look right, tap Retake to rescan that page.
- You can also adjust the crop, rotation, color, or delete this page from the preview.
- Once done, tap Done to return to the camera screen.
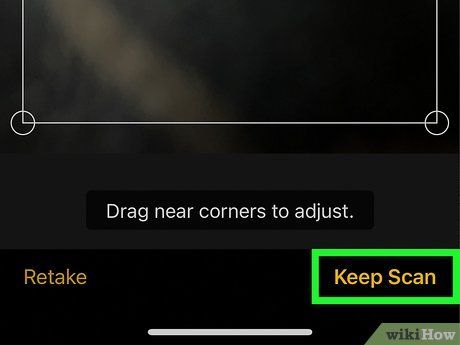
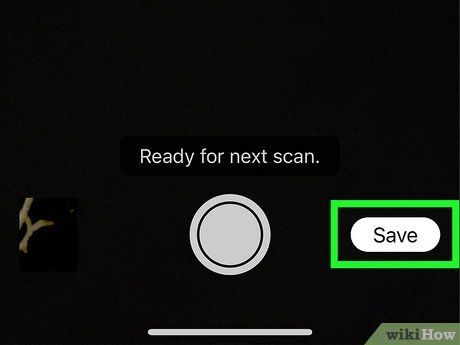
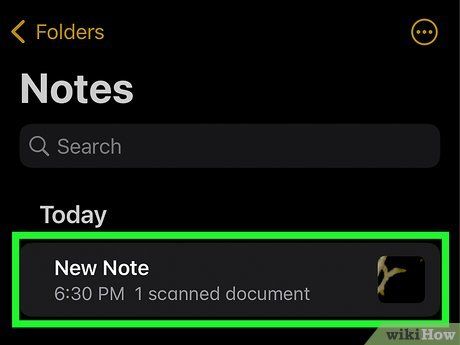
- Touch the document preview to view the initial scan. Then, swipe through the pages for confirmation.
- Tap the share icon at the top-right, then pick a method to share or save the file. Options include Mail for emailing it to yourself, Messages for texting it, Save to Files for storing it on your iPhone or iCloud Drive, or any other preferred method to transfer the scanned book to the desired location.
Using a Scanner

- If you're using a large office-style scanner/copying machine/printer, you might be able to initiate the scan and select options from the device's screen without using computer software. Look for options like 'Scan to Email,' 'Scan to USB drive,' or 'Scan to Network Folder' on the printer's screen, and pick your destination. Many office scanners offer a 'Book Mode' setting to ensure proper page capture.
- Once your book is scanned to PDF format, you can view it in various software such as Adobe Acrobat Reader, Mac Preview, Google Drive, Chrome, Microsoft Edge, and more. You can also print it or convert it to other formats like Microsoft Word.
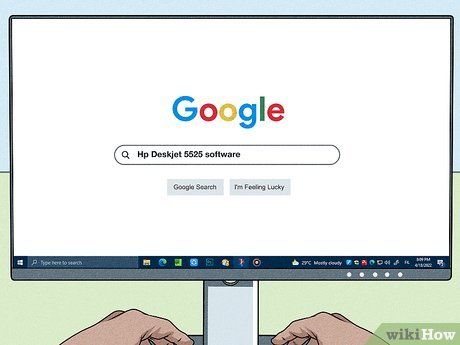
- Windows and macOS include built-in scanning software, but your scanner's software typically provides more features.
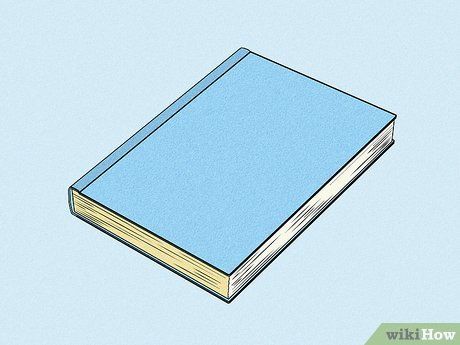

- Windows: Press Windows key + S to open Search, type scan, then click Windows Fax & Scan.
-
Mac: Click the Apple menu, navigate to System Preferences > Printers & Scanners, select your scanner, then click Open Scanner.
- If the scanner doubles as a printer, you may need to click Scan before Open Scanner becomes available.

- If using a flatbed scanner, open the book and place it face-down on the glass. Align the book's edge with the scanner bed guides, and gently lower the cover to minimize background light.
- For automatic sheet-feed scanners, inspect for curls, wrinkles, and binding remnants before loading pages to prevent paper jams. Pages are typically loaded face-up, but check your scanner's instructions. Before scanning the entire book, start with a few pages to confirm correct page insertion.
- Some sheet-feed scanners feature a 'Duplex' button for scanning both sides of the page. Others offer this option in the scanner software. Refer to your scanner's documentation for details.
- For other scanner types, follow specific model instructions.
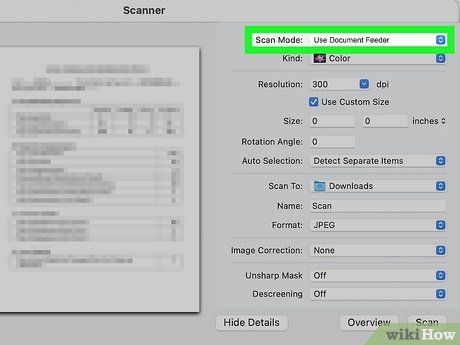
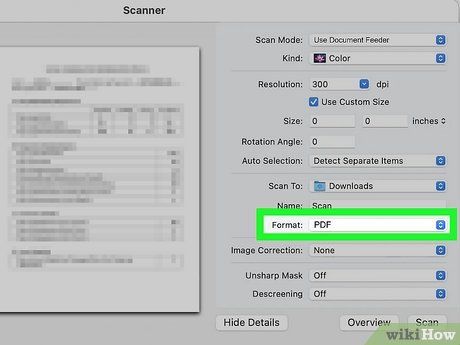
- Many automatic sheet-feed scanners will automatically save your scanned document as a PDF, eliminating the need for this option.
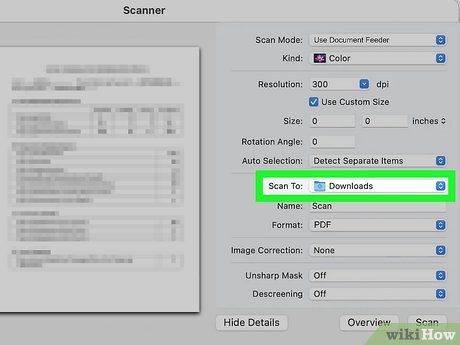
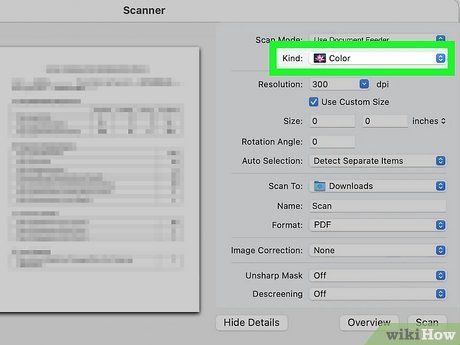
- If your scanning software (or scanner) offers a 'Book' or 'Text' option, it will scan the pages in black and white.
- If the book contains numerous images, grayscale or color scanning will yield higher-quality images. However, these formats will result in larger PDF files (especially color).
- Many scanners feature an 'Auto' mode that can automatically switch between black-and-white and grayscale based on the content it detects on the page.
- For exceptionally high-quality image scans in color or grayscale, opt for a high DPI (resolution) in your scanning preferences.
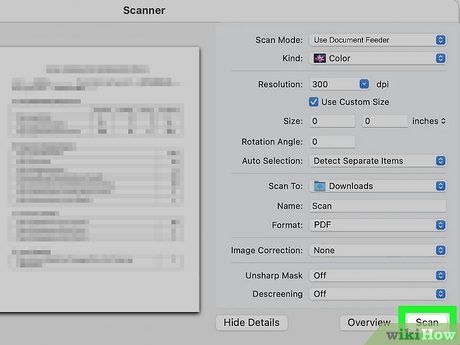
- If using a book scanner or flatbed scanner, wait for the first scan to complete, then turn the page and commence the next scan.
- For a sheet-feed scanner, the automatic document feeder will swiftly scan all pages without intervention. However, it's advisable to remain nearby in case of a paper jam that requires prompt resolution.
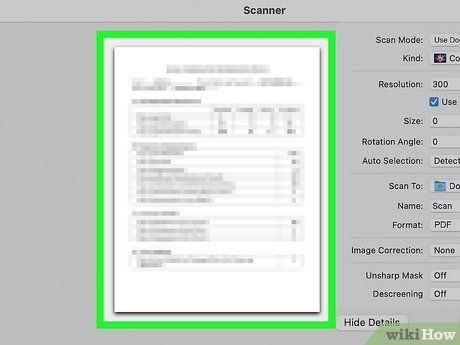
- Even if the text seems small in the scan, refrain from cropping the margins. You can always zoom in on the PDF when reading it on a computer, or even enlarge the text on e-readers like Kindle.
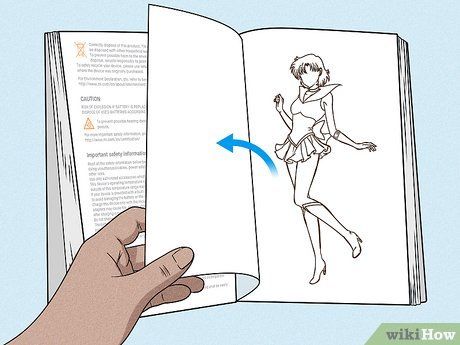
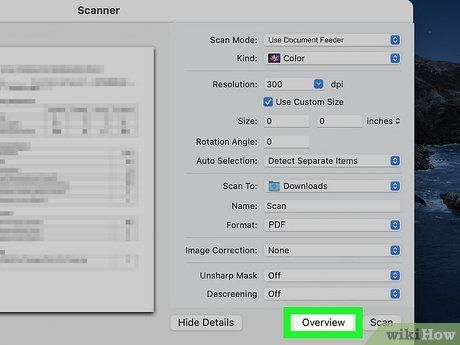
Separating Pages for Sheet-Feed Scanning
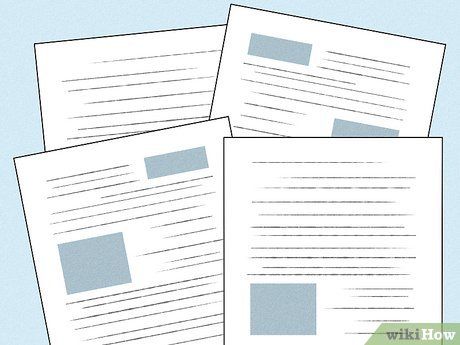
- If there's a print or copy shop nearby, consider taking the book to them to have the binding removed with professional paper shears. This is an inexpensive option that ensures your pages will be the correct size and free from binding glue or stitching.
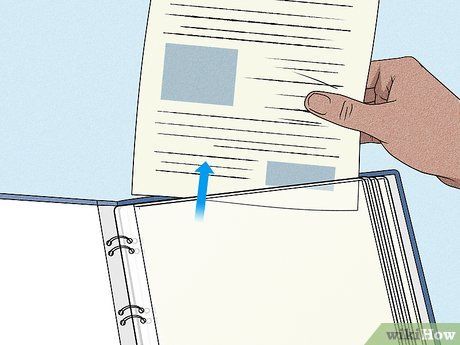
- To remove the binding of a hardcover book, carefully use a utility knife to slice through the paper hinge connecting the covers and endpapers. Then, gently dab the glue with a slightly moist sponge to eliminate any paper residue.
- For a paperback book, employ a blow dryer on its warm setting to gradually heat the glue attaching the paper to the spine. Then, pull the pages away from the spine until they release in one piece.
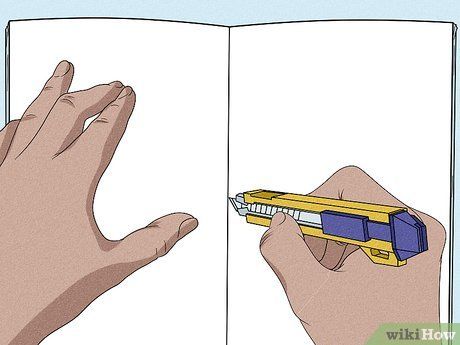
- If feasible, remove the binding glue along with a thin strip of paper using a sharp knife or industrial shears. While industrial shears are not mandatory, if opting for one, opt for the traditional style cutter for easier cutting of thin strips.
- When using a rotary cutter, ensure that the paper overlaps on the cutting platform; otherwise, the paper may sink into the groove and not cut evenly.
- Moreover, to minimize uneven cutting, reduce the number of sheets you cut when using a rotary blade cutter. With a rotary cutter, one side may have narrower margins (which cropping can address). A good pair of scissors and a photo editing program like Windows Live are sufficient to achieve professional-looking pages in the end.

- Additionally, be sure to remove any adhesive-type glue as well, as it can lead to paper jams.
- If you notice streaks on your scanned images, it could be due to glue on the glass lens. Cleanse the sticky residue from the glass lens using a soft cotton cloth dampened with rubbing alcohol or glass cleaner.
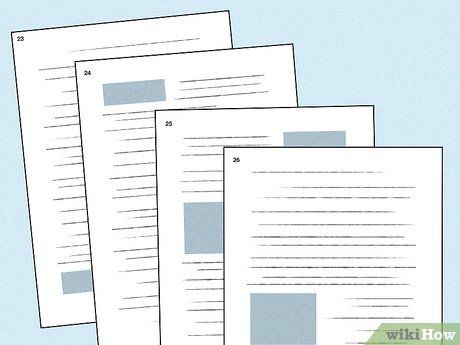
Tips
-
Clean the interior of your scanner to remove paper debris. After scanning multiple books, your scanner may accumulate paper particles. Use canned air, a blower, a mini vacuum cleaner, a duster, or a damp cloth to clean it.
-
Enhance your scanning experience by listening to music, the radio, or turning on the TV.
-
Before scanning, check online to see if an e-book version of the material already exists.
Warnings
- Adhere to all copyright laws regarding printing and distribution. Review the copyright information located inside the front cover of the book to understand the guidelines for reproducing its content. Reproduction may only be permitted for educational or non-commercial purposes.
