While creating PowerPoint presentations on your computer, there are many features you may not have used or are unsure how to use. This article will introduce you to how to convert uppercase to lowercase and vice versa. Let's check it out!
1. Convert Uppercase to Lowercase and Vice Versa Using Built-in Functionality in PowerPoint
Select the text you want to change > Choose the Aa feature on the toolbar > Select the style you want to convert to (here choose lowercase to convert to lowercase format).
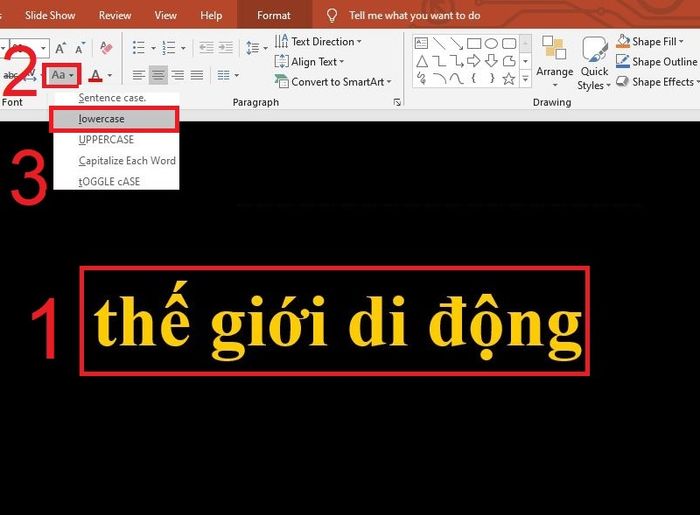
Convert using the Aa feature in PowerPoint
In addition, you can choose:
- UPPERCASE to change the format to uppercase.
- Sentence case to capitalize the first letter of each sentence.
- Capitalize Each Word to capitalize the first letter of each word.
- tOGGLE cASE to select the format to lowercase the first letter of each word.
2. Convert Uppercase to Lowercase and Vice Versa Using Shortcut Keys in PowerPoint
Highlight the text you want to convert > Press the combination of keys Shift + F3 to change the font style.
Pressing once will switch to uppercase, pressing again will switch back to lowercase, pressing for the third time will return to the original format.
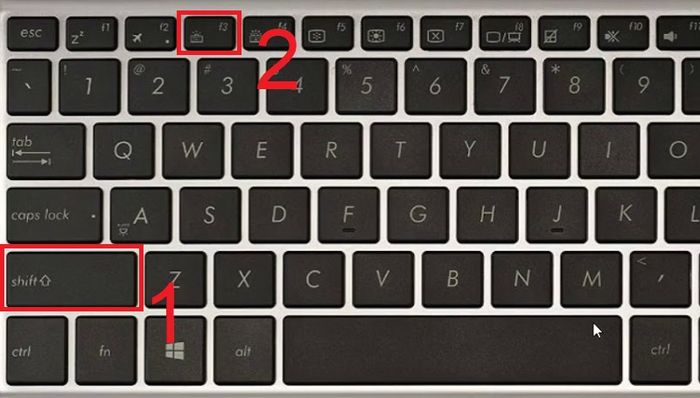
Convert font style using the Shift + F3 key combination
3. Convert Uppercase to Lowercase Using Unikey
Copy the text you want to convert > Right-click on the Unikey icon in the system tray > Choose Tools…[CS+F6].
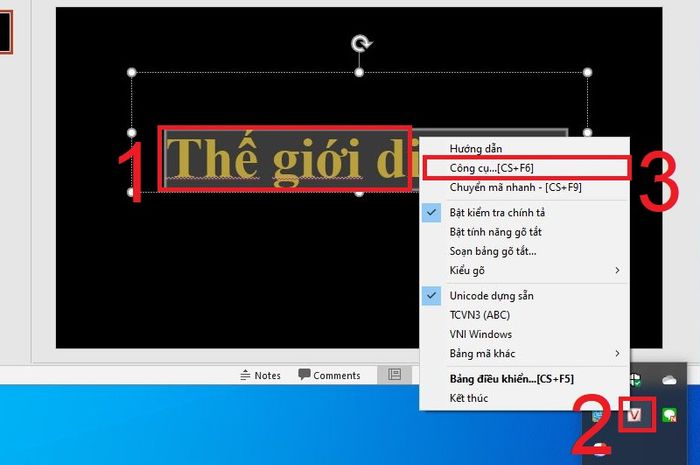
Open the Unikey toolset.
In the UniKey Toolkit dialog, Select the code type > Select the format you want to convert to (here select converting to lowercase) > Select Convert code.
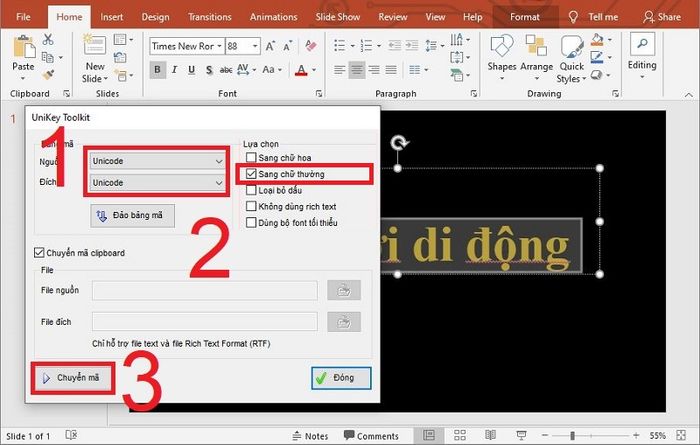
Select the format to convert to lowercase
A notification dialog appears, press OK.
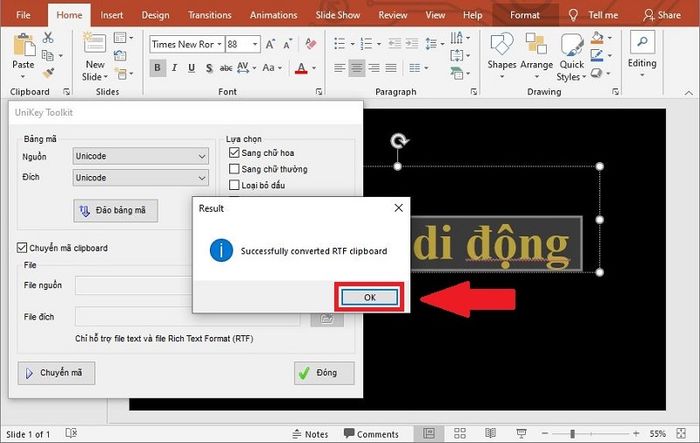
Press Ok to dismiss the notification dialog
Open PowerPoint and press Ctrl + V to paste the converted text into PowerPoint.
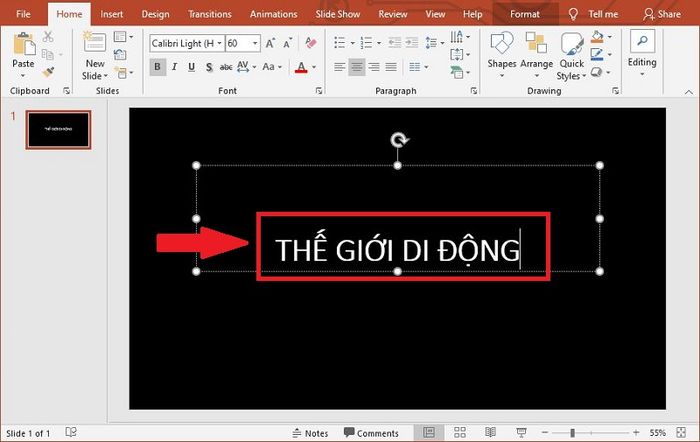
Paste the converted text into PowerPoint
Some office laptop models currently available for sale on MytourThank you for your interest in our article. We hope the article will provide you with valuable information.
