A Virtual Hard Disk (VHD) essentially emulates the structure of a physical hard drive. It operates like a physical hard drive, containing files and folders, and can be located anywhere on a hard drive partition. In practice, VHDs are often used as hard drives for virtual machines. With Windows 10, you can create a VHD without installing any additional software.
Guide to Creating a Virtual Hard Disk on Windows 10:
Step 1: Open Disk Management.
- Press the Windows + R key combination, type “diskmgmt.msc”, and then press Enter.
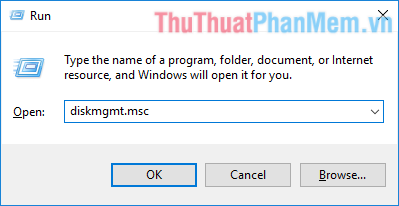
Step 2: Create a VHD file and a virtual partition.
- In the Disk Management window, click on Action > Create VHD.
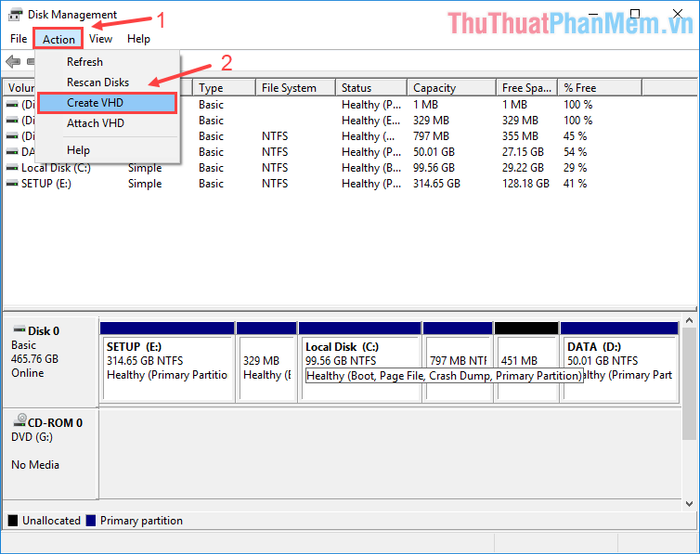
- In the Create and Attach Virtual Hard Disk dialog box, specify the location to save the VHD file on your machine and its size. Under Virtual hard disk type, choose Dynamically expanding.
After customizing, press OK to initiate VHD creation.
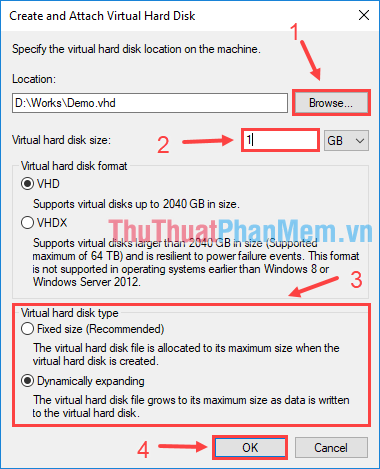
Following this step, you will see a new partition appear (Disk 1).
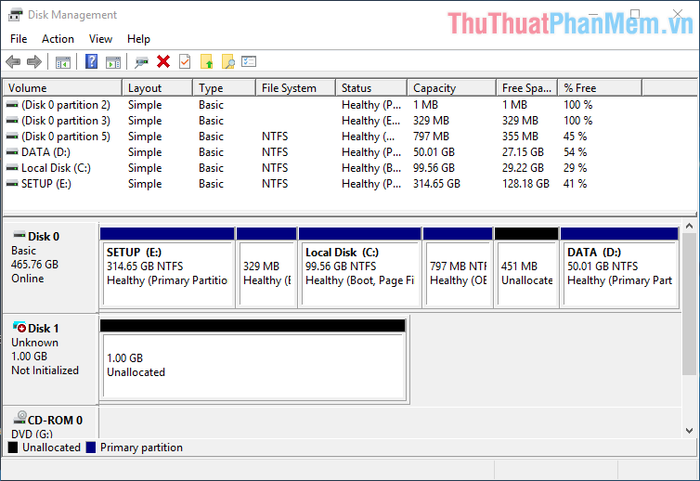
Step 3: Optimize the newly created VHD.
- Right-click on the newly created Disk 1, select Initialize Disk to optimize it. A confirmation dialog box will appear, press OK.
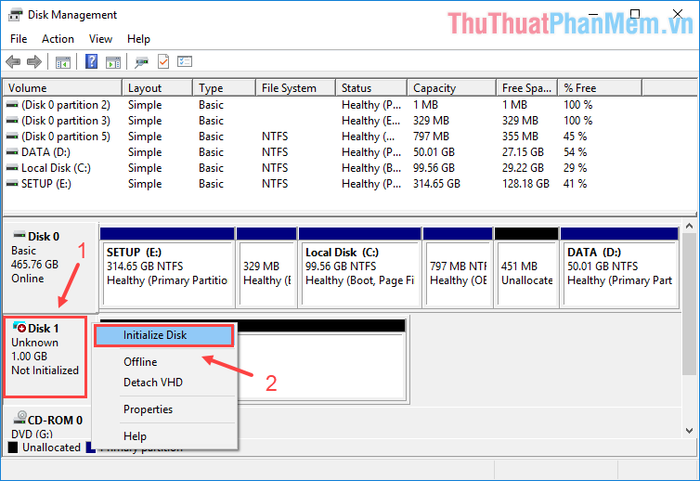
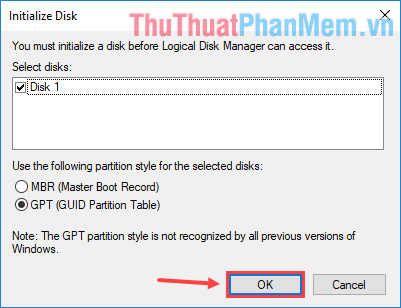
Step 4: Create a Volume from the virtual partition.
- Right-click on the virtual partition, select New Simple Volume….
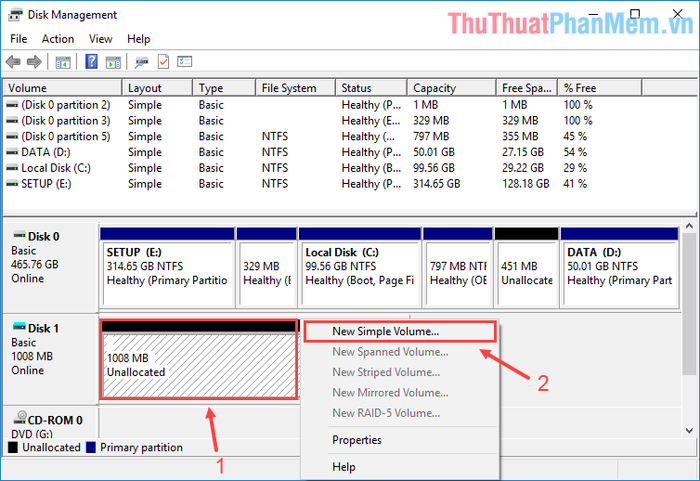
- The New Simple Volume Wizard window will appear. Click Next to continue.
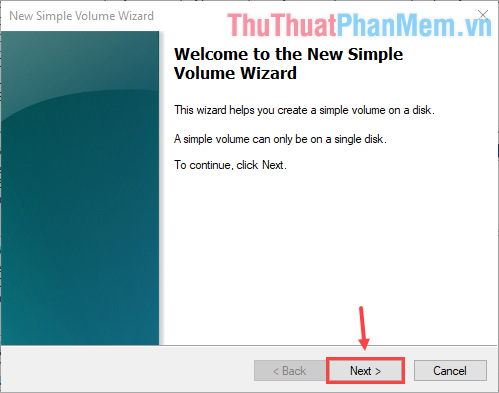
- Choose the size (MB) for the virtual Volume, then click Next.
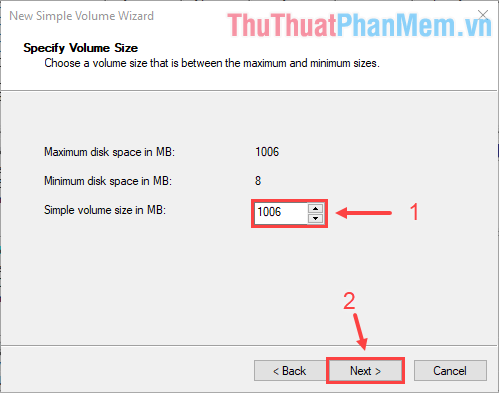
- Select a symbolic letter for the virtual Volume, then press Next.
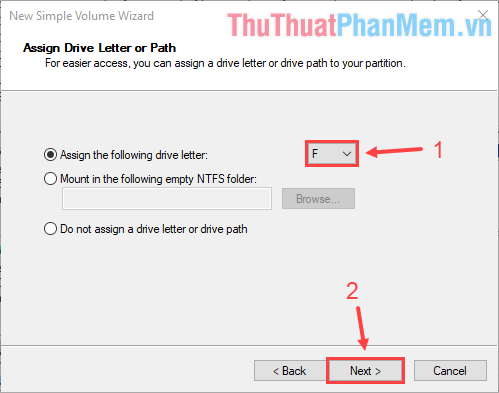
- In the Volume label box, name the virtual Volume and press Next.
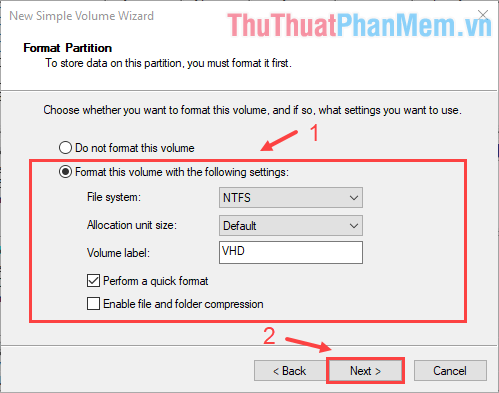
- Press Finish to complete the process of creating the virtual Volume.
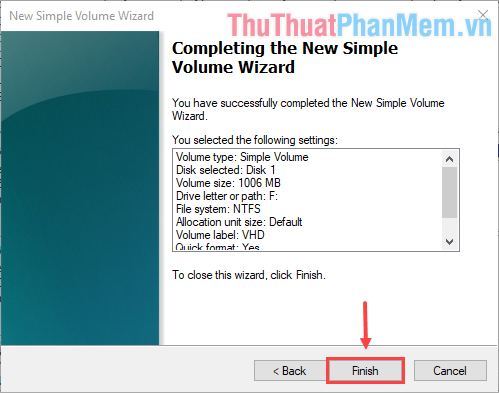
Now you will see a new virtual hard drive appear alongside the physical hard drives already present in the machine.
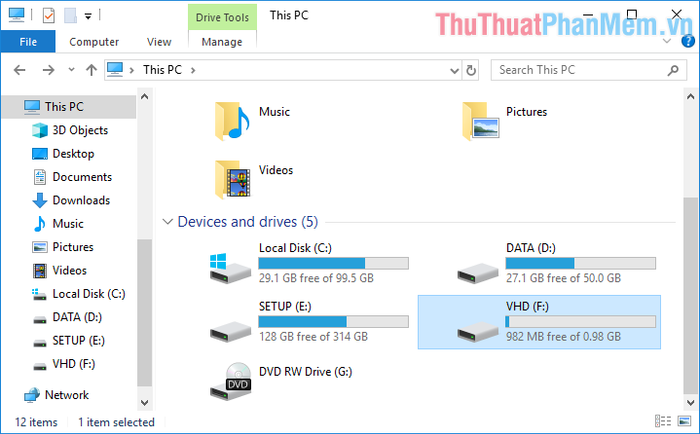
Guide to Turning On and Off a Virtual Hard Disk
In the future, if you want to 'turn off' this virtual hard drive to reclaim memory space, simply right-click on it and select Eject.
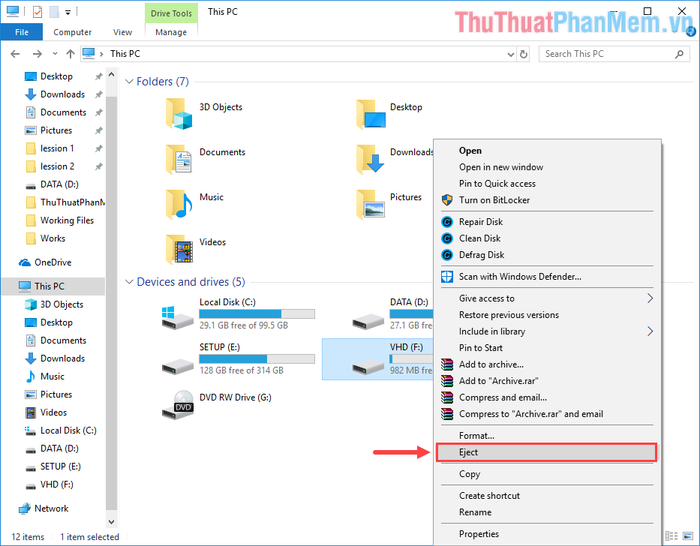
Don't worry that turning it off like this will delete this virtual hard drive entirely. If you want to use it again after turning it off, just open Disk Management, click on Action > Attach VHD, locate the previously created VHD file, and press OK. The virtual hard drive will reappear on your machine, and all the data you stored inside will remain intact.
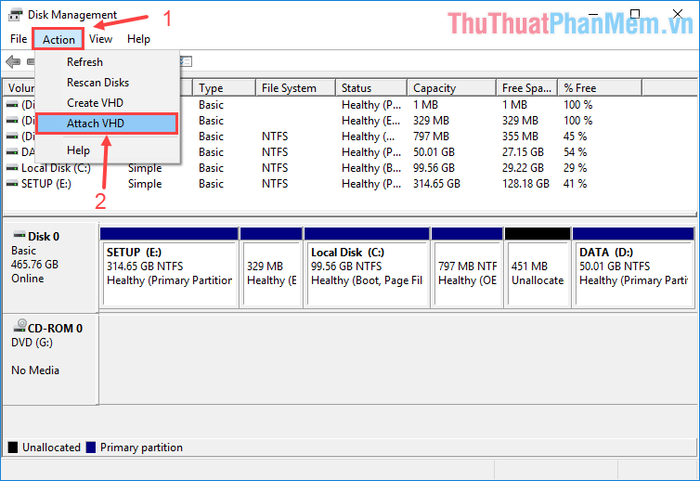
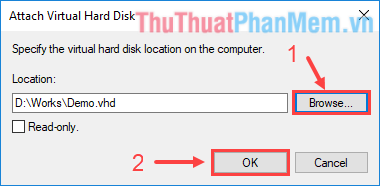
You can also turn off the virtual hard drive in the Disk Management interface by right-clicking on Disk 1 and selecting Detach VHD. This way, the data in the virtual hard drive will not be lost either.
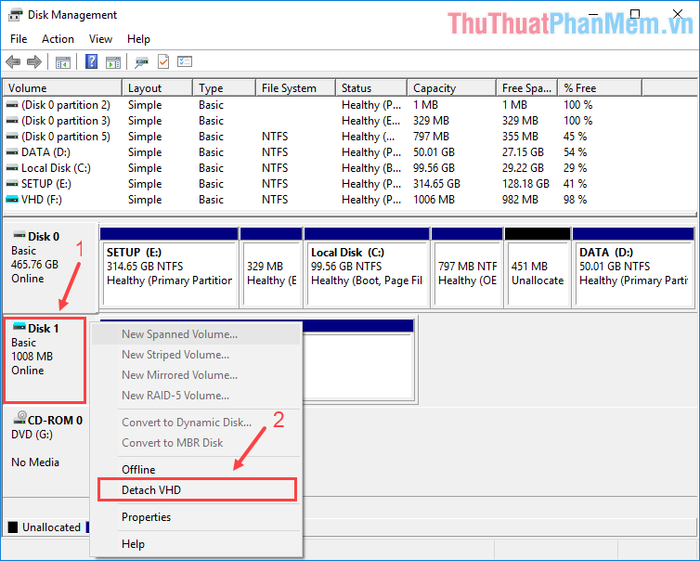
Here's the complete guide to creating a Virtual Hard Disk on Windows 10 without the need for additional software, presented by SoftwareTips.com. Wishing you all success!
