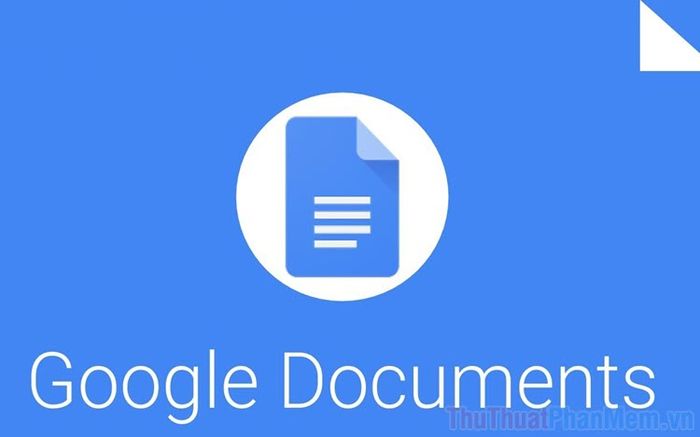
With Google Docs, you can work online through a web browser without the need for software on your computer. Creating and formatting tables in Google Docs is incredibly simple and easy. Here's an efficient way to create tables on Google Docs.
1. Creating Spreadsheets on Google Docs
To create spreadsheets on Google Docs, you'll first need a Google account to sign in and use this feature. Once you have a Google account, simply log in to Google Docs and start entering content.
Step 1: Open Google Docs and input necessary content.
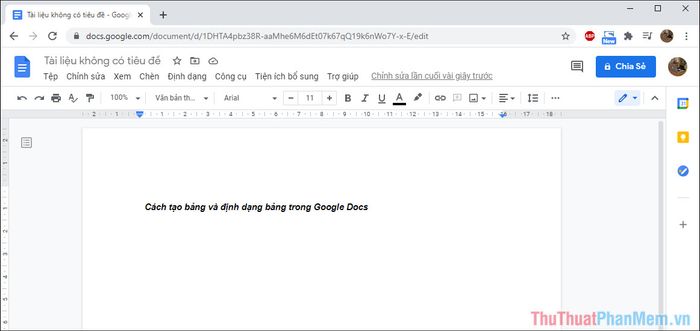
Step 2: Next, select Insert (1) => Table (2) => Create table (3).
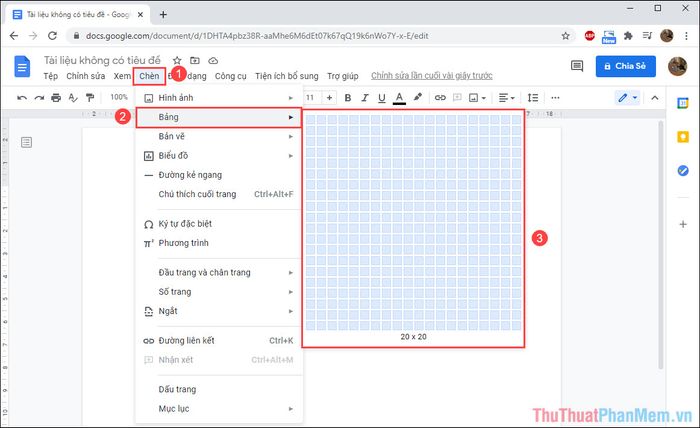
Currently, Google Docs only supports a maximum of a 20x20 table. If you need a larger table, you'll have to create it multiple times by adding individual columns and rows separately.
Step 3: You've now completed creating a table on Google Docs quickly and efficiently.
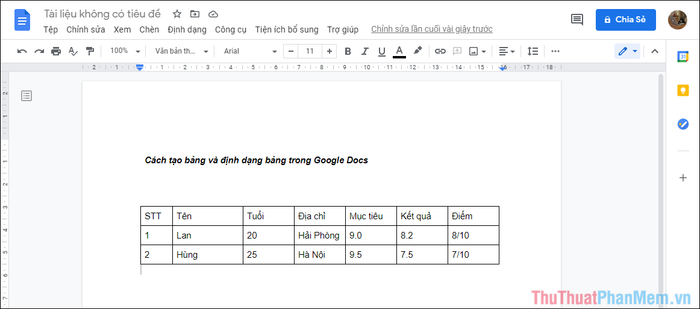
2. Adjusting Column, Row Size, and Font Formatting in Tables
By default, when creating a table, Google Docs sets all columns and rows to equal sizes. If you want to make adjustments, you'll need to do so manually.
Step 1: Hover over the row and column lines to reveal the resize icon.
Then, click and drag to resize cells, columns, and rows.
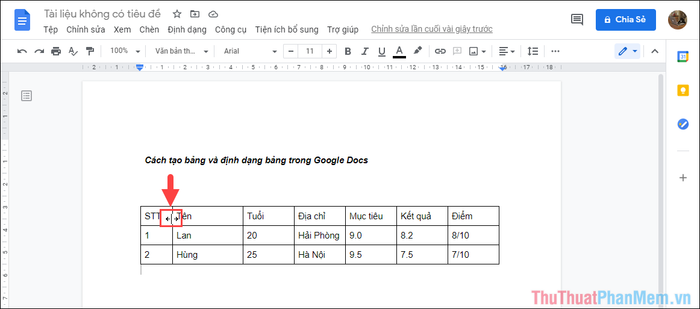
Step 2: Text formatting within tables is similar to regular text. You can bold, italicize, underline, and align text to center/left/right.
For easy readability, click on the alignment option and set it to center.
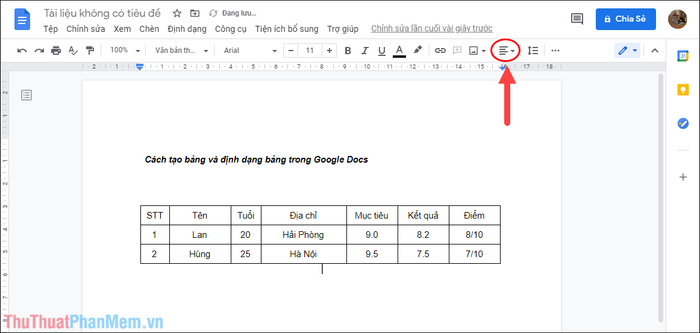
3. Inserting Rows and Columns in Google Docs Tables
As we know, Google Docs currently only supports creating tables with a size of 20x20 rows and columns. If you want to insert the 21st column or row, you'll need to follow these manual steps:
Step 1: Right-click on the desired cell where you want to insert additional rows or columns and select one of the following options:
- Insert row above
- Insert row below
- Insert column to the left
- Insert column to the right
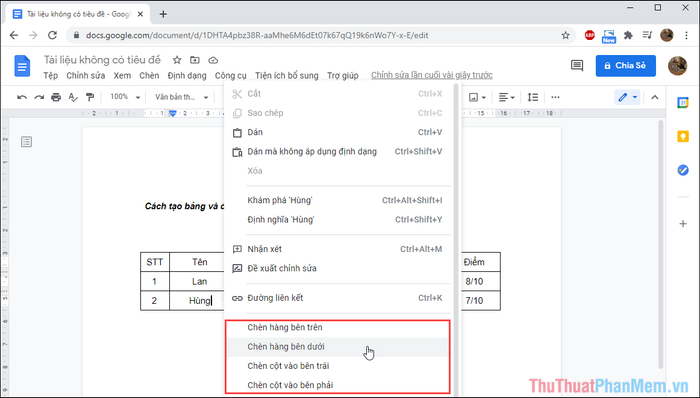
Step 2: After inserting the desired columns or rows, you'll immediately see empty columns or rows next to the position you selected for insertion.
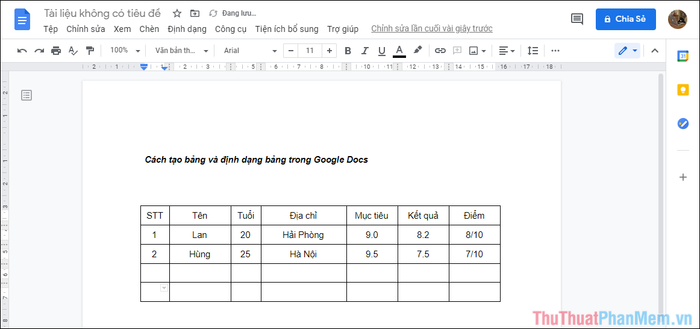
Step 3: In case you want to delete excess rows or columns, simply right-click and choose options like: Delete row/Delete column/Delete table.
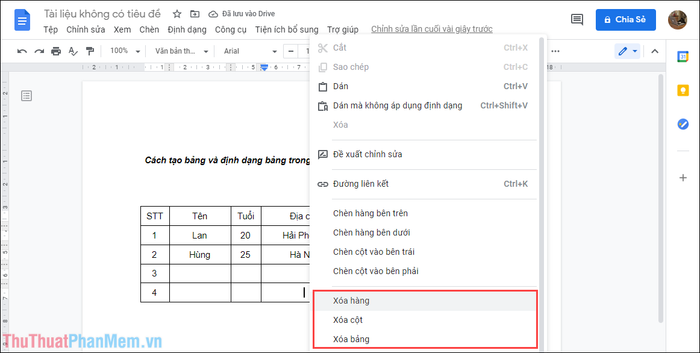
4. How to Add Borders to Cells in a Table
If you need to highlight certain cells, the simplest way is to add borders to the cells with various colors.
Step 1: Click on the cell where you want to add a border and click on the Arrow icon.
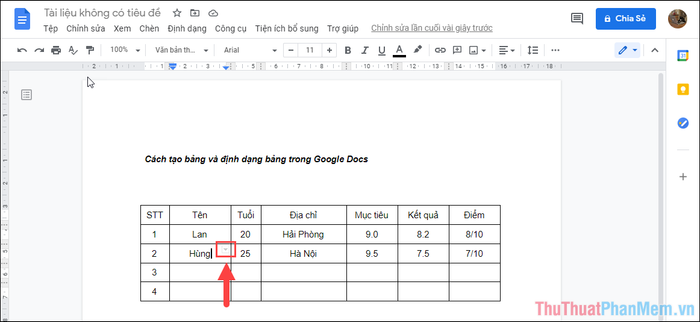
Step 2: Then, choose the appropriate border type for the content you want to present.
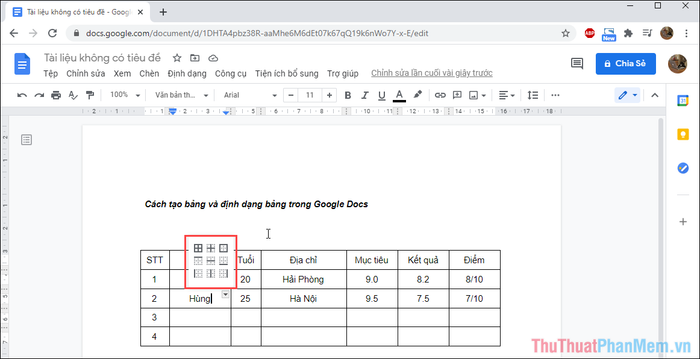
Step 3: Once the borders are successfully added, the system will display tools such as Border Color, Border Thickness, Border Type, etc. Click on them to adjust colors, formats to suit your needs.
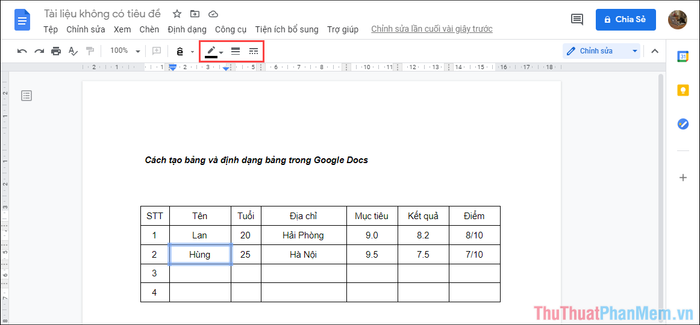
Step 4: That's it, you've completed changing the color and formatting of cell borders in the table.
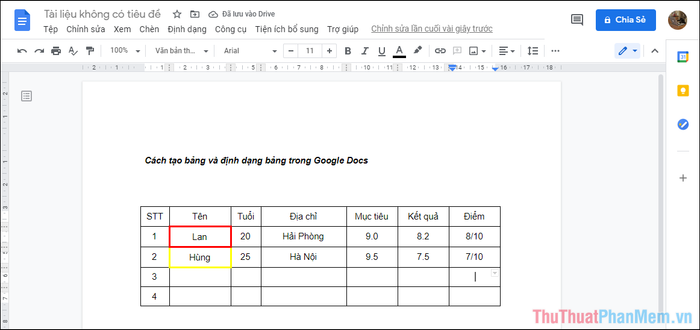
3. Modifying the General Formatting of the Table
If you want to adjust various parameters of the table like Color, Cell Size, Column and Row Size, here's what you need to do:
Step 1: Right-click on the table and select Table Properties.
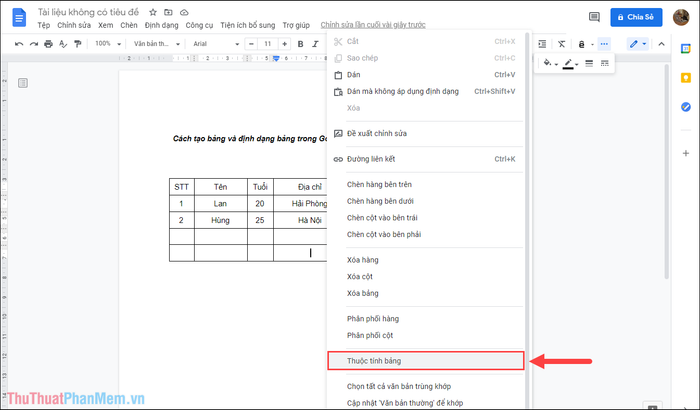
Step 2: Then, fine-tune the items in Table Properties to achieve the desired result.
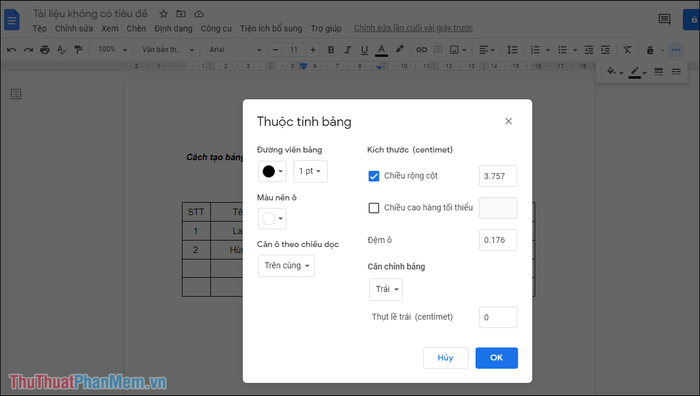
In this article, Software Tricks has guided you on how to create and format tables in Google Docs. Have a great day, everyone!
