Photoshop stands out as the leading image editing software today, boasting a plethora of diverse features. One standout capability of Photoshop is its Typography feature, leveraging the software's hardware prowess to craft stunning text designs. In this tutorial, we'll guide you through the process of creating stunning text borders in Photoshop.

Step 1: Begin by opening your image and selecting the Text tool to start typing.
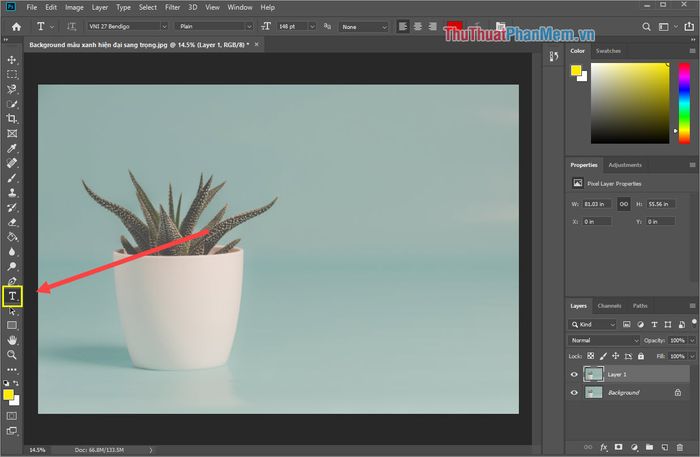
Step 2: Once you've finished typing, select the Text Layer to adjust the text border effects. Next, choose the FX (Effects) tool.
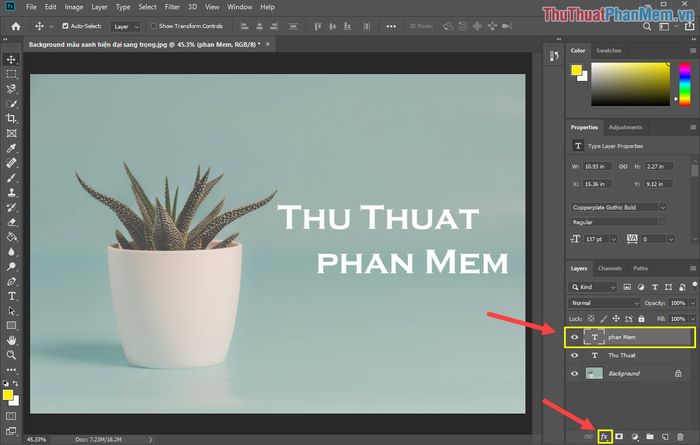
Step 3: The FX tab presents a variety of options; select Blending Options
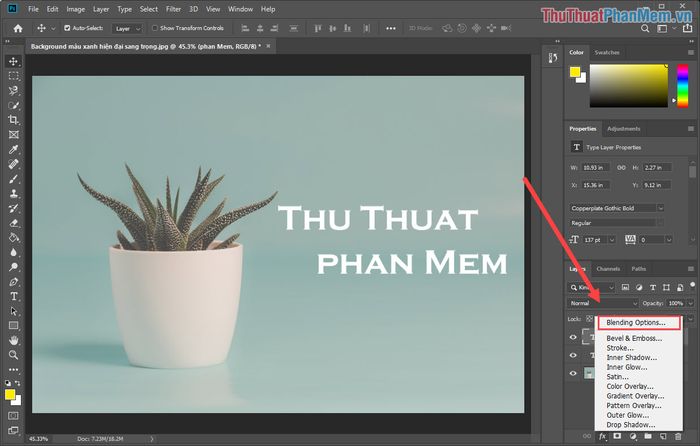
Step 4: Choose the Stroke option within Blending Options…. Here, you'll find two sections:
1. Structure:
- Size: Adjust the size
- Position: Border style (outside, inside, center)
- Bend Mode: Blending mode
- Opacity: Opacity
2. Fill Type: Choose the color for the border.
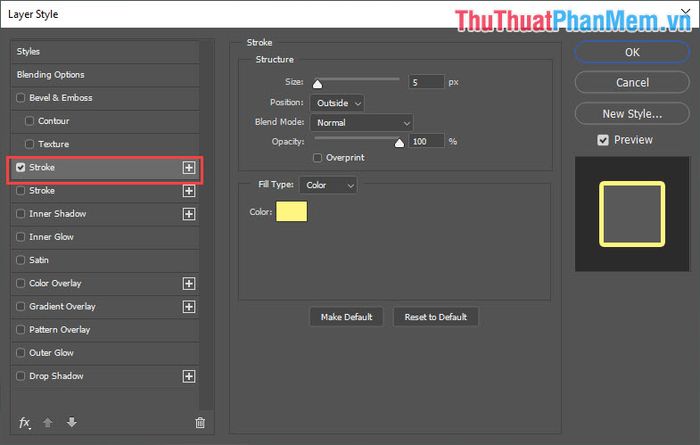
After setting up, press OK to see the result.
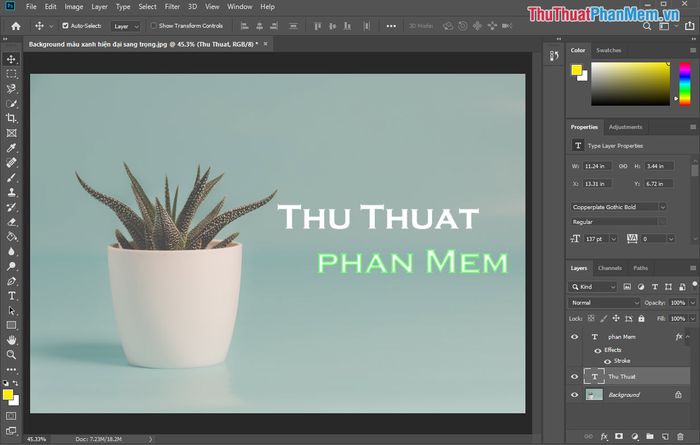
Perform the same process for other Text Layers you wish to add borders to.
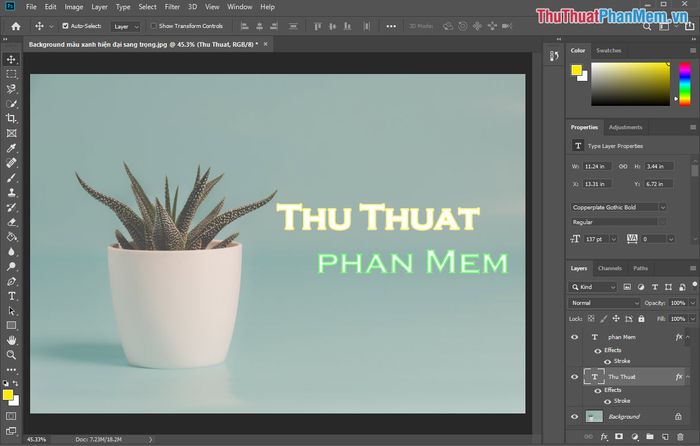
Step 5: If you want to disable the text border effect for inspection, click on the Stroke (The eye icon will disappear). This will turn off the text border effect.
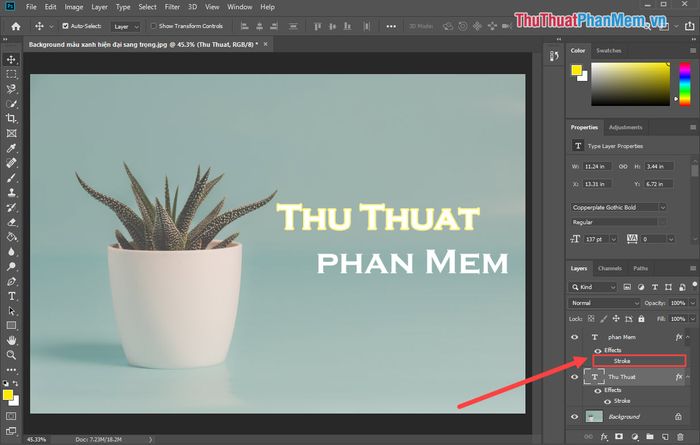
In this article, Software Tricks has guided you on how to create stylish text borders in Photoshop quickly and beautifully. Have a great day, everyone!
