This article provides detailed guidance on creating diagonal lines in a table cell in Word.
For instance, you may need to create diagonal lines in the first cell of the table to represent column and row headings.
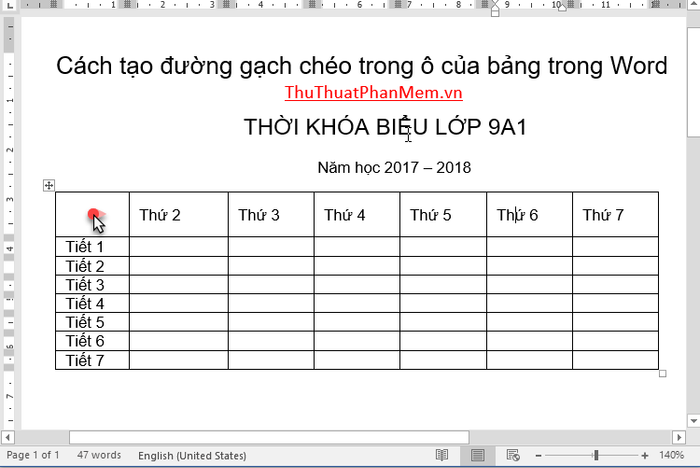
Step 1: Place the mouse cursor in the cell where you want to create diagonal lines -> go to the Home tab in the Paragraph section, choose the Borders icon -> select the direction of the diagonal lines, for example, creating downward diagonal lines Diagonal Down Borders:
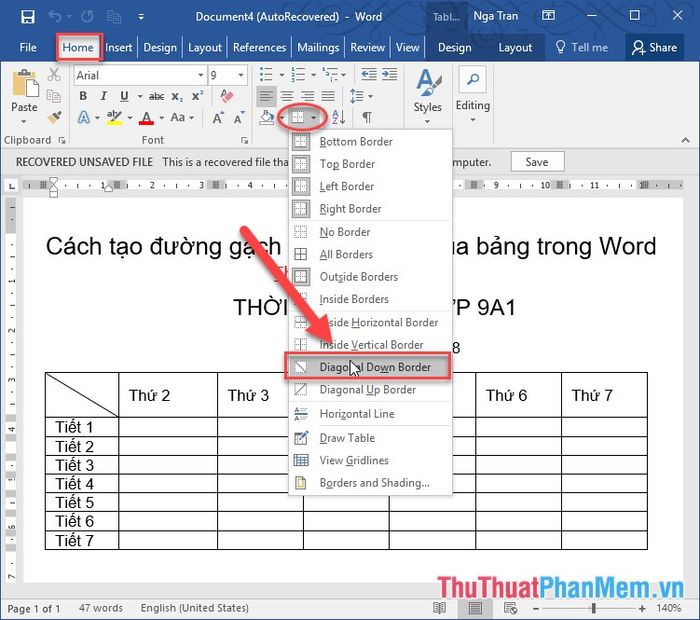
Step 2: Following the creation of diagonal lines, the next step is to input the desired content into the cell above the diagonal line:
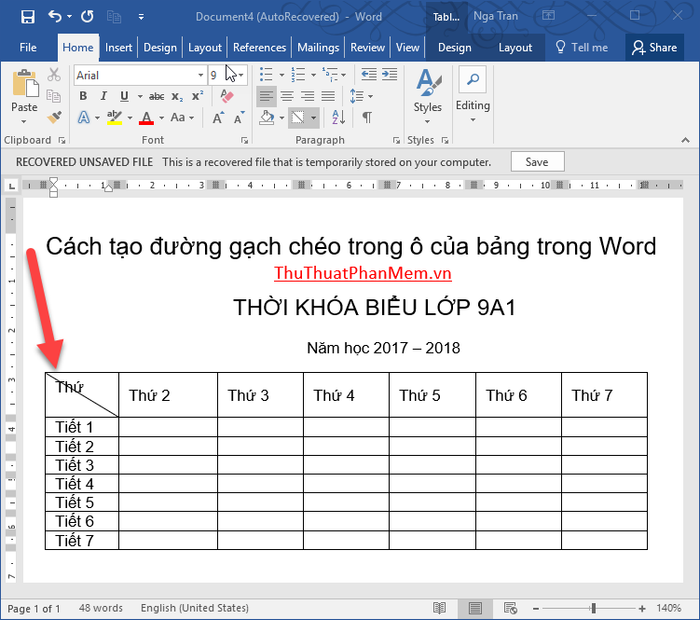
Step 3: Press Enter and continue typing the content you wish to insert in the area below the diagonal line -> highlight the content above the diagonal line and align it to the right:
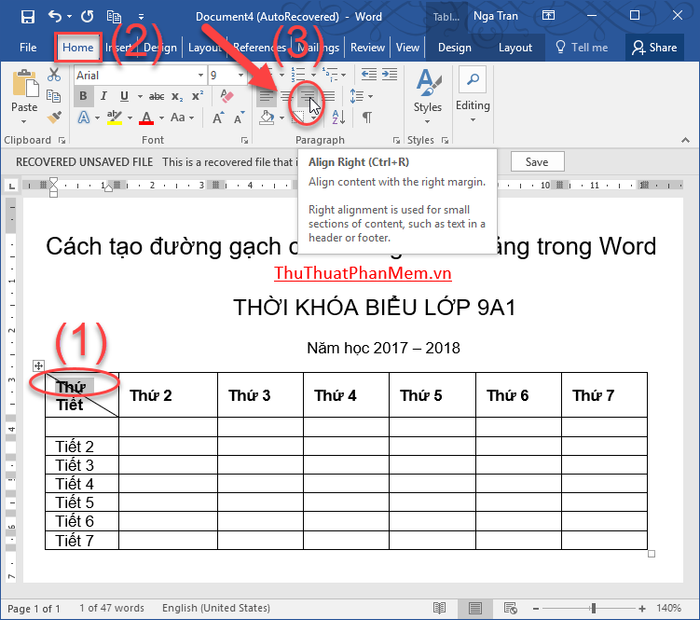
Step 4: Select the text content in the area below the diagonal line, align it to the left -> resulting in:
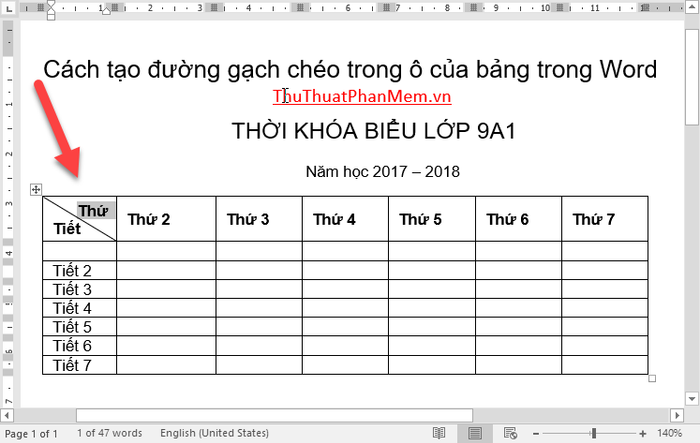
By doing so, you have inserted diagonal lines into the cell and displayed text content along the diagonal line. Moreover, you can create diagonal lines using a drawing pen. Select the table -> go to the Design tab of the table -> choose Borders -> Borders -> Draw Table:

Perform the action of pressing and holding the mouse to draw diagonal lines in the cell:
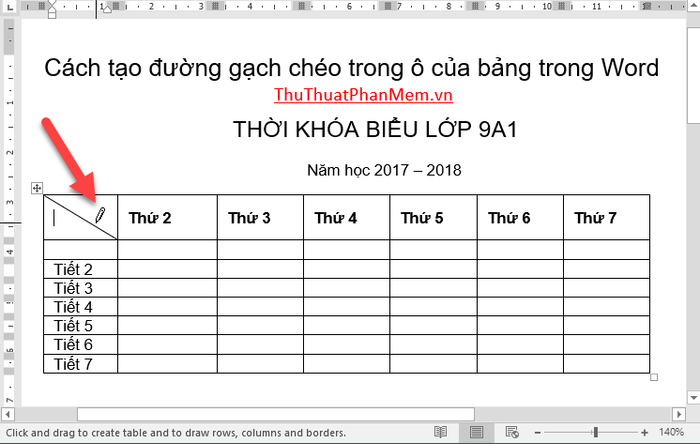
Utilizing the drawing pen allows you to create multiple diagonal lines in the cell most efficiently:
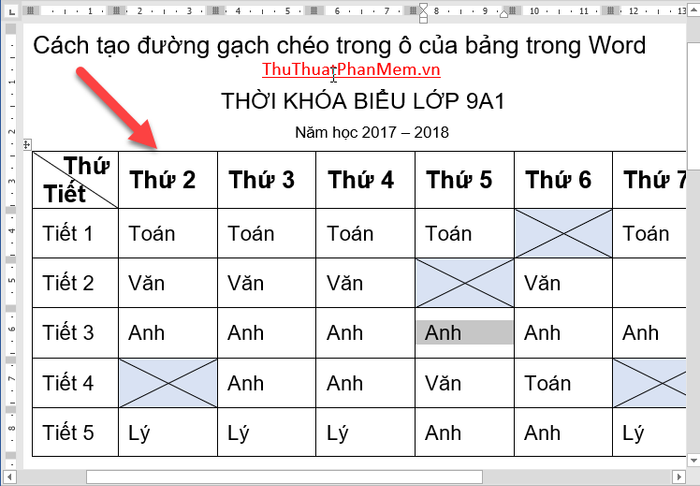
Above is a detailed guide on how to create diagonal lines in a table cell in Word. Wishing you all the best!
