Filter buttons in Excel are a handy feature that allows users to filter data based on corresponding conditions in a column. If you're unfamiliar with creating filter buttons in Excel or using them, let's explore how to create filter buttons in Excel, as shared by Mytour below.

1. Filter Buttons in Excel
The filter feature in Excel enables you to create filter buttons in the headers of columns in an Excel spreadsheet (each column header will have a small triangle icon). It helps you quickly filter and display data based on specified conditions.
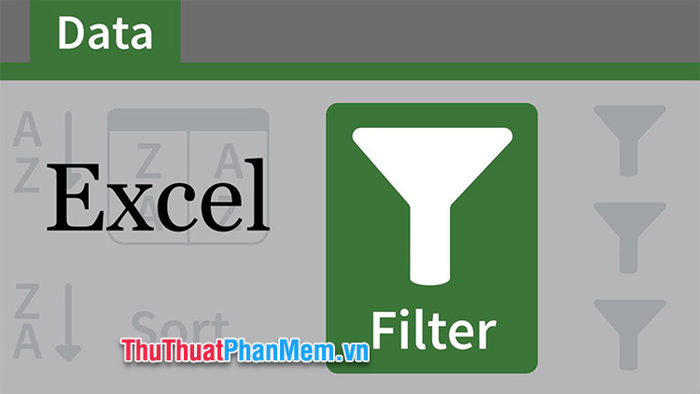
When filtering by selecting filter values, Excel displays rows containing the selected values, while rows that don't meet the filter conditions are hidden. Note that the filter button feature in Excel applies to individual columns, and you can combine multiple column headers to create complex filter conditions as per your requirements.
2. How to Create Filter Buttons in Excel
Filter buttons are a popular feature in Excel. If you're unfamiliar with creating filter buttons in Excel, follow these simple steps to create filter buttons in Excel.
Step 1: In the Excel file where you want to create filter buttons, select one or more columns to apply the filter buttons.
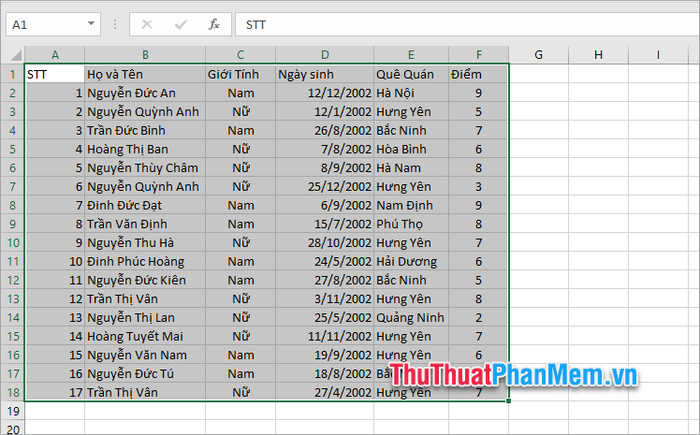
Step 2: Choose the Data → Filter tab in the Sort & Filter section.
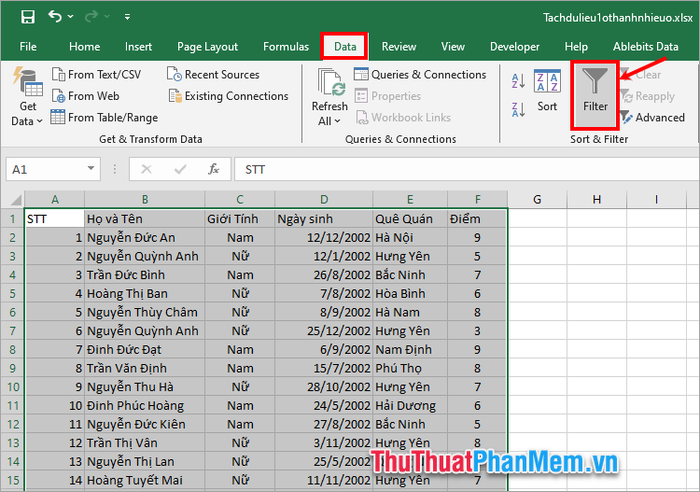
Instantly, filter buttons in Excel will appear on the header of each column.
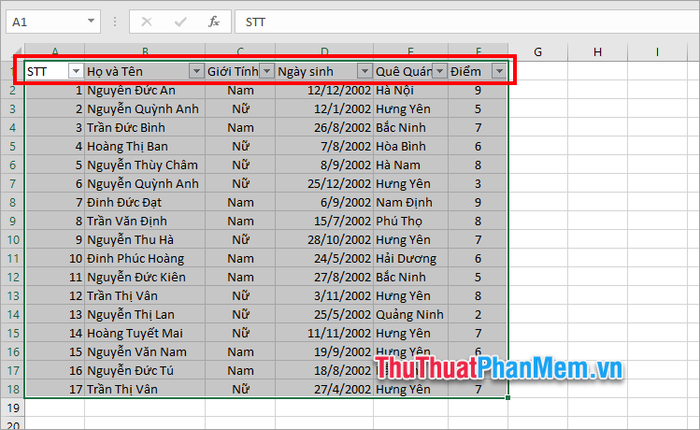
3. How to Use Filter Buttons in Excel
Filter buttons in Excel offer numerous features. For text data, you can sort from A to Z or Z to A. In the Text Filters section, you can filter based on various text criteria (equals, not equals, contains, does not contain, ends with, starts with). You can also filter by value by entering the value in the search box and selecting the filter criteria.
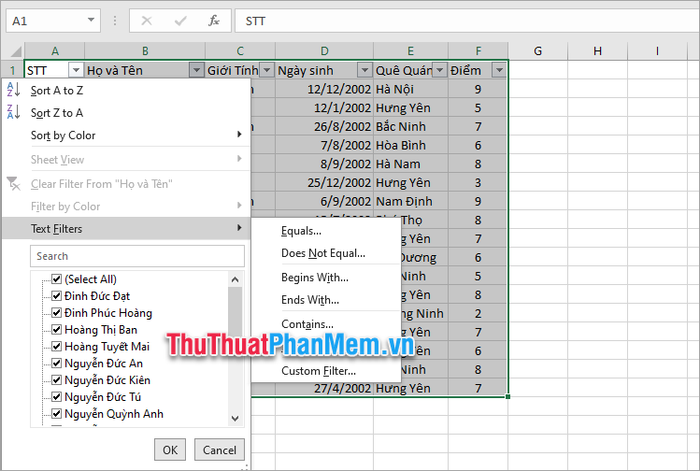
For numerical data, you can sort from small to large or large to small, and there are multiple criteria for filtering in the Number Filter section. If the column with your filter button contains date values, you can also filter based on time criteria (equal/not equal/before/after within a specific time range).

Using filter buttons in Excel is quite straightforward; simply click on the filter button in the column header you want to filter.
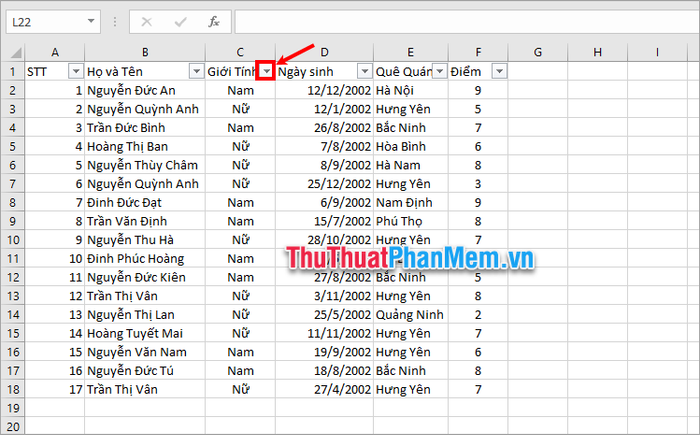
Then choose the filter criteria you desire and click OK.
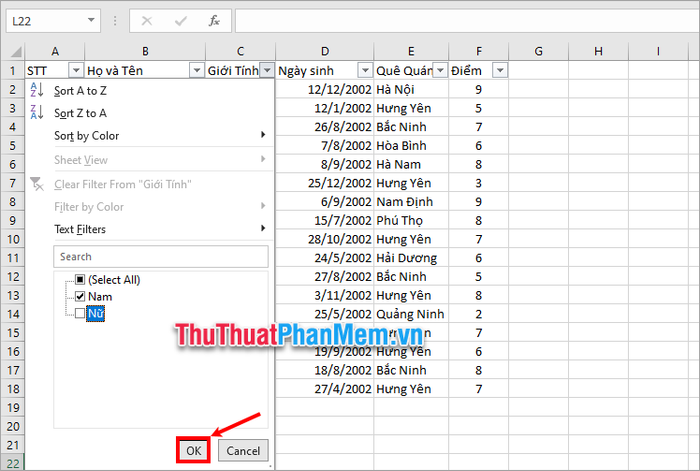
Excel will then filter and display the data that meets your specified criteria.
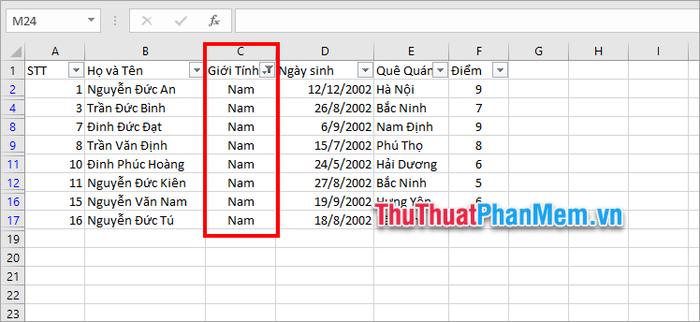
4. Considerations when Creating Filter Buttons in Excel
Here are some tips to make creating and using filter buttons in Excel quicker and easier:
- Before creating filter buttons, check the values of the data to identify any invalid or erroneous values. This ensures accurate filtering results when creating filter buttons.
- Sort the data in ascending or descending order before filtering to simplify and expedite the filtering process. You can also skip this step.
- Create a title for the filter data column because the filter button feature will display in the first cell of the column. If you don't create a column header, the filter button will be placed directly on the first data cell. Creating a column header ensures the filter button works accurately and achieves the best efficiency.
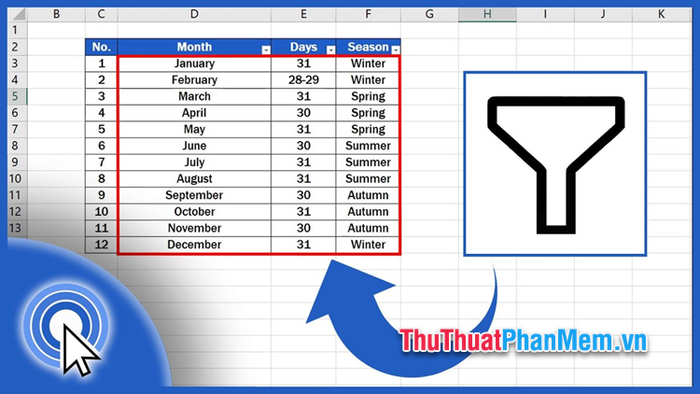
- Select appropriate and optimal filter conditions based on your data requirements. Avoid choosing too many filter conditions, as it can make the data more confusing and complex.
- In some cases, when searching for data information, consider using the data search feature instead of the filter button in Excel.
- When you want to filter additional values, check if the old filter is still applied to avoid errors in filtering results. If you're still using the filter, choose 'Clear Filter' to remove it or select 'Reapply Filter' to reapply the previous filter.
So there you have it! Mytour has just shared with you how to create filter buttons in Excel and how to use them. This is an incredibly useful filtering feature that you should regularly utilize when dealing with extensive data in Excel. We hope this article proves helpful to you. Thank you for your interest and for following along with this post.
