Creating iMessage group chats and text messaging on iPhone will make conversing easier than ever before, especially when you need to talk to multiple people at once. This new feature of the iPhone will help users text with friends quickly.
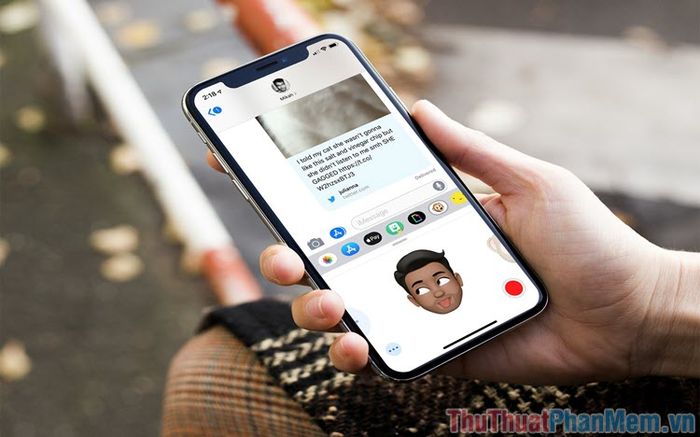
1. Create iMessage Group Chats, Text Messages
For iMessage and text messaging, there is only one way to create group chats on iPhone. You use this method to apply to both cases above.
Note: If there is one person in the group using MMS text messaging, then by default that group will be an MMS text messaging group. iMessage group chat will only be activated when all phone numbers activate iMessage.
Step 1: Open the Messages app on your iPhone and tap on New (1) to create a new message.
When the messaging interface appears, enter the names of the members in the To field. If you want to add multiple people quickly, select the Add + (2) option.
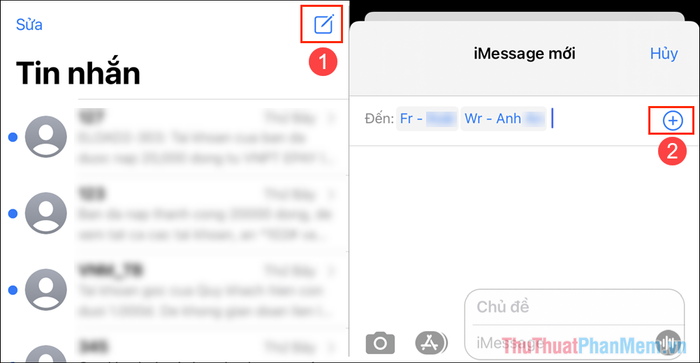
Step 2: After creating the group chat, you can send messages for the other members to receive message notifications.
Messages from each account will be displayed along with names for easy differentiation and message management.
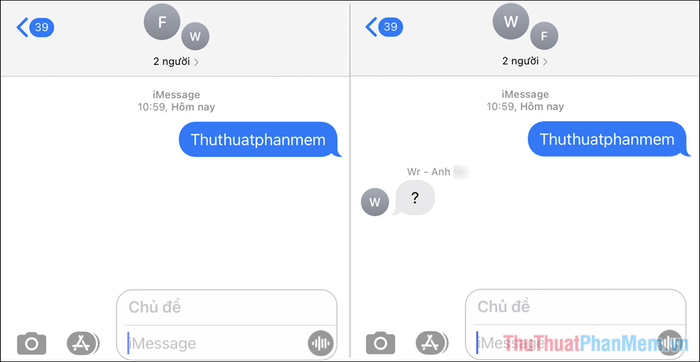
2. Rename the group and change the icon
If you need to manage multiple groups, change the name and icon to create differentiation between them.
Step 1: Click on Expand (1) and select Info (2) to view the data.
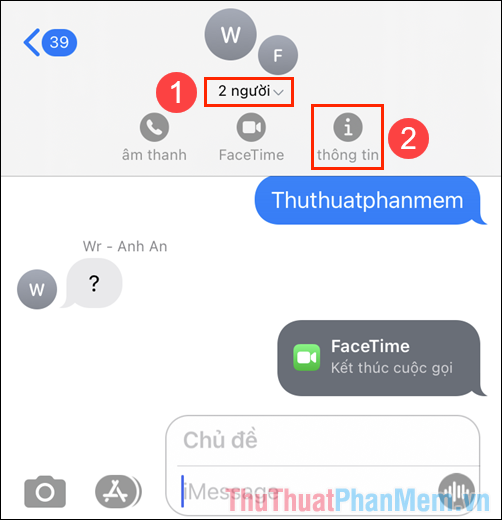
Step 2: In the Info section, click on Change name and image to update the group image and chat name.
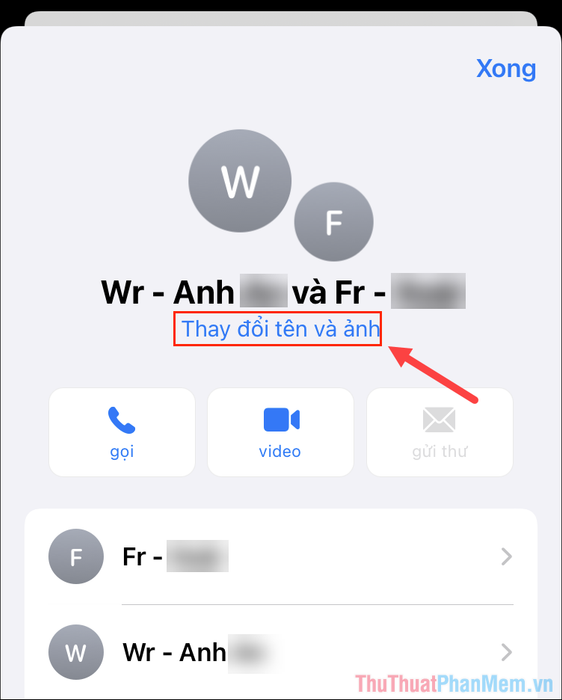
Step 3: Now, proceed to set the group name, choose an icon, desired image as the profile picture, and click Done to complete.
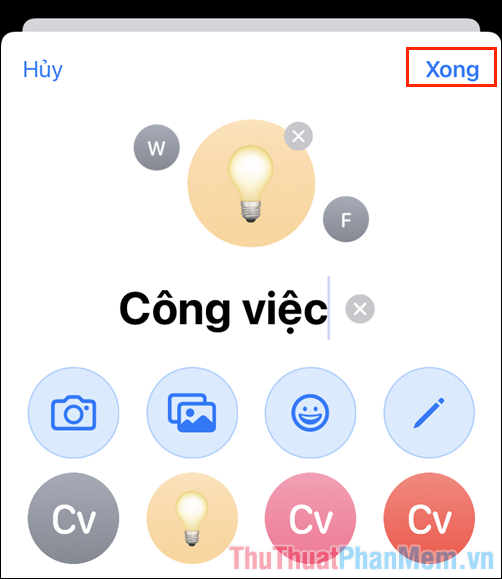
Step 4: Thus, you have completed naming the group, changing the profile picture, ...
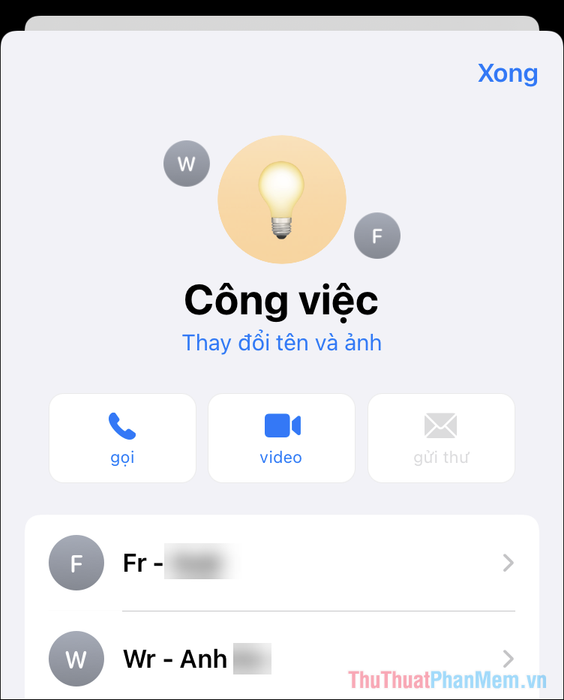
3. How to add members to the group
If you wish to add members midway, follow these steps:
Step 1: Tap on Expand (1) and select Info (2) to view the data.
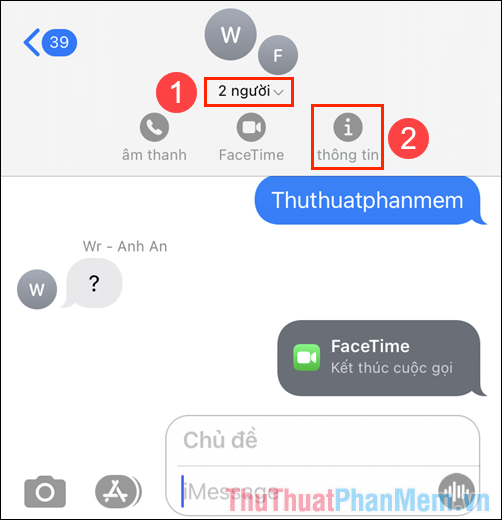
Step 2: Then, choose Add Contact to connect friends to the group.
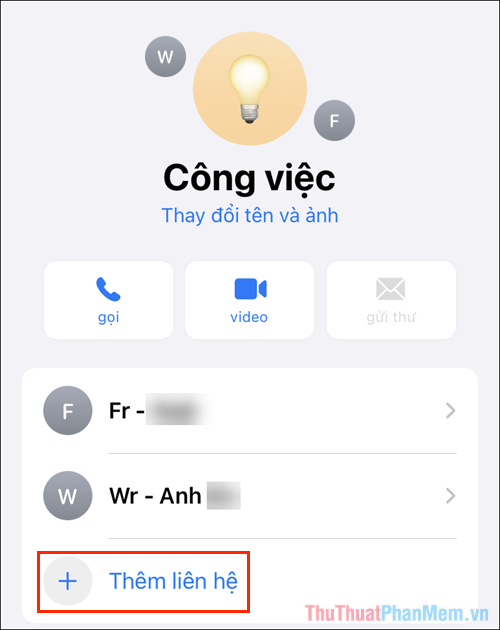
Step 3: While adding someone to the group, make sure to check if their account is MMS or iMessage to avoid confusion.
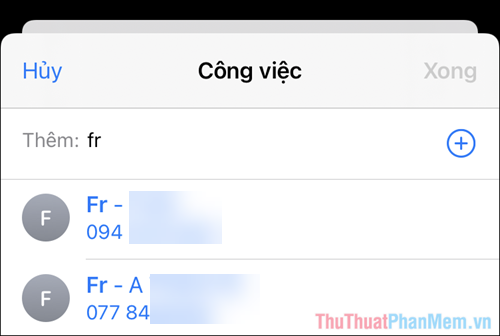
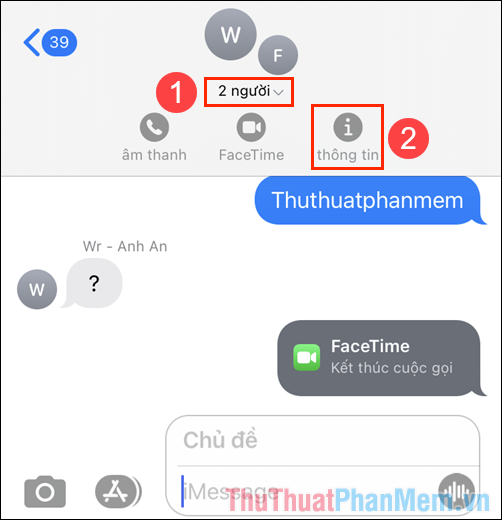
Step 2: Navigate to the member list, then click on the arrow to view details.
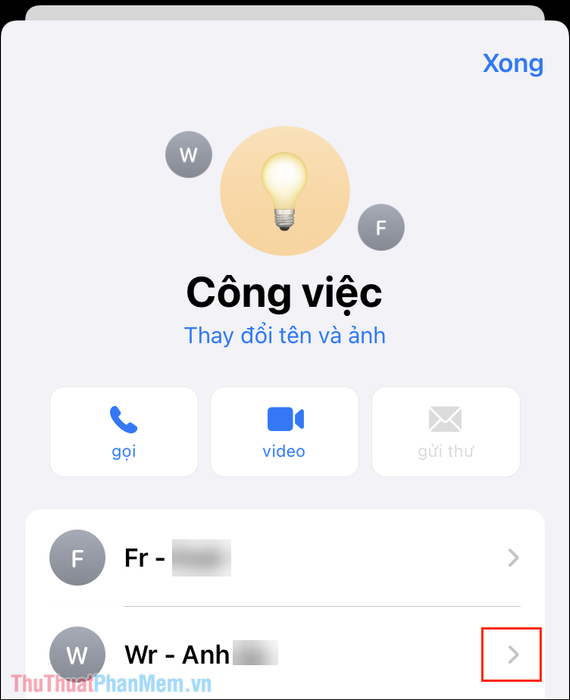
Step 3: Next, select the Edit option to modify the information.
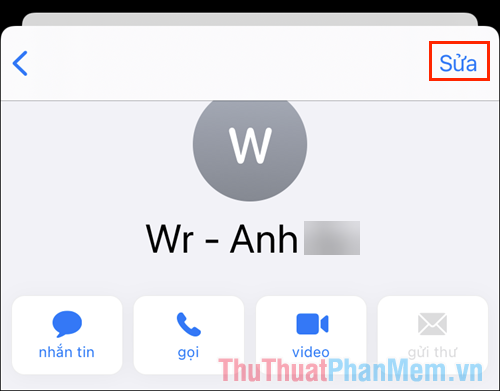
Step 4: Choose Add photo to change your profile picture in the chat.
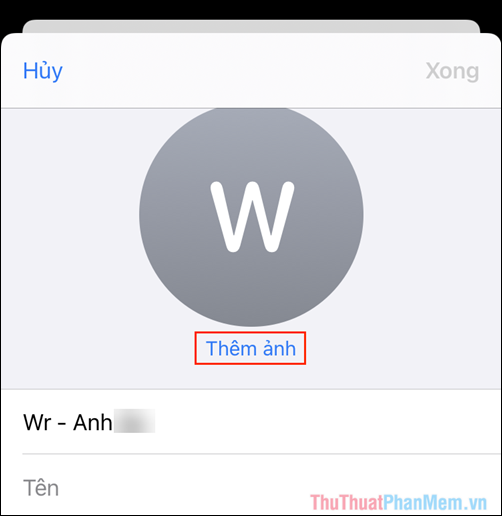
Step 5: You can use images from your phone or utilize the available Emoji icons.
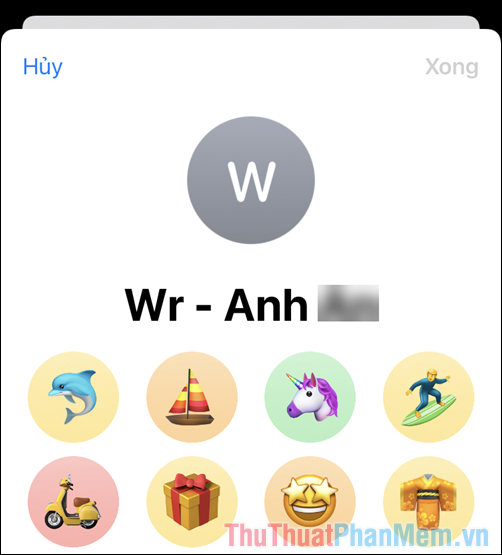
Step 6: With just a few simple steps, you've completed a full conversation.
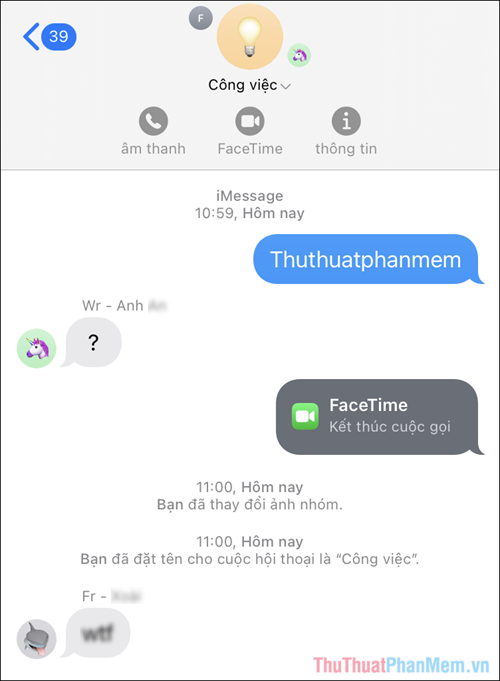
In this article, Software Tips has guided you on creating MMS and iMessage text chat groups on your iPhone. Have a great day, everyone!
