Text color change effects are quite remarkable in PowerPoint, and Mytour wants to introduce them to you in today's tutorial. Let's explore how to implement them!
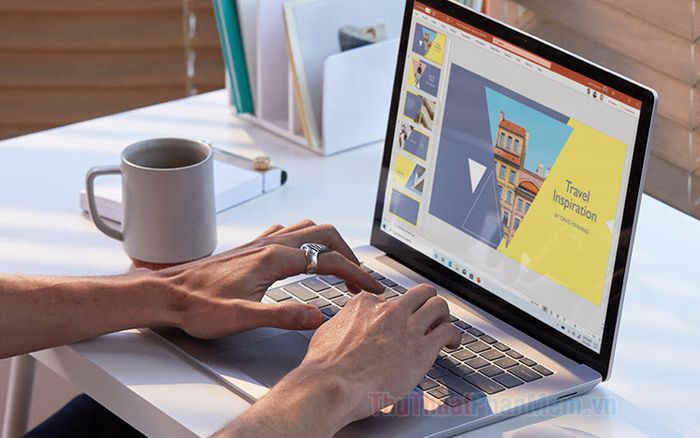
1. Creating Color Change Effects for Individual Text in PowerPoint
In this tutorial section, I'll use the text Mytour as a sample and change the color of the initial letters, TTPM. To alter the color of a letter, you need to create a separate text box for each letter and apply the (Animation) effect to it.
Step 1: Begin by creating a text box through the menu Insert (1) => Text (2) => Text Box (3) => generate characters with the Textbox (4).
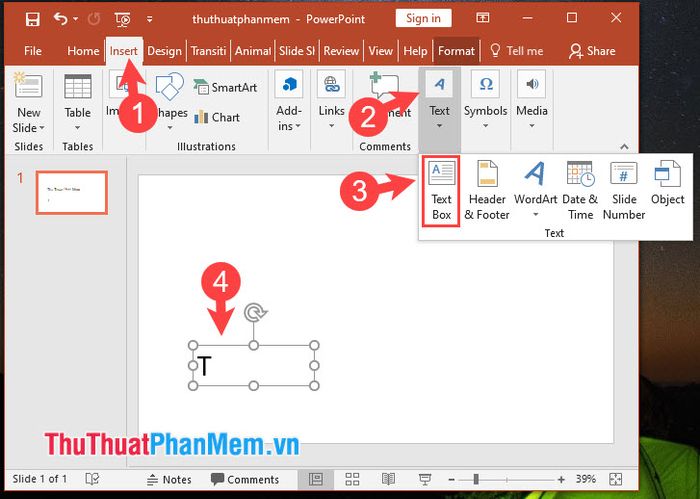
Continue with the remaining letters and paragraphs.
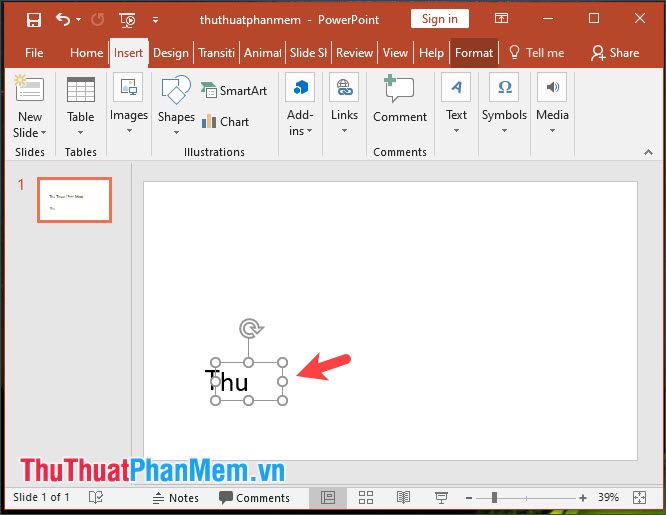
Once done, you'll have a text box containing characters as shown below. Arrange the characters in a neat and orderly manner.
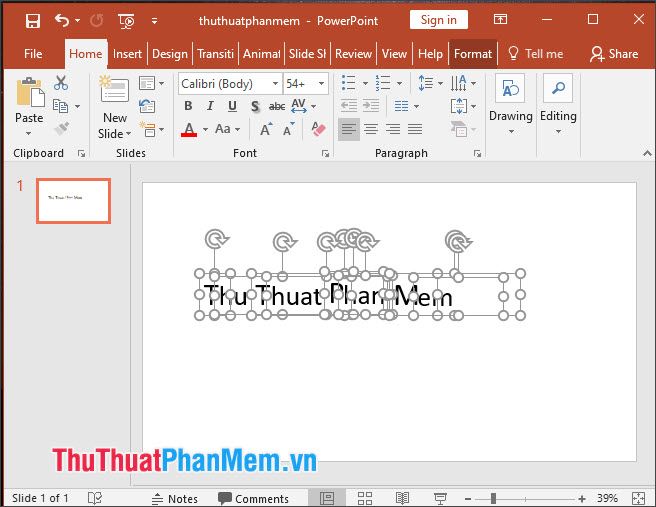
Step 2: Click on the desired letter to change its color (1) => Animations (2) => Animation Pane (3) => Add Animation (4) => Font Color (5).
Important: If you can't find the Font Color option, you can search for it under More Emphasis Effects... (6).
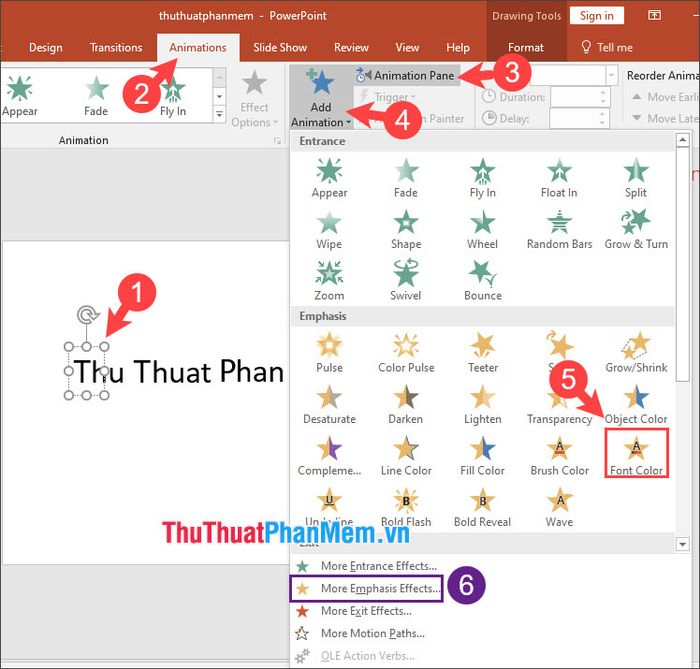
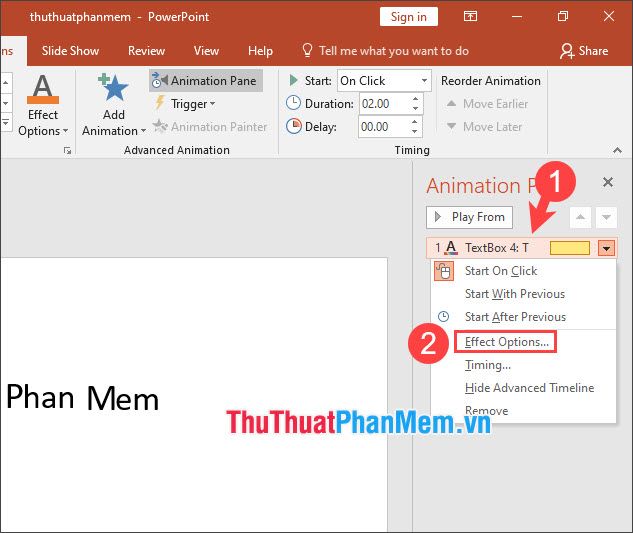
Step 4: Choose the Font color (1) option => More colors (2).
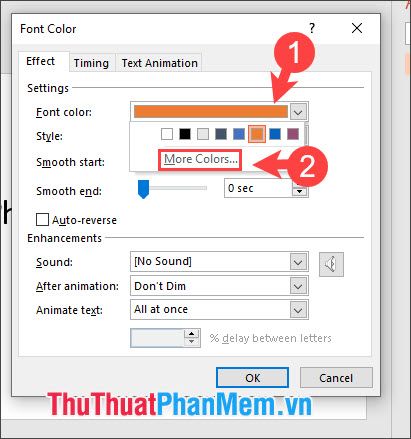
Next, select your desired color (3) => OK (4).
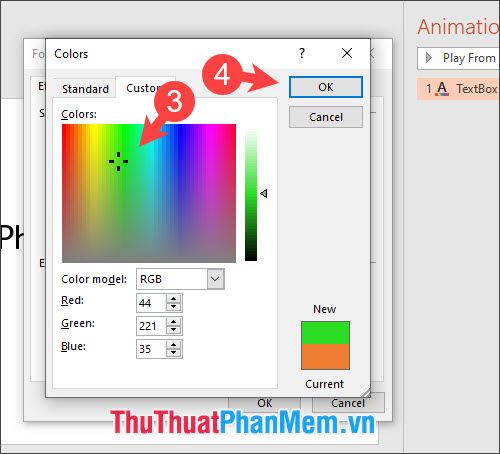
You can opt for a color transition effect if you prefer and press OK (6) to confirm.
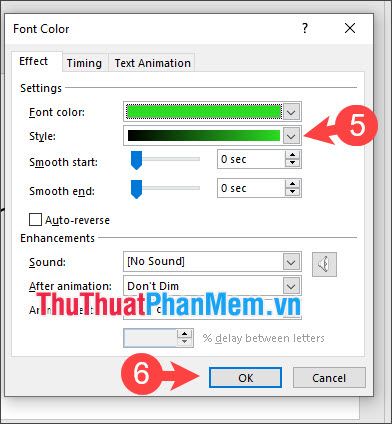
Step 5: Change the font color and proceed similarly with the remaining letters.
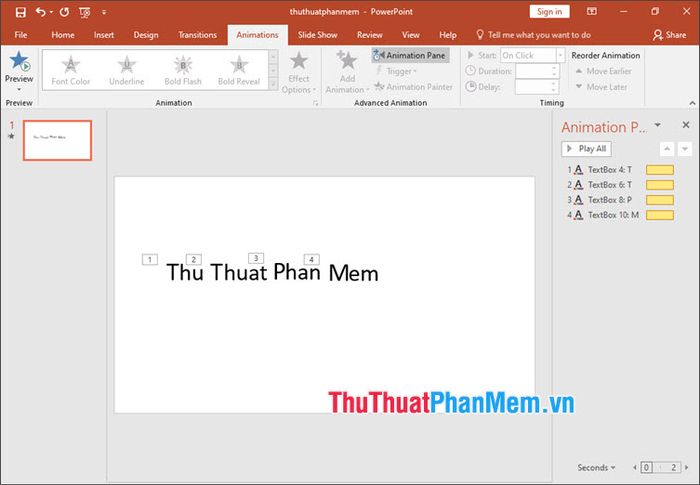
Step 6: Right-click on the second letter effect (1) => Start With Previous (2) to synchronize color changes for all letters simultaneously.
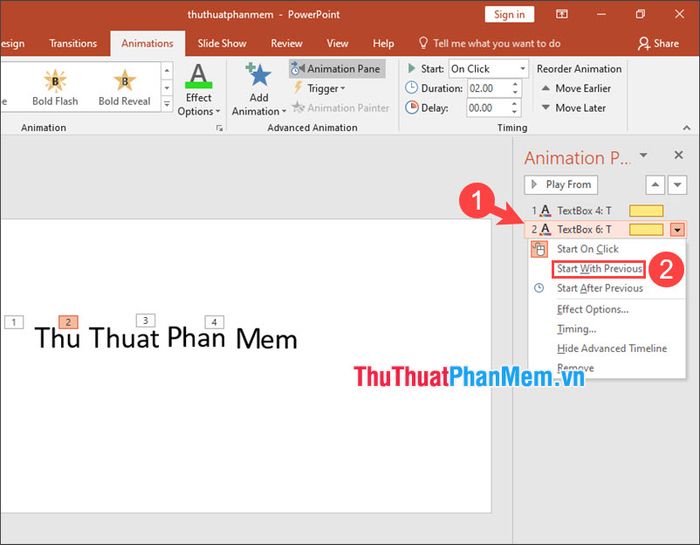
Repeat the same process with the remaining letter effects. After completion, you'll notice the number icon [1] on each letter, indicating that the letter effects will start simultaneously with the first letter effect.
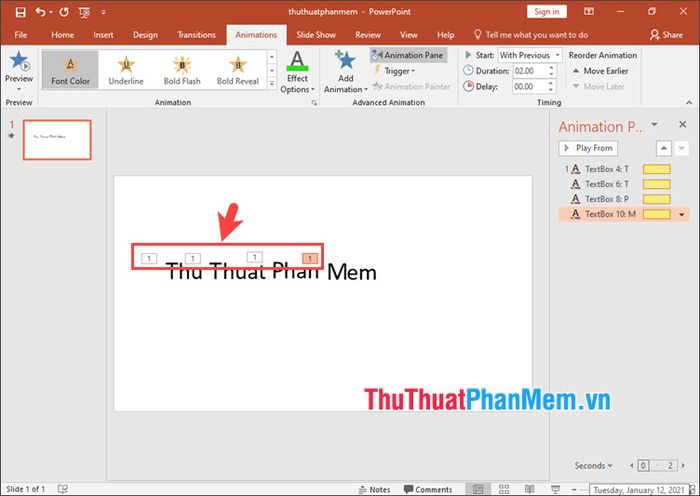
Step 7: Press F5 and test the applied text effects.

2. Creating color change effects for all text in PowerPoint
Step 1: Click on the text you want to apply the effect to (1) => Animations (2) => Animation Pane (3) => Add Animation (4) => Font Color (5).
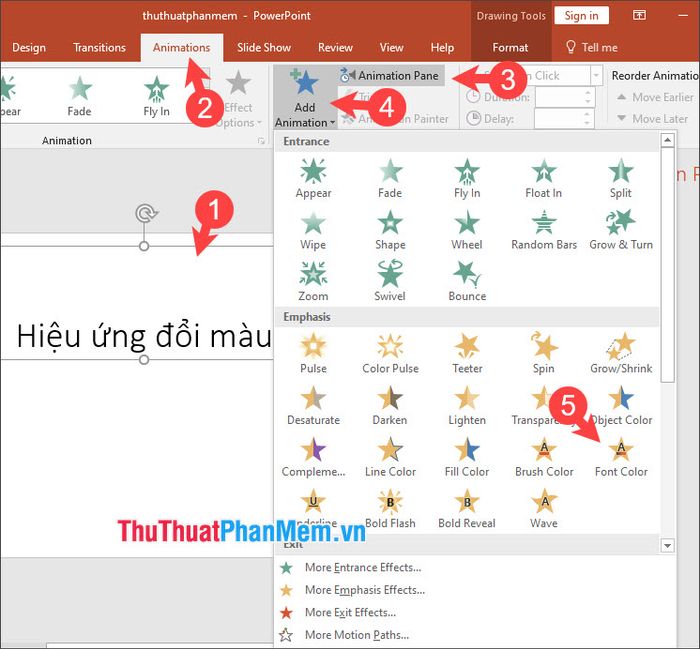
Step 2: Right-click on the text effect (1) => Effect Options (2).
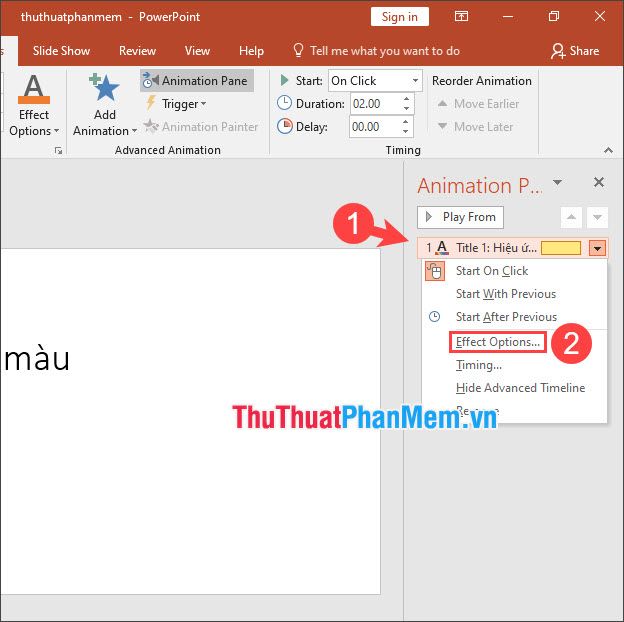
Step 3: Choose Font color (1) => More Colors (2).
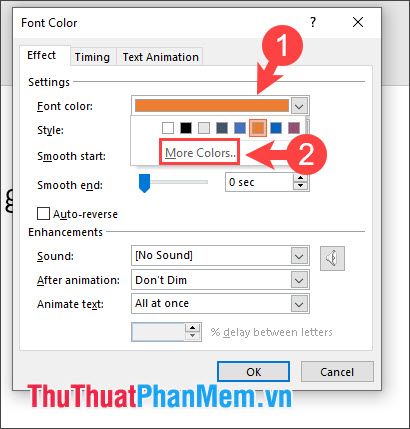
Next, select your preferred color (3) => OK (4).
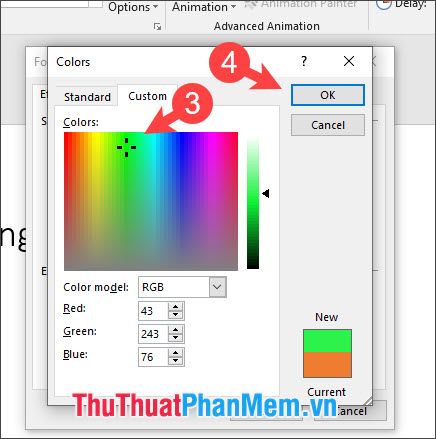
You can modify color styles like gradient effects under the Style (5) section. To create text effects upon activation in the Animate text (6) section with options like All at once (all letters change color simultaneously), By word (color change by word), By letter (each letter changes color). Press OK (7) to confirm.
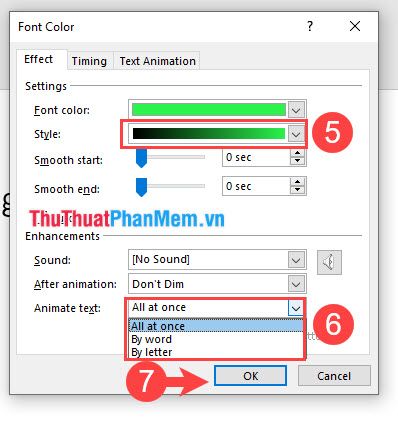
Step 4: Click on Play From to preview the effect.
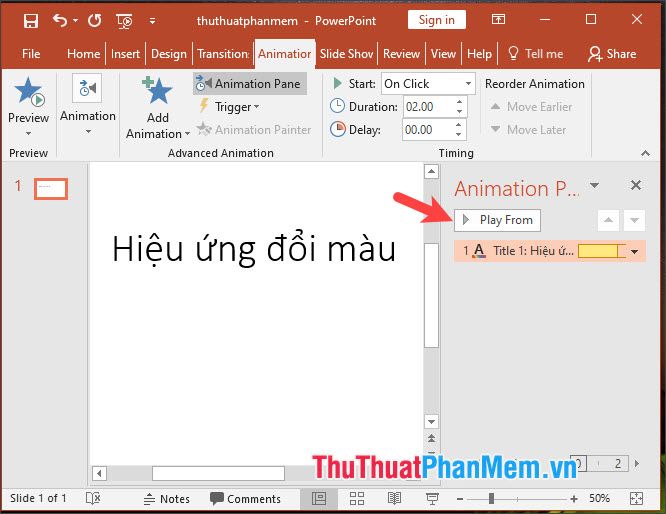
Once the animation runs, it will change colors based on your settings.
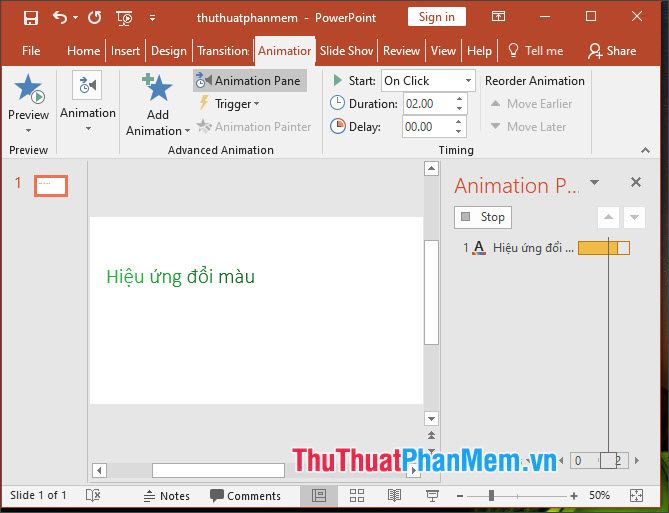
Color changing effects in PowerPoint are fundamental and useful when creating presentations. Through this tutorial, you'll find the process remarkably simple and engaging. Dive in and experience it for yourself!
