After installing Windows, the computer typically automatically detects the date and time according to Vietnam's time zone. However, in some cases, Windows may detect the wrong time zone, resulting in date, time, and date format discrepancies, causing inconvenience for users, and sometimes software errors due to incorrect timing. The following article from TechTipsSoftware.com will guide you on how to customize the date and time format on Windows 10. Let's dive in!
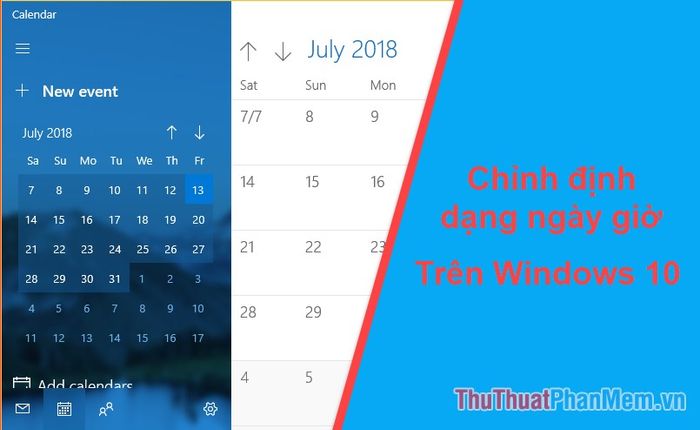
Step 1: Right-click on the clock on the Taskbar and select Adjust date/time
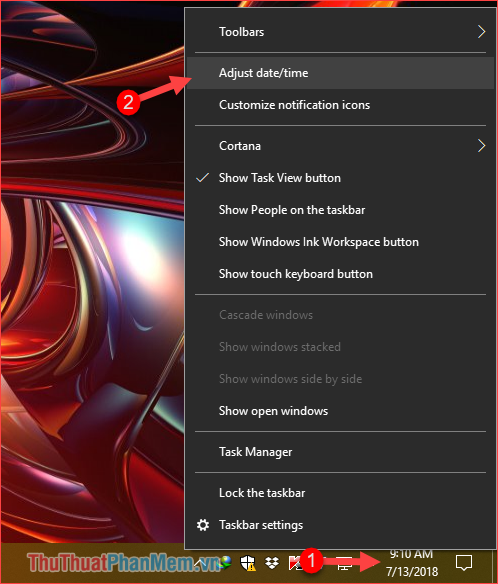
Step 2: A new window will appear where you can adjust some items:
- Set time automatically: Automatically set the time
- Set time zone automatically: Automatically set the time zone
- Change date and time: To adjust the date and time, you must turn off the Set time automatically feature to manually set the time. However, it's advisable to set the time in automatic mode.
- Time zone: Select the time zone as UTC +7 (Vietnam time zone) and you also need to turn off Set time zone automatically to manually adjust the time zone.
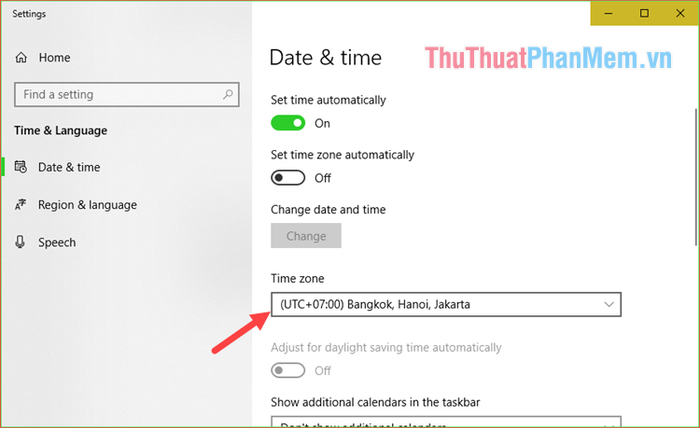
Step 3: To adjust the date and time format, scroll down and select the Change date and time formats option
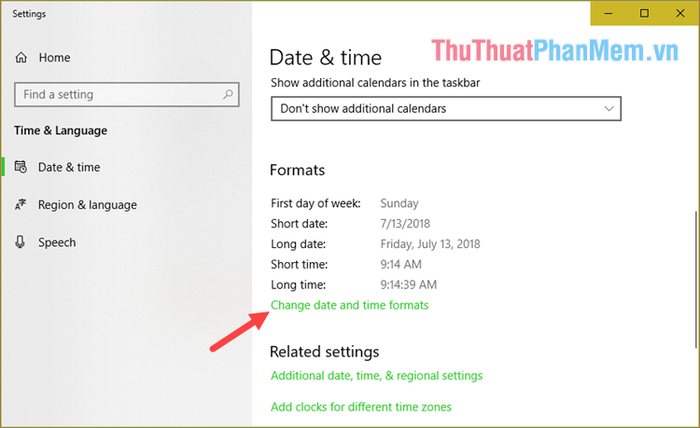
Step 4: In the new window, you can adjust some date and time formats, but that's not all.
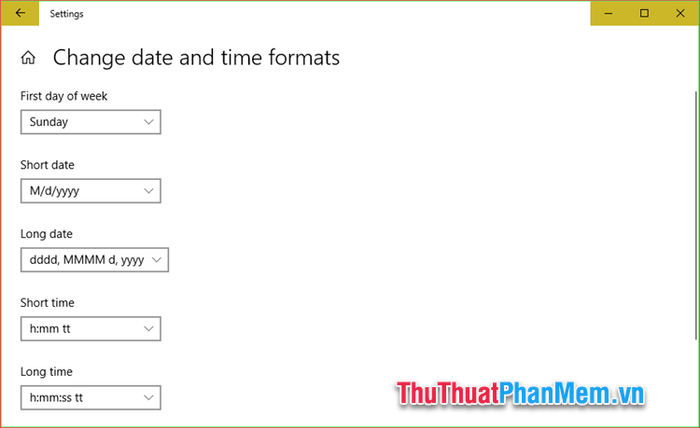
Step 5: If you want to customize more, go back to the previous window, scroll down, and select Additional date, time & regional settings
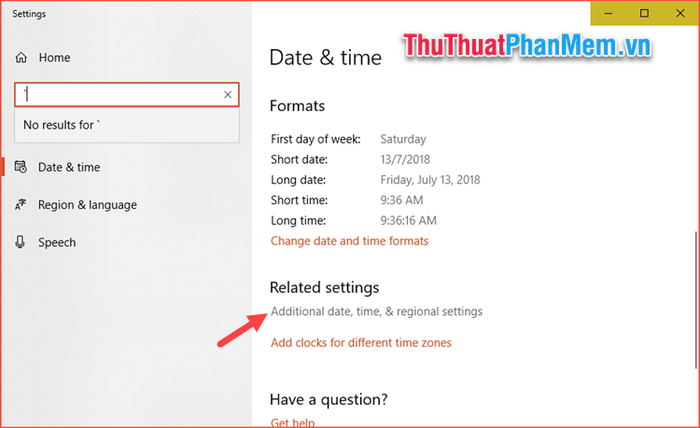
Step 6: A new window will appear, where you select the Date and Time option
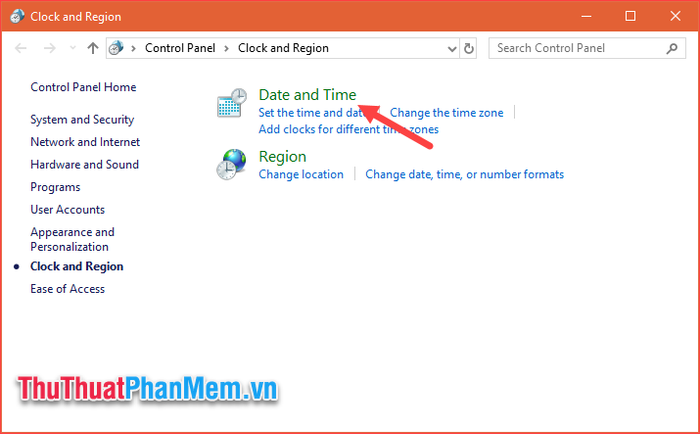
Step 7: Continue to select Change date and time…
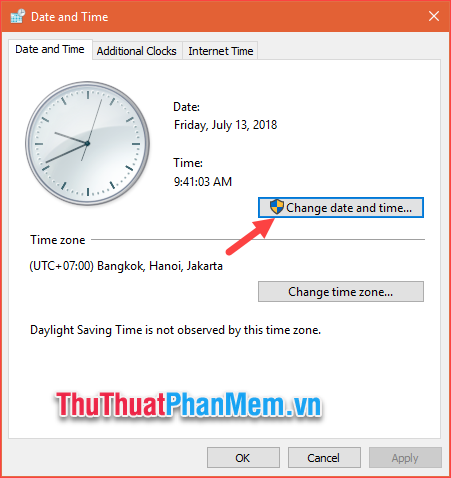
Step 8: In this window, you can adjust the date and time if needed, then continue by selecting Change calendar settings
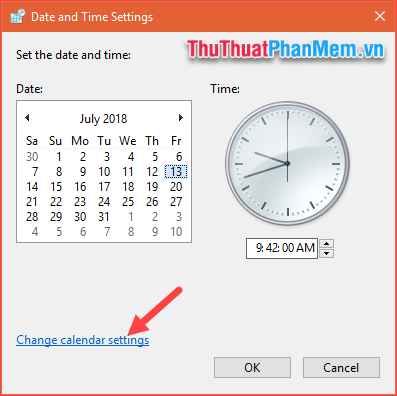
Step 9: In the Date tab, you can adjust this format to day/month/year by entering d/M/yyyy in the Short date field (this format is not available to select, so you have to manually input it).
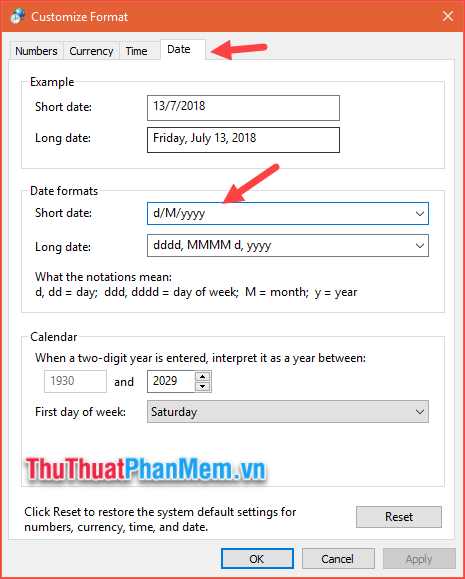
Switching to the Time tab, you can adjust the time format to either 12-hour or 24-hour by selecting the format in the Short time field.
In which the 12-hour format will be indicated by lowercase 'h' while the 24-hour format will be indicated by uppercase 'H'.
Once selected, press Apply to save the settings.
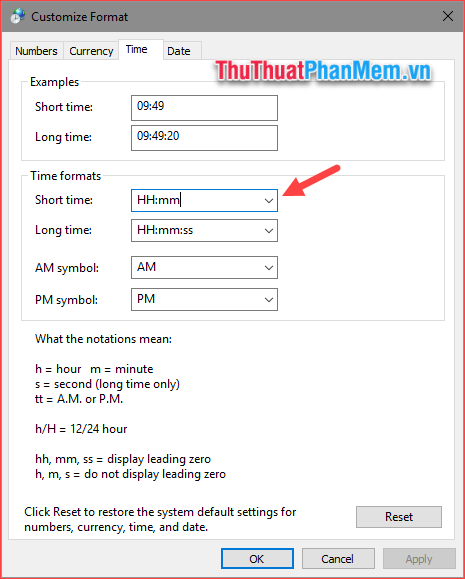
Above is the guide on how to customize date and time format on Windows 10, hope you find the article helpful. Wish you success!
