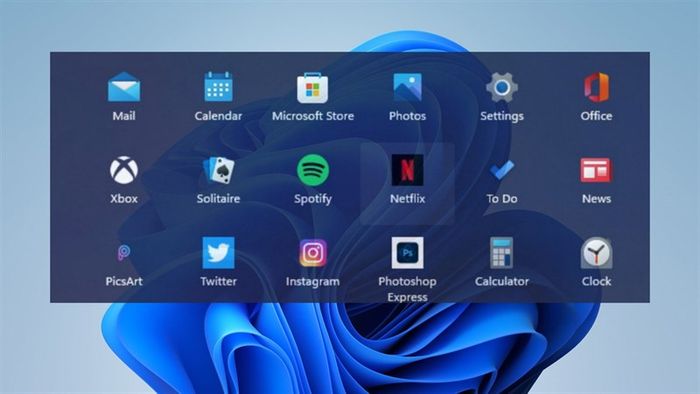
Windows 11 is the latest operating system from Microsoft. With Windows 11, you can easily show or hide system icons right on your Desktop, a feature previously unavailable in earlier operating systems. Here, I'll guide you on how to customize desktop icons visibility in Windows 11.
1. How to Show or Hide System Icons on Windows 11 Desktop
Step 1: Press Windows + I to quickly open the Settings app.
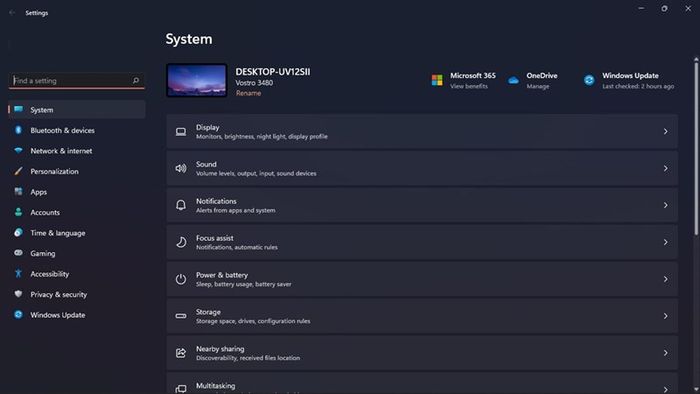
Step 2: Select Personalize and then choose Theme
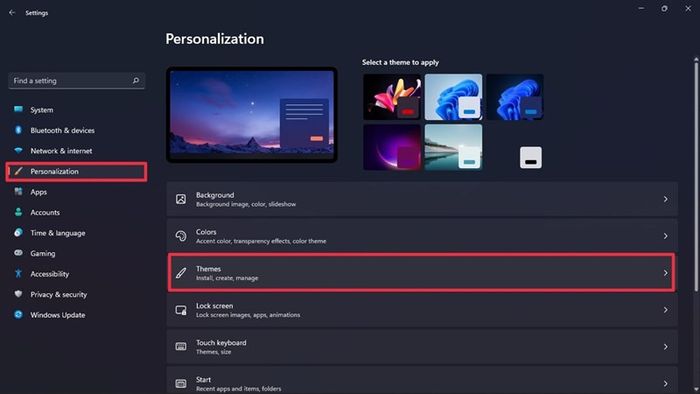
Step 3: Once in Theme, scroll down and click on Desktop icon setting.
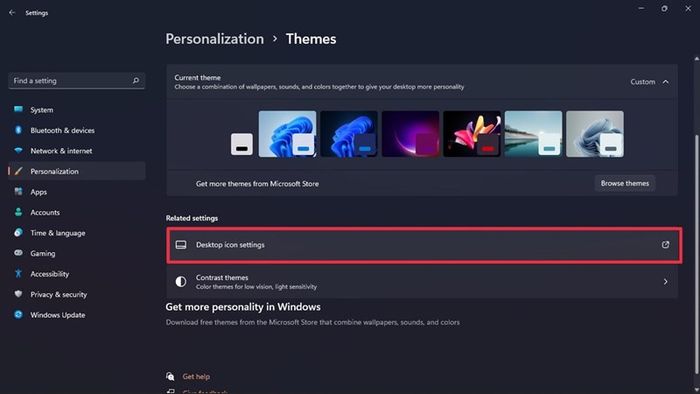
Step 4: After selecting, a Desktop icon setting window will appear. Here, simply check the corresponding box to show those icons on the system desktop. Conversely, to hide the icons on the desktop screen, just uncheck the corresponding box. Then press OK to save. It's that simple, isn't it?
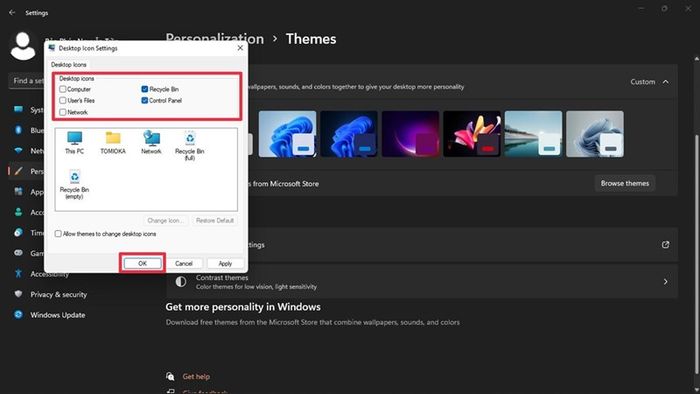
2. How to Show or Hide Application, File Icons
In addition to hiding default icons, you can also hide application or file icons placed outside the desktop screen. The method is extremely simple, just right-click anywhere on the desktop screen. Then go to View > Show desktop icons, just click to remove the tick, all icons will disappear, to show them again, just repeat the above steps.
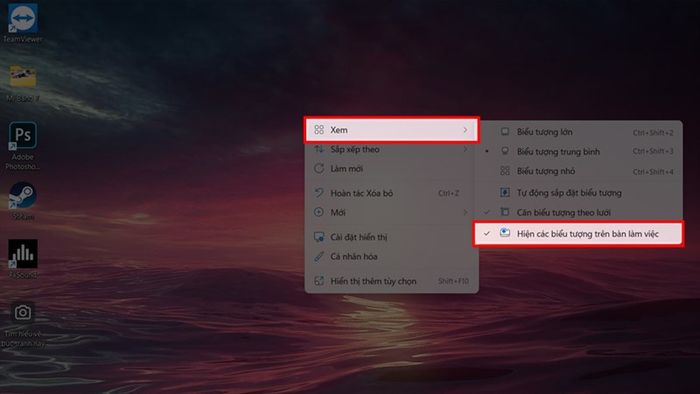
If you want to hide one or more files, feel free to delete it. Then if you want it back, just go to the file containing the file and drag it onto the desktop. Similarly with applications, you can access the Windows icon > All apps then drag it out.
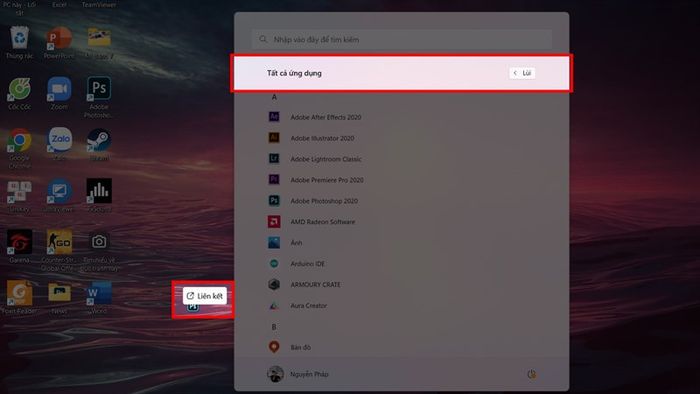
Wishing you all success. Don't forget to leave a like and share to support me in the following posts.
You may not know, but 100% of Laptops sold at The Mobile World come with pre-installed genuine Windows (updated to Windows 11 by Microsoft). If you're looking to buy a Laptop for studying and working, click the button below to choose one for yourself.
GENUINE LAPTOPS - LICENSED WINDOWS
Explore more:
- Create Beautiful Widgets on Windows 11
- How to Enable Battery Saver Mode on Windows 11
- How to Install Vietnamese Language on Windows 11 for Easier Computer Use
