Currently, Windows 10 supports splitting the screen into 2 or 4 windows. But what if you want more? Here's how to do it.
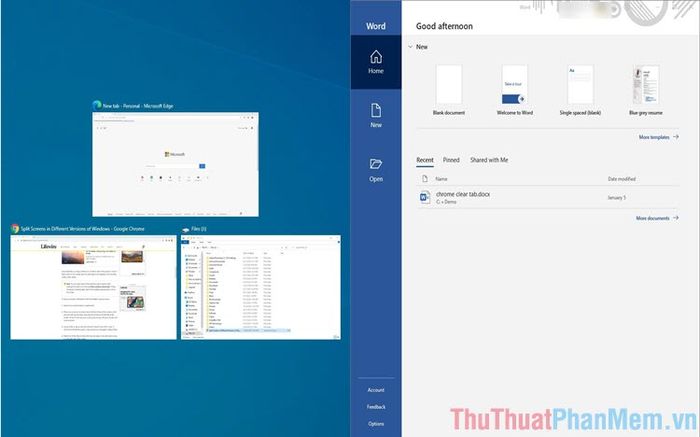
Windows 10 offers various display modes for user experience. Dragging windows to screen corners automatically activates the split-screen mode. But what if you want more than just 2 or 4 windows? Let's explore Microsoft's solution.
Step 1: Open the PowerToys page to download and install the software.
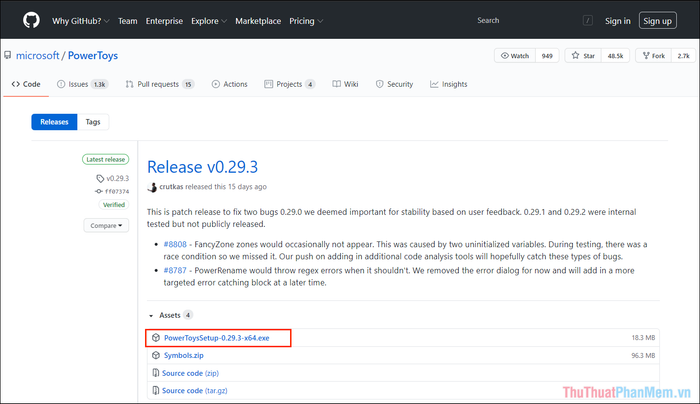
Step 2: Next, proceed to open PowerToys (Preview) from the application list in the Start Menu.
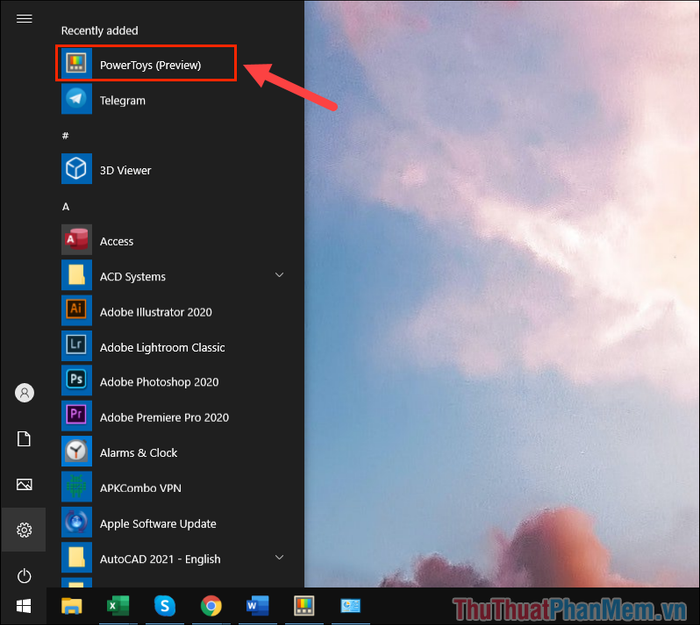
Step 3: For the first time launch of the application, you need to select the Restart as administrator option to restart with Admin privileges.

Step 4: Once the application has restarted, select FancyZones (1) and activate Enable FancyZones (2) to enable the freeform screen splitting mode.
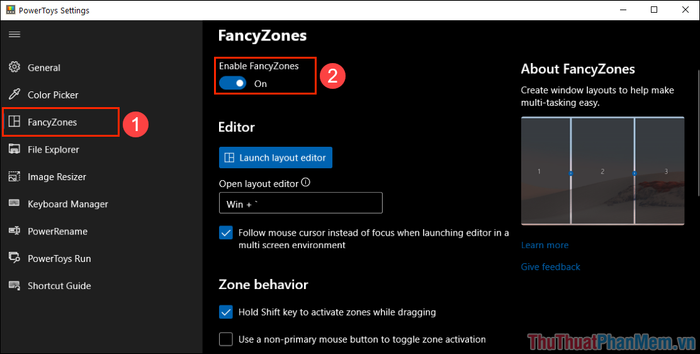
Step 5: To customize the screen splitting mode of Windows 10, choose the Launch layout editor option for further adjustments.
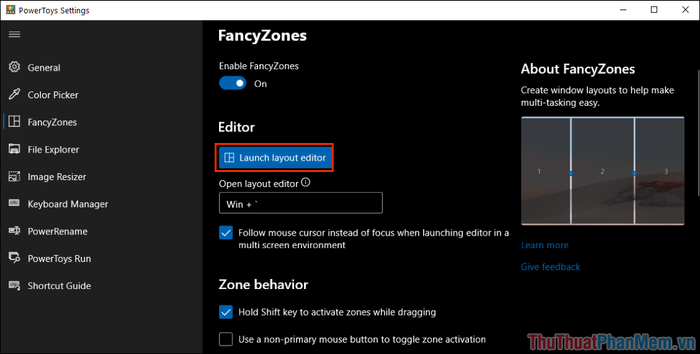
Step 6: In the main interface of the editing mode, we will encounter a series of specific settings as follows:
- Custom/Template: Screen splitting mode. If you choose Custom, you can freely arrange the splitting method and position of each window when displayed. With the Template mode, you will utilize predefined window splitting templates provided by the system.
- Number: The number of windows to split, this item only appears when you select the Template mode. Simply input the desired number of windows to split, and the system will suggest a range of split templates for you.
- Template: Predefined split templates based on the number of windows to split.
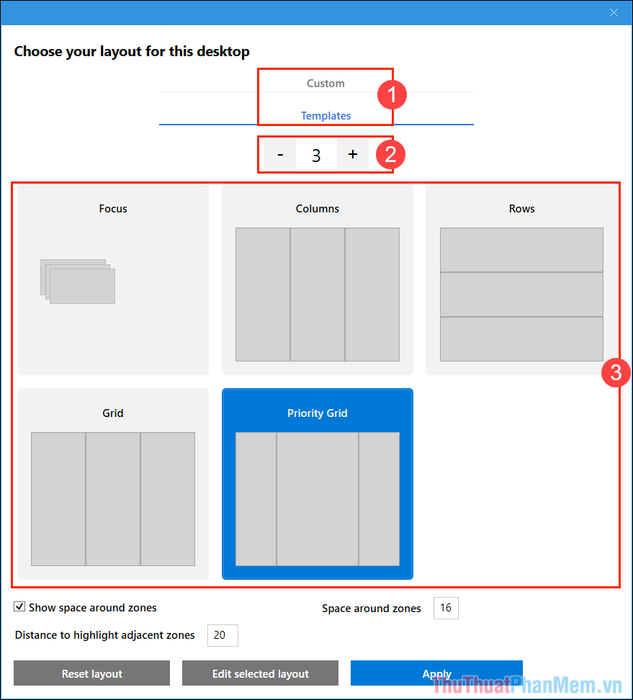
Step 7: After completing the interface layout settings, please scroll down to set additional information as follows:
- Show space around zones: Display white space separating zones
- Space around zones: Thickness of the separating white space
- Distance to highlight adjacent zones: Intensity of the separating white space highlighting
If you prefer clear windows, leave space between them; otherwise, turn it off to have windows display close together, similar to the default screen splitting mode of Windows 10.
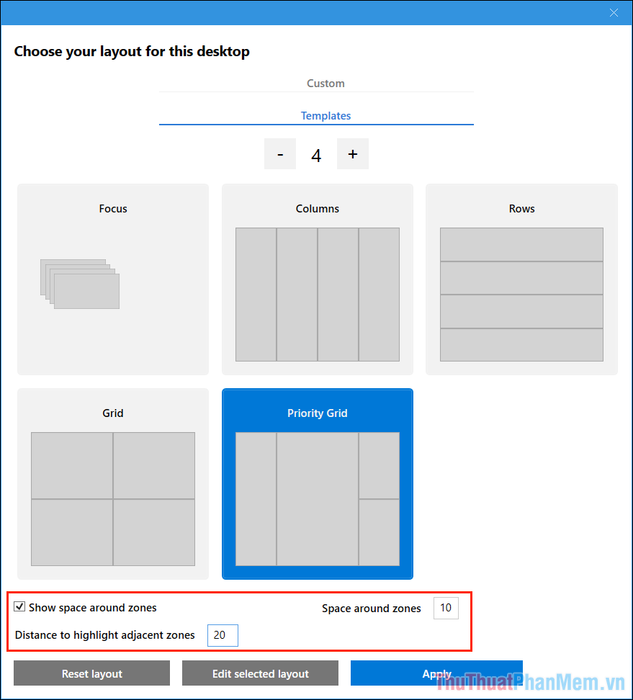
Step 8: To complete the process, simply select the Apply option to implement the changes.
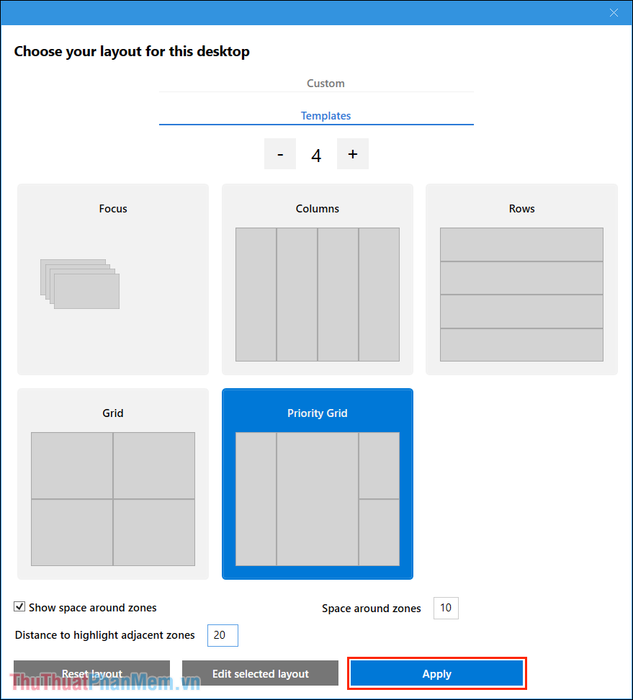
Step 9: For long-term usage purposes, you should name your screen splitting interface and press Save and apply to finalize the setup.
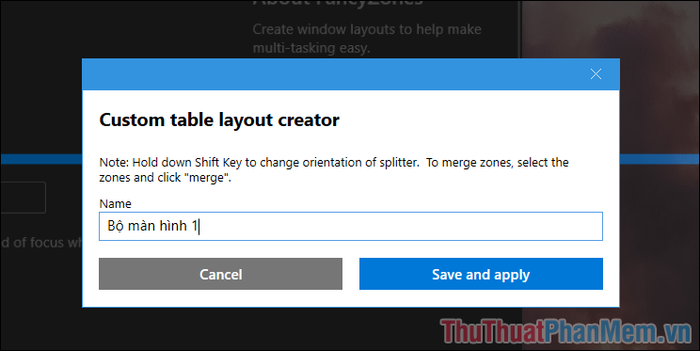
Step 10: Now, you will return to the main PowerToys Settings screen. Here, mark the checkbox for “Hold Shift key to activate zones while dragging” – You need to press Shift while dragging windows to activate the screen splitting feature.
If you don't check this option, when you drag a window, it will default to being split according to a new layout instead of the default Windows layout. Checking this option will make 2 layouts work in parallel.
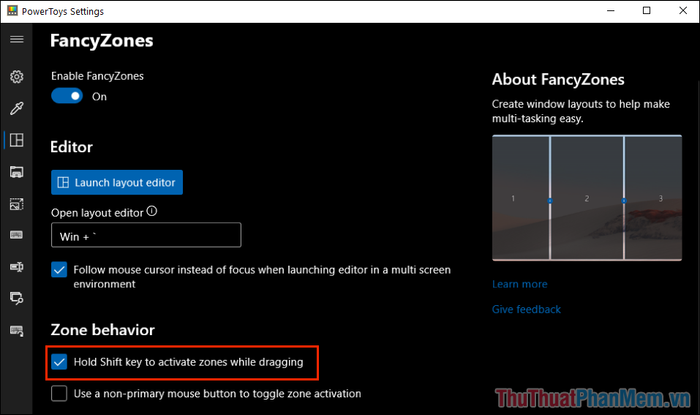
Step 11: Now, drag any window and hold down the Shift key while dragging to reveal the layouts. Simply drag and drop the window into the desired section.
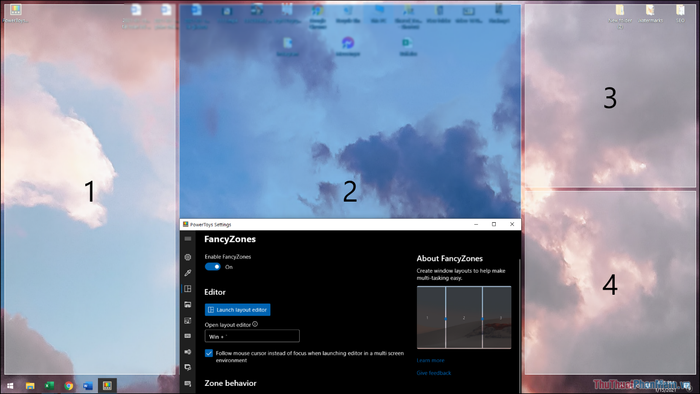
Step 12: Repeat the process with the remaining windows, and you will have a Windows 10 screen divided into multiple different windows.
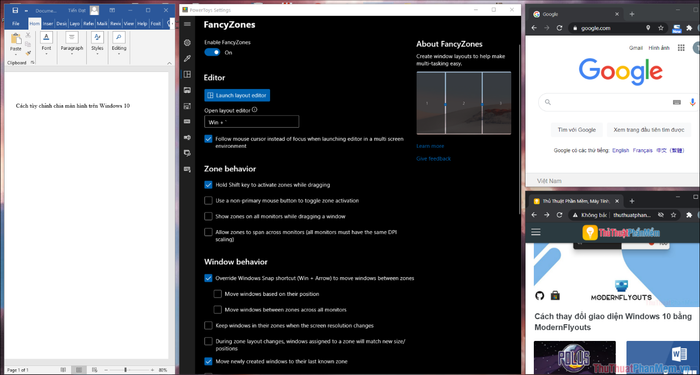
In this article, Software Tricks has guided you on how to split the screen of a Windows 10 computer in various ways. Have a great day, everyone!
