Among the myriad of improvements introduced with iOS 13, few have garnered as much praise as the Enhanced Share Sheet. When you want to share something from your iPhone, whether it's a tweet or saving it to an app, the Share Sheet is your go-to option. Check out some handy tips on customizing Share Sheet on iOS to make the most out of this feature.

Customizing Share Sheet through Apps
You can define the Share Sheet as the horizontal row of apps that appear when you select to share something, starting with AirDrop. The Share Sheet through Apps is one of the best aspects to be updated. The list of icons that appear will be based on what the system thinks you want to use and it will truly 'learn' over time to bring convenience. You might see Messages, Mail, Messenger, Skype, Notes,... a weather app, or any app you frequently use.
To modify the apps displayed on this horizontal row, follow these steps:
- When you open any image, webpage, music, or other multimedia, you can tap the Share icon (square icon with an upward arrow) to send it to others via a chosen app.
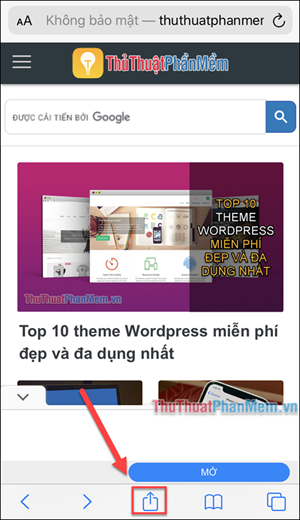
- When the share sheet appears, you'll notice a horizontal row with app icons, allowing you to share content through these apps.
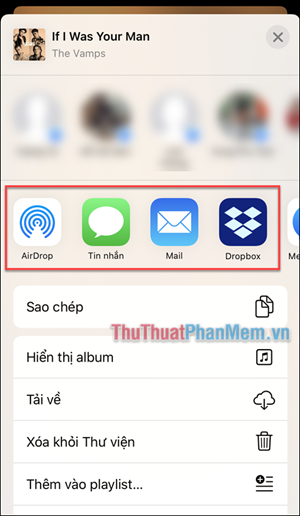
- As mentioned, iOS will display apps based on your sharing habits, but you can still customize this list. Scroll to the bottom and select Add.
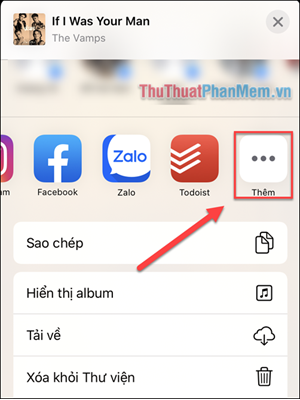
- Select Edit at the top right corner.
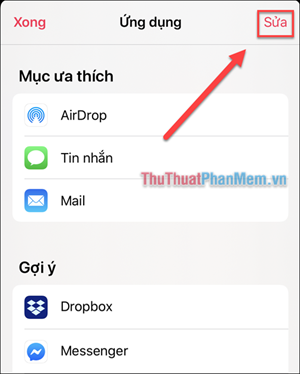
- Now, the Plus and Minus signs appear. If you frequently use an app, tap Plus to move it from Suggestions to Favorites, or Minus to move it down if you don't want to use it. Only AirDrop cannot be moved.
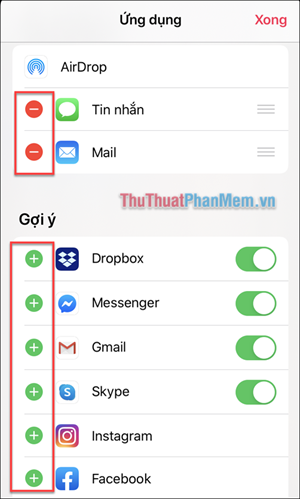
- To change the order of apps, long-press on the three dashes next to the app and move it up or down as desired.
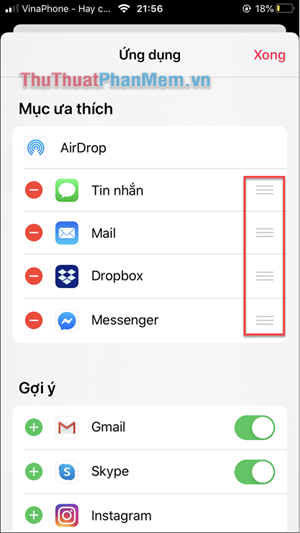
- Once you have the desired arrangement, tap Done. Upon returning to the Share Sheet, the app bar will be displayed correctly according to your settings.
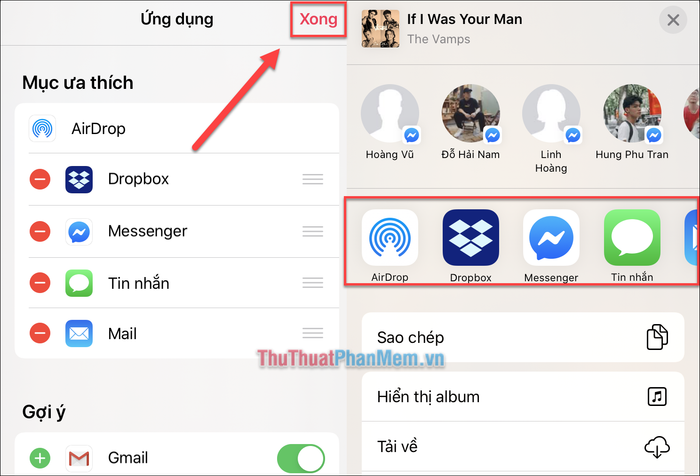
Customize Action Section
While the app bar consists of specific apps, the section below is where you can perform specific actions.
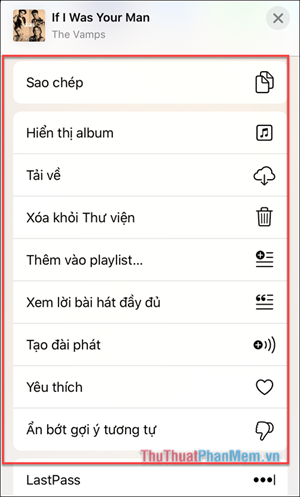
To modify this section to your liking, scroll down to the bottom and select Edit Actions...
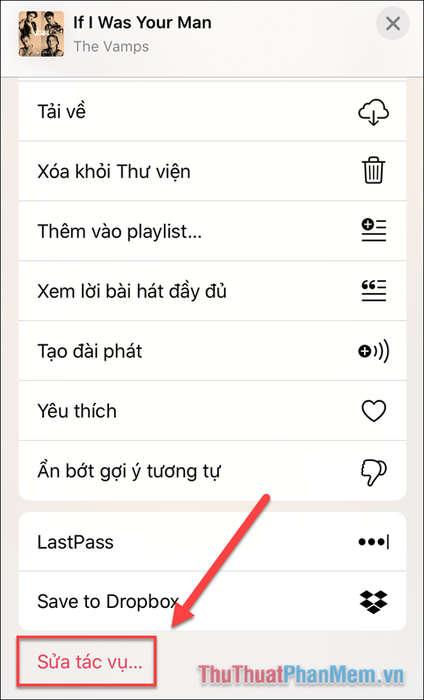
You do the same as above with adding features (plus sign), removing features (minus sign), and sorting their positions.
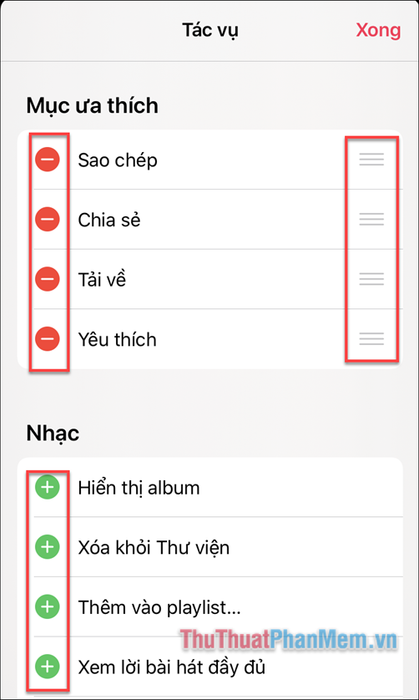
Once satisfied with the changes, press Done.
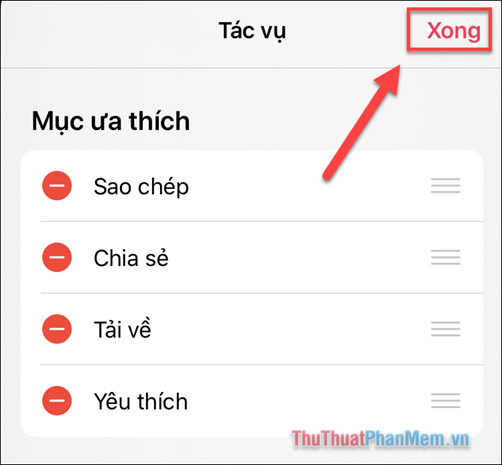
Returning to the Share Sheet, the features you just selected will appear.
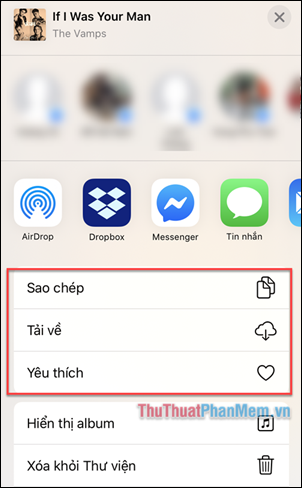
As you've seen, iOS's share sheet now offers many fantastic and easily customizable capabilities. Stay tuned to Mytour to explore more Apple enhancements on iOS!
