A desktop wallpaper is the image displayed on your computer screen. It's commonly known as the desktop background. Windows 10 provides options for selecting your preferred wallpaper, including built-in choices and the ability to use your own images. This guide will walk you through the process.
Step-by-Step Guide
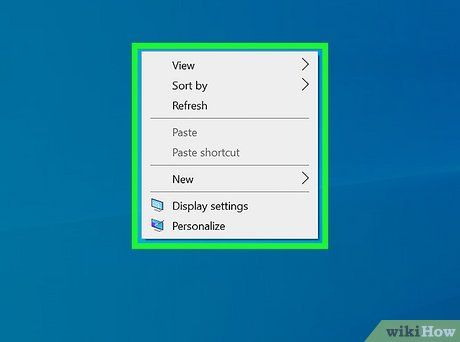
Right-click on an empty area of your desktop. This action will open a drop-down menu.
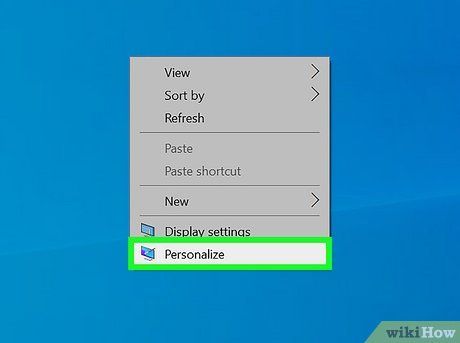
Choose Personalize. This option is located at the bottom of the drop-down menu.
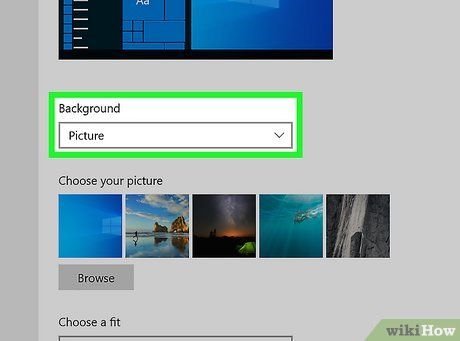
Select the box under the 'Background' section. You have several options to choose from:
- Picture - Pick a picture to display on your desktop. You'll see recent and sample pictures listed; click on one to use it. Alternatively, click Browse to select your own image. You can also adjust how the picture is displayed by choosing a fitting option.
- Solid color - Choose a single color (e.g., gray) to fill your desktop background.
-
Slideshow - Displays a series of photos from your default 'Pictures' folder in a slideshow. You can change this folder by clicking Browse and selecting a new folder.
- Create a dedicated folder for your desktop background slideshow with the images you want. For instance, you could create a folder called 'Desktop Slideshow' in the 'Pictures' section of File Explorer.
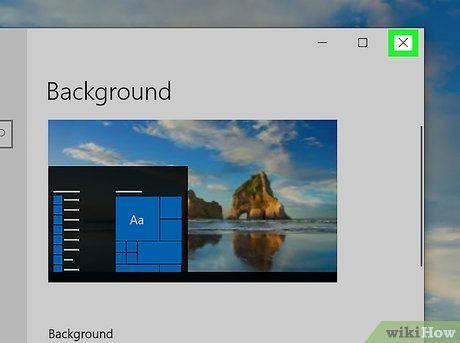
Close the 'Personalization' window to view your new background. Click the X in the top-right corner. Your chosen wallpaper will now be applied to the desktop.
Handy Tips
-
To quickly set an image as your background, right-click it (or tap and hold on a touchscreen device) and choose Set as desktop background. The image will become your wallpaper instantly. However, the Fit setting will remain the default (usually Fill). If you wish to change this, you'll need to do so from the Background settings in the Settings app.
Important Notes
- If you're using a computer that has restrictions on user settings (such as a school or work computer), you might find that changing the background isn't possible.
Materials Needed
- A device running Windows 10
