Shielding your computer from malware and cyber threats, the firewall is a crucial component. Yet, it may inadvertently hinder desired app access or connections. While disabling it temporarily is feasible, it exposes you to potential unauthorized intrusions and cyber attacks. This guide illuminates the steps to temporarily disable your firewall.
How Can You Temporarily Suspend Firewall Protection in Your Browser?
- Occasionally, certain firewalls may impede access to necessary apps or connections.
- To suspend the firewall temporarily, navigate to 'Update & Security' within your settings, then proceed to 'Windows Security'. Utilize the toggle to deactivate 'Microsoft Defender Firewall'.
- However, be mindful that deactivating your firewall temporarily heightens the risk of unauthorized access to your computer.
Stepwise Procedure
Operating System: Windows 10
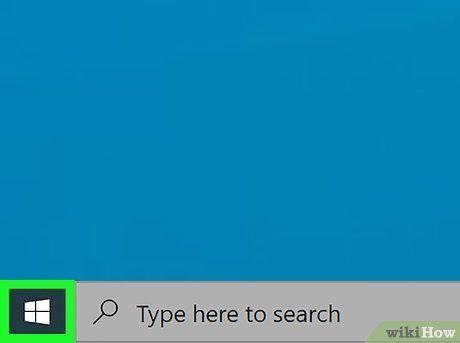
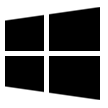 ⊞ Win
⊞ Win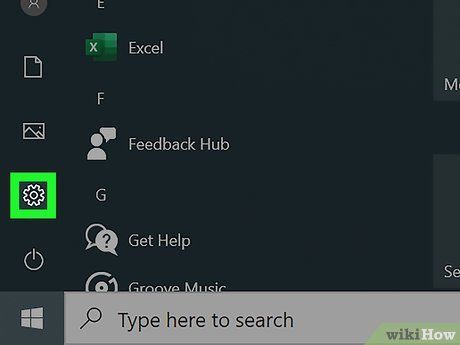
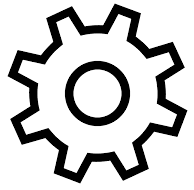
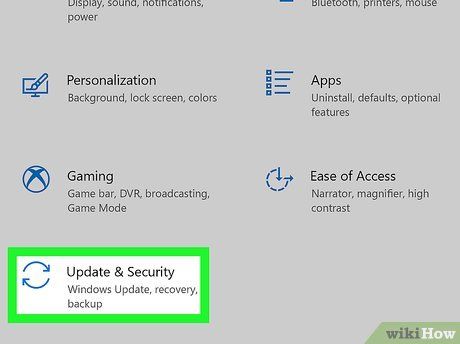
Access Update & Security. Look for the icon resembling two arching arrows forming a circle. It's within the Windows Settings menu.
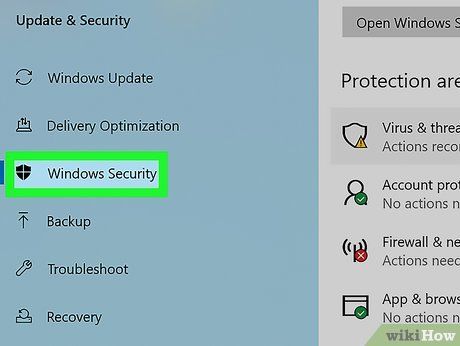
Navigate to Windows Security. It's represented by an icon resembling a shield. Find it in the left-hand panel.
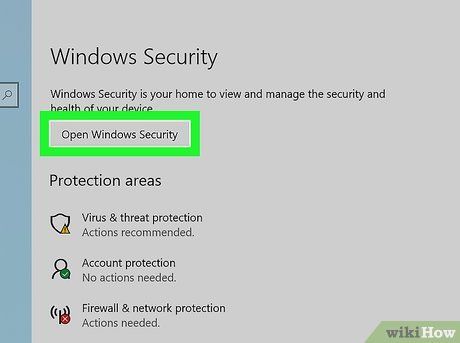
Locate and select Open Windows Security. This action is initiated by clicking the button located at the top of the Windows Security page.
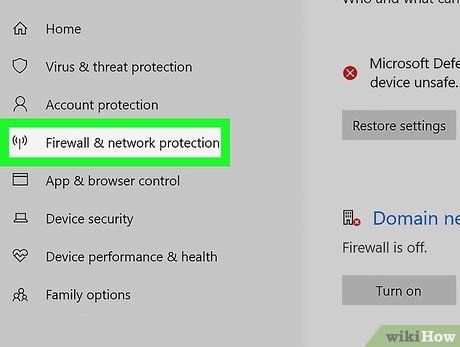
Access Firewall & Network Protection. Look for the icon resembling a radio tower. Click it either in the left panel or the prominent icon at the center of the page.
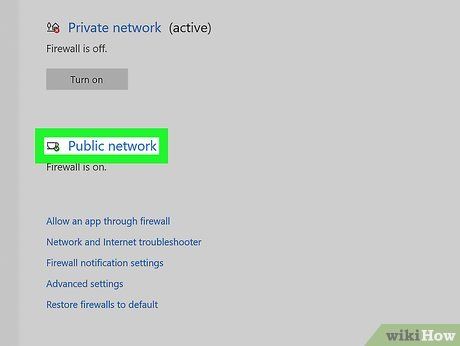
Choose a Network. Typically, your Wi-Fi or internet network is categorized under Public Network. Private Network allows control over access to your local network and connected devices, while Domain Network pertains to a workspace network with multiple computers.
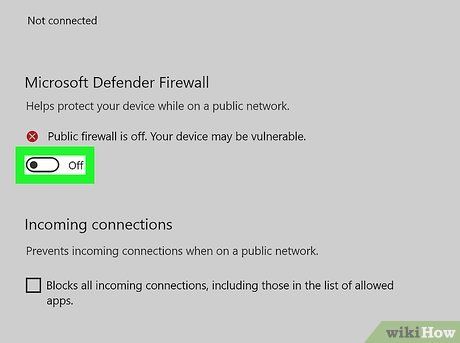

- If there's no toggle switch under 'Microsoft Defender Firewall,' check for third-party firewall apps, like antivirus programs, listed above. If found, click Open App and disable the firewall settings within the third-party app.
Operating System: macOS
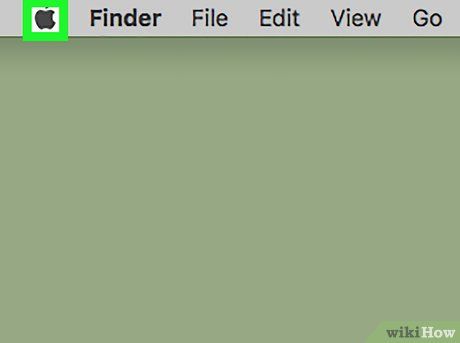
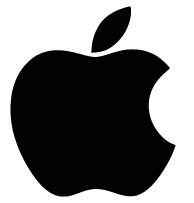

Access System Preferences. This option is located near the top of the drop-down menu.
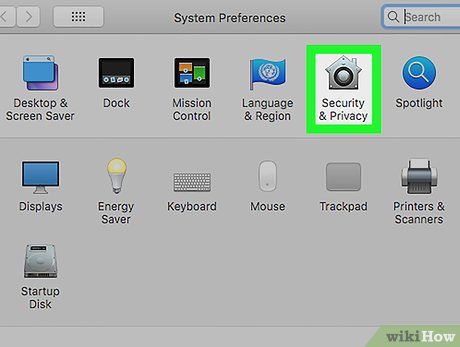
Access Security & Privacy. Look for the icon resembling a house with a combination lock on the front. Click this icon to access Mac security settings.
- On previous Mac OS versions, this may be labeled as Security.
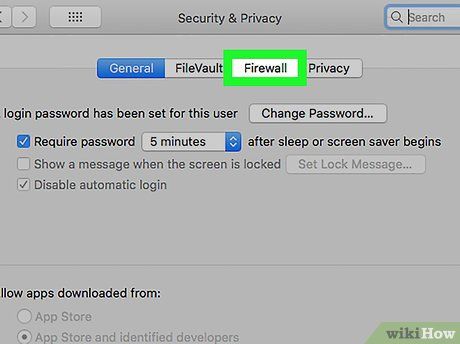
Go to Firewall. This is the third tab on the top navigation of the Security & Privacy window.
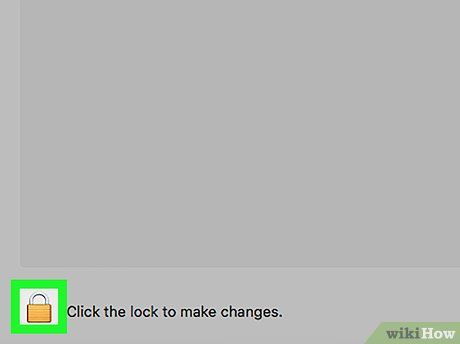
Click the lock icon. Situated in the lower-left corner of the Security & Privacy window, clicking this icon prompts a user login pop-up.
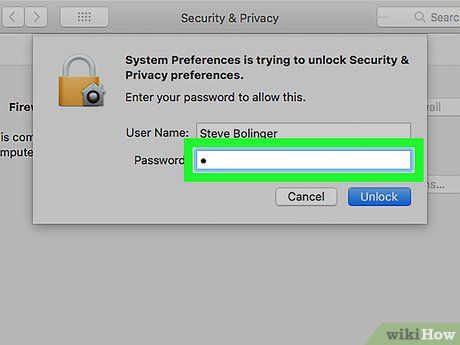
Provide your administrator password. Administrative privileges are necessary to modify Privacy & Security settings. Enter your admin password to unlock these settings.
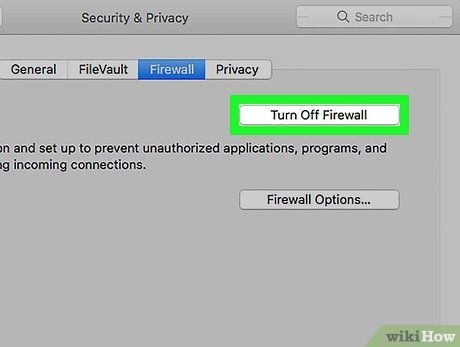
Toggle Disable Firewall. Located centrally on the page, this button deactivates your firewall. Note that this action may increase vulnerability to unauthorized network access and external threats.
- If you see Turn On Firewall instead, your Mac's firewall is already off.
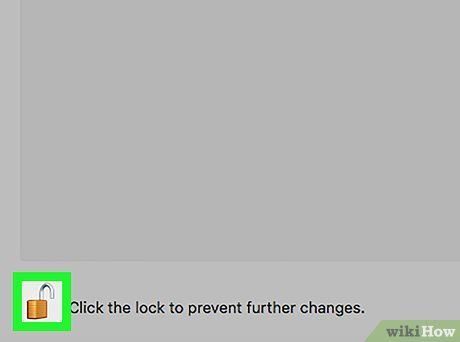
Re-lock the icon. This action will secure and password-protect your modifications.
Operating Systems: Windows 7 & 8
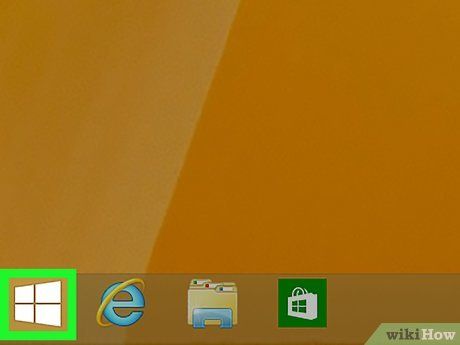
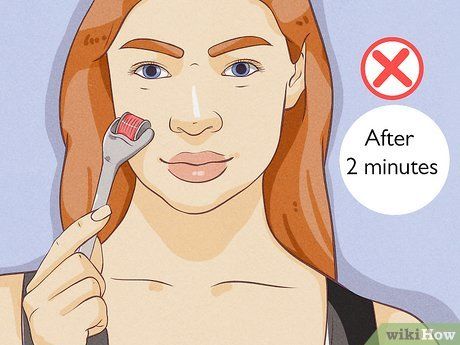
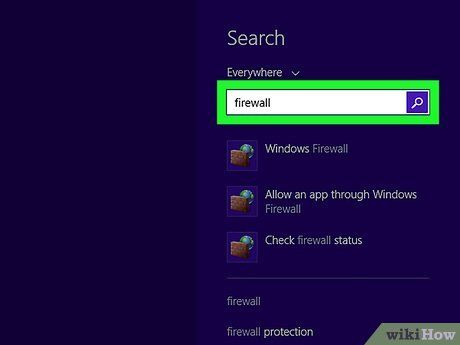
Enter firewall into the Start menu search bar. This will initiate a search for Windows Firewall on your computer.
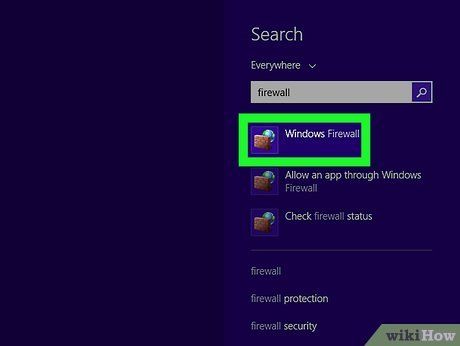
Select Windows Firewall. Look for the icon depicting a brick wall with a globe behind it; this option will be at the top of the Start menu search results.
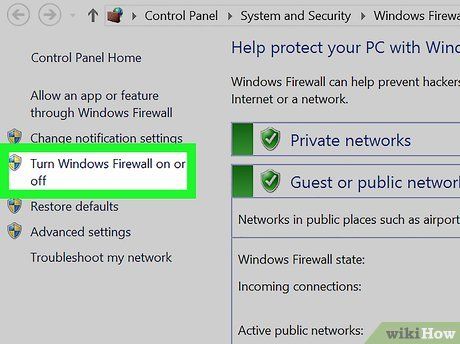
Opt for Turn Windows Firewall on or off. This link is situated on the left-hand side of the page.
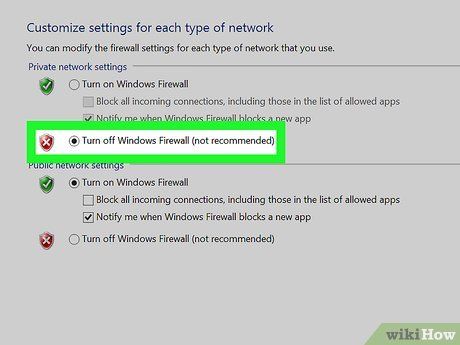
Select the 'Turn off Windows Firewall (not recommended)' option. You can do this for both the 'Private' and the 'Public' network settings categories.
- You may first have to confirm this action by clicking OK or Yes on a pop-up window.
- If you notice a yellow bar at the top stating 'These settings are being managed by vendor application [application name],' it means that your firewall settings are managed by a third-party application like an antivirus program. You'll need to disable your firewall settings within that app. Open the program mentioned in the yellow bar and locate the firewall settings. Disable the firewall settings within the app.
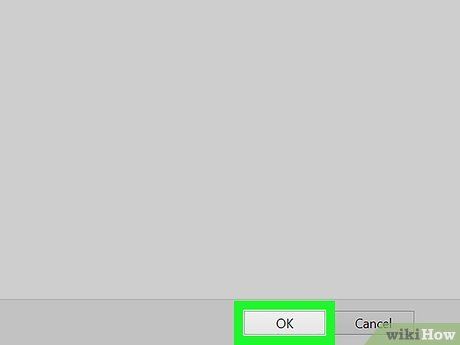
Press OK. It's located at the bottom of the page. This action will deactivate your computer's firewall.
Operating System: Windows Vista
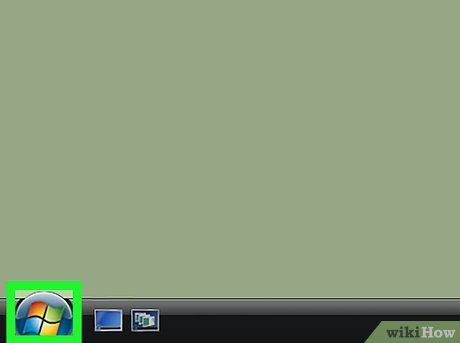


Access Control Panel. You'll likely find this option on the right side of the Start menu, though you may first need to click All Programs.
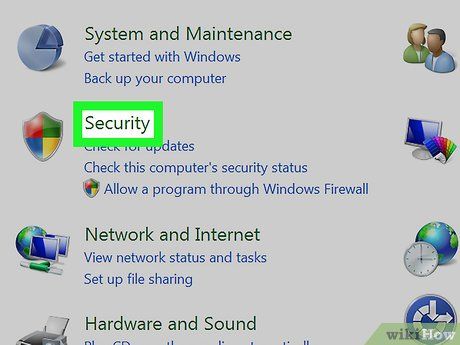
Access Security. This option resembles a multicolored shield and is situated on the left side of the window.

Access Windows Firewall. This option is located at the top-left corner of the page.
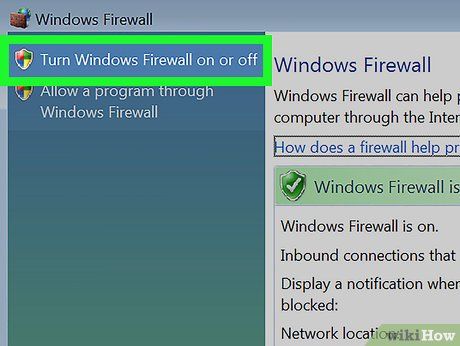
Select the 'Turn Windows Firewall on or off' link. You'll find this link in the top-left corner of the page.
- You might need to input your Administrator password.
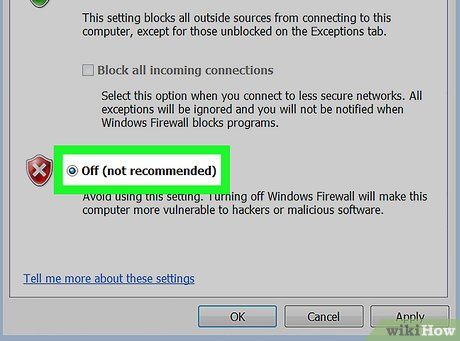
Choose the 'Off (not recommended)' option. It's positioned towards the bottom of the page.
- If you encounter difficulties turning off firewall settings or if it's indicated that the firewall settings are managed by a third-party program or vendor, it suggests that your firewall is controlled by another application, like an antivirus program. Navigate to the controlling application for your antivirus settings, locate the firewall settings, and disable them from within the third-party application.
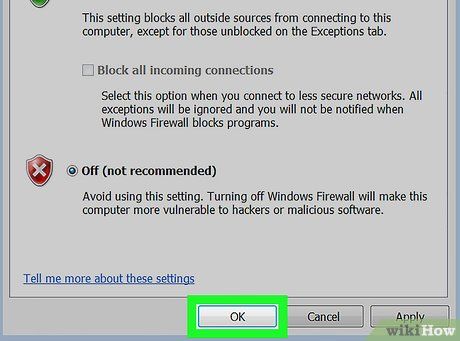
Click OK. This action will deactivate your Windows Vista computer's firewall.
Operating System: Windows XP
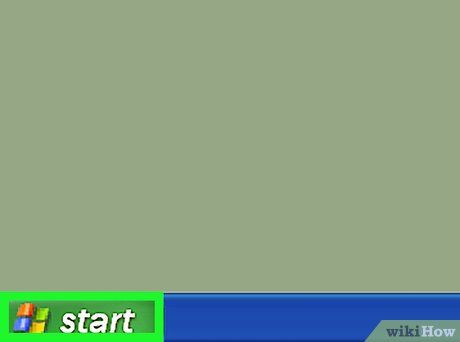

- To reveal the button, consider hovering your cursor over this corner.
- You can alternatively press the key bearing the Windows logo on your keyboard to access the Start menu.
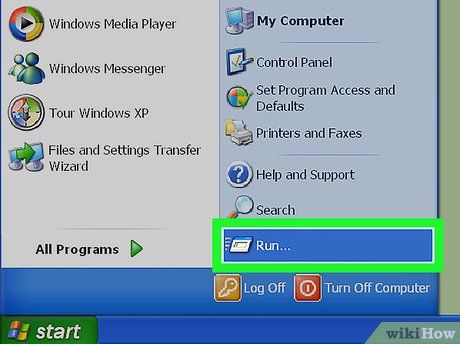
Access Run. This choice is located on the right-hand side of the Windows Start menu.
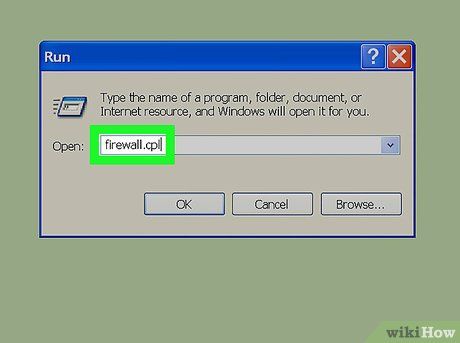
Enter firewall.cpl into the 'Run' text field. This command provides direct access to the firewall settings.
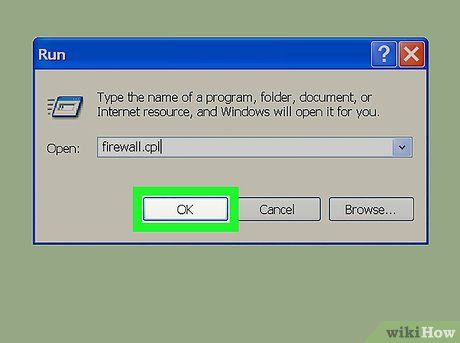
Click OK. Executing this action will activate the above command and open your firewall settings.
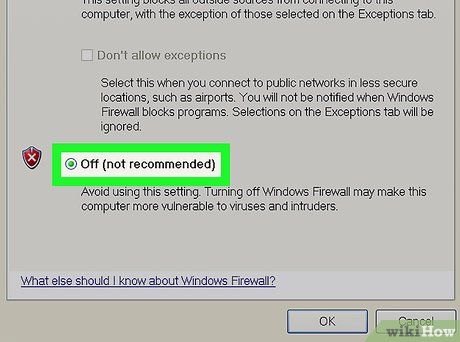
Choose the 'Off (not recommended)' option. It's located towards the bottom of the page.
- If you don't see this option, begin by selecting the General tab at the top of the page.
- If you're unable to deactivate firewall settings or if it's indicated that the settings are managed by a third-party program or vendor, this suggests that your firewall is controlled by another application, such as an antivirus program. Access the application managing your antivirus settings and locate the firewall settings to disable them from within the third-party application.

Confirm by clicking OK. This action will preserve changes and deactivate your device's firewall.
Recommendations
-
To maintain security, consider adjusting firewall settings to allow access from specific applications and devices.
-
Disable the firewall only when necessary, such as when sharing files, and remember to reactivate it afterward for continued protection.
-
If issues persist after disabling the firewall, disabling any antivirus software may be required, although this action carries additional risks.
Cautions
- Disabling your firewall significantly heightens the risk of unauthorized access to your data by malicious software or users.
