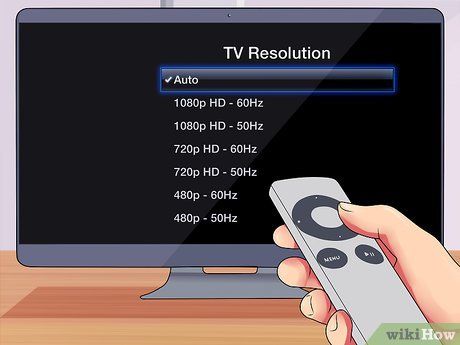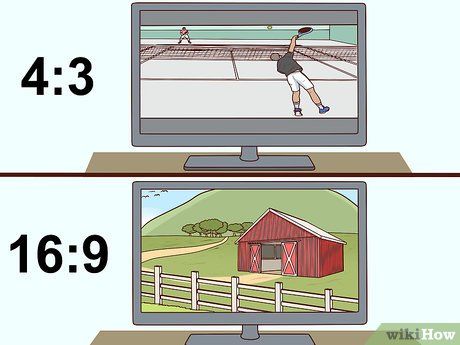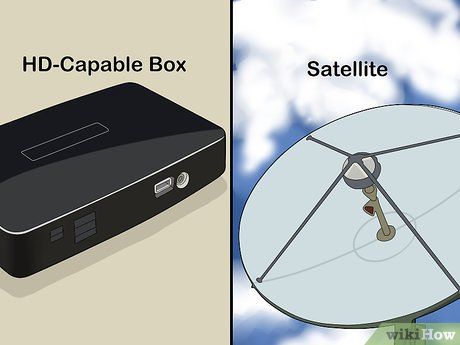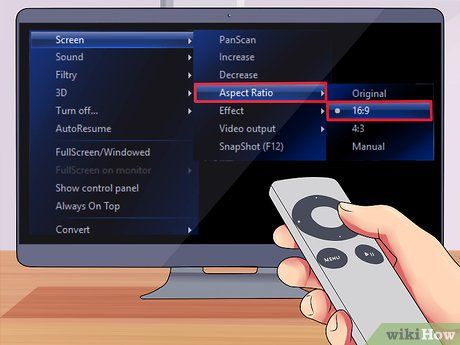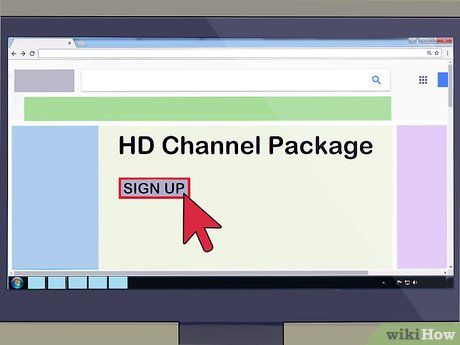High Definition Television (HDTV) represents a digital format of TV capable of accommodating a substantial number of pixels and delivering images with high resolution and quality on a screen or display. In contrast, Standard Definition (SD) possesses fewer pixels, resulting in lower resolution and image quality. To ascertain whether you're watching TV in SD or HD, assess the image quality, then inspect your display settings, cables, and source devices to confirm if they support HD quality and are configured to the correct settings.
Evaluating Your TV's Resolution
To determine if you're watching content in HD or SD, navigate to the Settings menu and locate Resolution or Quality. HD typically comprises 1920x1080 (1080p) or 1280x720 (720p), while anything lower indicates SD. 4K equates to 3840x2160 (2160p), with 8K being 7680x4320 (4320p).
Procedures
Evaluating Image Quality

Observe a discernible enhancement in image quality. When viewing TV in HD, you should perceive a marked improvement in color vibrancy, sharpness, and fine details. Experiment by switching between SD and HD channels or sources to discern any disparities. If the image lacks the crispness associated with SD, chances are you're not watching in HD.
- Live studio broadcasts and sports events in HD serve as ideal benchmarks for comparison with SD channels.
- Details such as facial hair or individual blades of grass in sports like golf or baseball, appearing almost three-dimensional or resembling high-quality photographs, are typical of HD images. In contrast, SD images may appear slightly blurred or soft.
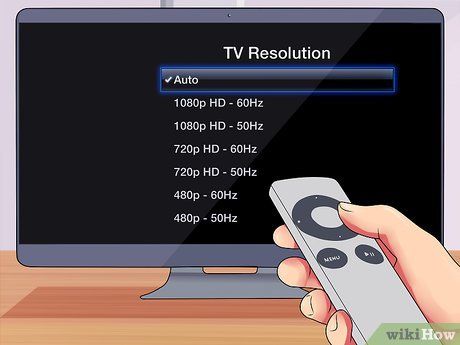
Verify your TV's display resolution settings. Resolution is indicated by a number denoting the number of horizontal lines your screen can display, followed by either 'p' or 'i.' SD TVs typically have a resolution of 480i, whereas HDTVs support resolutions like 480p, 720i, 720p, 1080i, and 1080p. Opt for the highest setting to achieve optimal picture quality.
- You can locate the resolution setting in your TV's settings menu. Consult your owner's manual for details on resolution listings.
- The 'i' stands for 'interlaced,' where the image flickers between every other line, while 'p' stands for 'progressive,' meaning the image utilizes every line on the TV screen to display the image continuously.
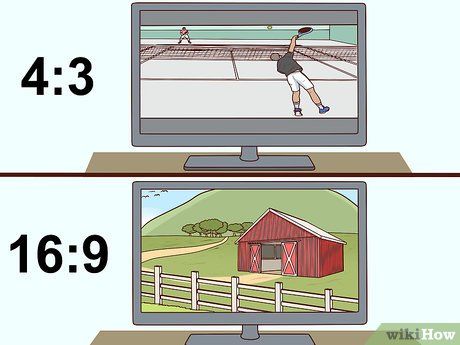
Watch for black or gray bars, cropping, or image distortion. If you observe these visual anomalies on your HDTV, it's likely due to an incorrect aspect ratio setting. Navigate to your TV or source device setup menu and search for options like 'crop,' 'zoom,' 'stretch,' or 'aspect ratio.' Set your HDTV to a 16:9 aspect ratio to resolve the issue.
- HDTVs may sometimes distort an SD image to fit the screen, as HD and SD screens have different aspect ratios—typically 16:9 for HD screens and 4:3 for SD screens.
Utilizing HD-Compatible Devices

Ensure you're using a Blu-ray player and Blu-ray discs. To experience true HD movie viewing, it's essential to utilize Blu-ray discs along with a Blu-ray player. VHS tapes and DVDs lack HD support, so even when played on an HDTV, they do not deliver HD quality.
- DVDs may appear somewhat improved on HDTVs due to upscaling to match HD resolution. Nevertheless, this does not equate to HD quality.
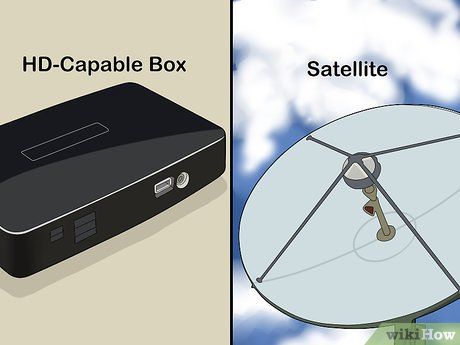
Confirm the use of an HD-capable box for satellite or cable. Contact your service provider to ensure you have an HD-compatible box for your cable TV. If not, inquire about upgrading to an HD package. HDTVs obviate the need for a separate tuner as they come equipped with one.
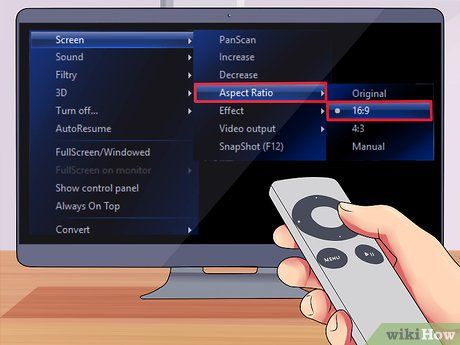
Verify if your cable or satellite box's setup menu is configured for HD output. This setting is pivotal—having the correct box and HDTV setup is futile if the box's output remains in SD. If there's no explicit output setting, adjust the 'Aspect Ratio' to 16:9.
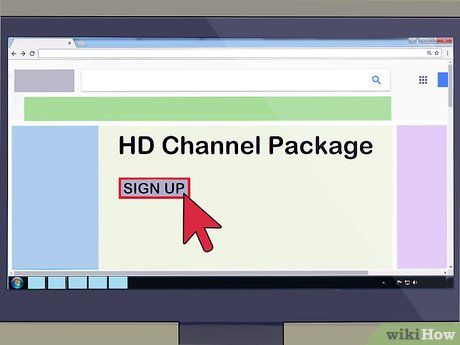
Subscribe to HD channels. HD channels aren't automatically included with an HD-capable box; you'll need to subscribe to an HD package. Some providers integrate HD channels numerically alongside SD channels, while others allocate them to separate channel sections like the 1000s and above. Consult your provider if you struggle to locate HD channels.

Configure your source devices for compatibility with the HD display. Choose an appropriate input, referencing both your HDTV manual and device manuals. Ensure compatibility by considering the highest supported resolution shared between the device and HDTV. The aim is to avoid limiting the device's output resolution unless it surpasses the HDTV's maximum input resolution.
- For instance, if the HDTV supports up to 720p, refrain from selecting an input exceeding 720p. The same principle applies to 1080i or 1080p sources.
Assessing Cable Connections

Identify HDMI, DVI, VGA, and component inputs. Examine the rear panel of your TV to locate the input ports. An HDTV should feature HDMI, DVI, VGA, and component inputs—these are the only connections capable of delivering HD-quality images. If your TV has 'S' video or 'composite video and stereo audio' inputs, it's not an HDTV, as these inputs do not support HD.
- All HD inputs consist of single connectors, so checking for multiple connectors is an easy way to determine if the input is for SD only. For instance, 'composite video and stereo audio' inputs have three components in different colors.

Ensure the use of an HDMI cable. Examine the cable connected to the back of your HDTV. If you see a single yellow cable, you're watching in SD. Single yellow cables do not support HD; instead, you require an HDMI cable. HDMI carries both audio and video signals from your source device (e.g., cable/satellite box, gaming console, or Blu-ray player) to your HDTV.
- Some older devices may offer analog component video cable compatibility, but HDMI generally offers better versatility and is compatible with newer devices.
- HDMI cables are widely available and highly affordable—you can purchase one for less than $5.

Avoid using the yellow composite “video in” jack on your HDTV if it supports this technology. If your TV and source/player have HD signal input and output respectively, you shouldn't need to utilize the TV's yellow composite 'video in' jack. This jack only supports SD images and should be considered a last resort.
Pointers
-
VHS tapes exhibit notably poor image quality on large HDTVs. It's advisable to view VHS content on a smaller CRT TV for a better experience.
-
While large screens excel at showcasing native HD content, they significantly amplify the 'noise' in SD content. As the screen size increases, the image imperfections become more pronounced.
-
HD programs encompass not only new TV shows or movies but also those filmed on traditional film stock. Movies and TV shows shot on film and saved to Blu-ray discs are ideal for HDTV viewing. Film resolution surpasses even that of a 1080P HDTV signal, hence older content looks exceptional on an HDTV.