
Disabling background apps on the system is the most commonly used method to speed up Windows, it helps your computer run smoother as RAM is freed from background apps. This method is also effective for Windows 11. So today, I'll show you how to disable background apps on Windows 11.
Read more:
- How to check accurate RAM information on your Windows 11 computer
- 3 ways to speed up SSD on Windows 11 for faster and smoother computing
How to disable background apps on Windows 11
Note: Disabling background apps does not prevent active apps from functioning. You can still launch and use them as needed.
Step 1: Press the Windows + I key combination to quickly open the Settings app.
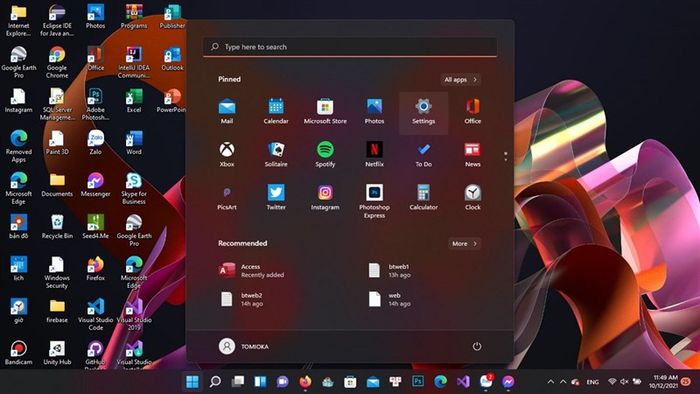
Step 2: Then, select the Apps section and proceed to Apps & features.
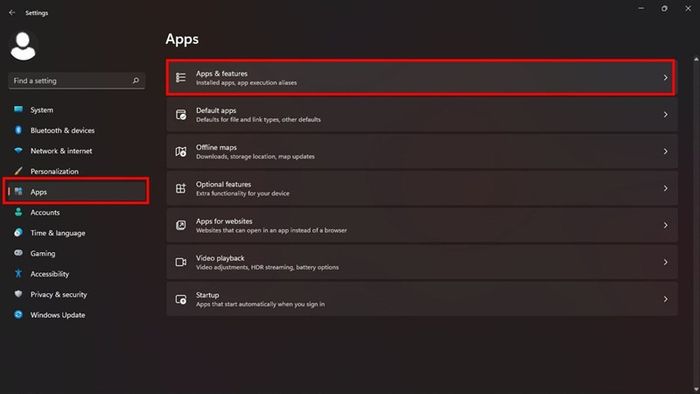
Step 3: Locate the app you want to disable background running for, click on the three dots next to the app. Then select Advanced options.
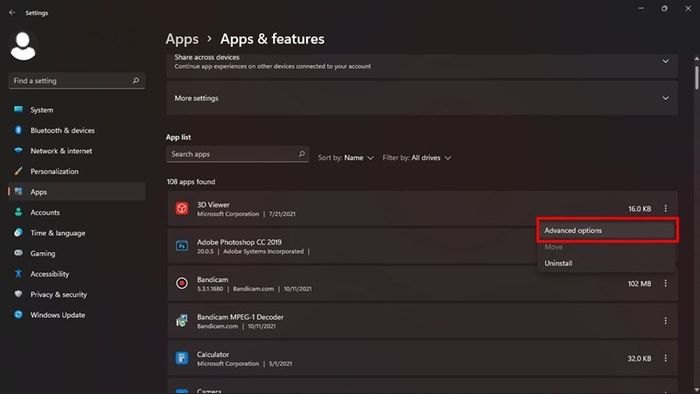
Step 4: After opening Advanced options, navigate to the Background apps permissions section, which by default, Windows sets to Power optimized to optimize background running of the app. Therefore, you should switch to Never to disable background running permission for the app.
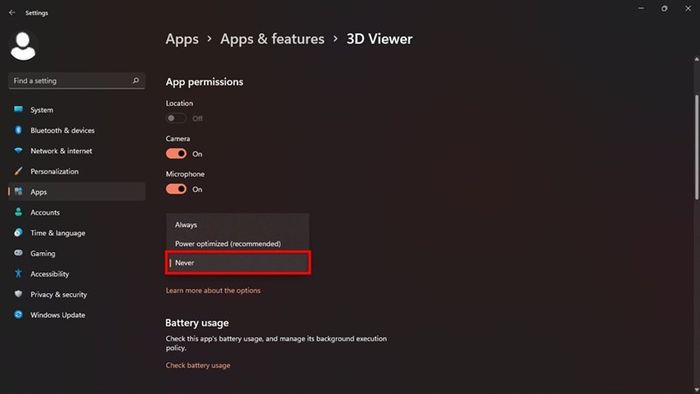
Continue repeating the same steps above for the remaining apps to disable background running for other apps.
So I've shared how to disable background apps on Windows 11. Wish you success. If you find it helpful, don't forget to leave a like and share.
You may not know, but 100% of laptops sold by Mytour come with genuine Windows (updated to Windows 11 from Microsoft). If you are looking to buy a laptop for study or work, click the button below to choose one for yourself.
GENUINE LAPTOPS - LICENSED WINDOWS
Explore more:
- How to set up Vietnamese language for Windows 11 to use your computer more easily
- 3 ways to clean up junk files on Windows 11 to improve system performance
- 10 super useful computer tips, only experienced users know!
