SuperFetch is a background process in Windows responsible for analyzing, marking, and prioritizing the software you frequently use on your computer into RAM memory, CPU, and prioritizing RAM, CPU resources to launch those applications first. However, this feature is sometimes unnecessary and can help your machine run faster and smoother if SuperFetch is turned off.

1. What is SuperFetch? The Impact of SuperFetch on the System.
SuperFetch is a memory management tool on Windows Vista and later generations, inheriting from PreFetch on Windows XP. The feature on Windows is quite useful when your computer has a decent configuration and the applications you frequently open will start faster by 15-20% with SuperFetch enabled. For machines with average to low configurations, many opinions suggest that SuperFetch will degrade computer performance as this feature often runs in the background and occupies most of the available RAM, CPU, serving as a buffer for software. Ultimately, you can disable this feature and avoid the need to use SuperFetch.
2. Disable SuperFetch in Services
2.1. On Windows 10 version 1803 and earlier
Step 1: Open Run with the shortcut Windows + R. Then, enter the command services.msc (1) => OK (2).
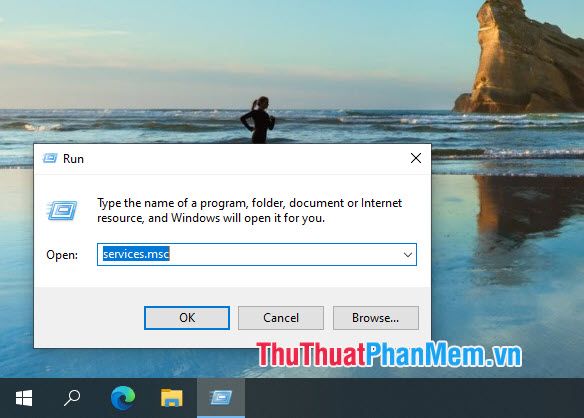
Step 2: Locate the SuperFetch item and double-click on it.
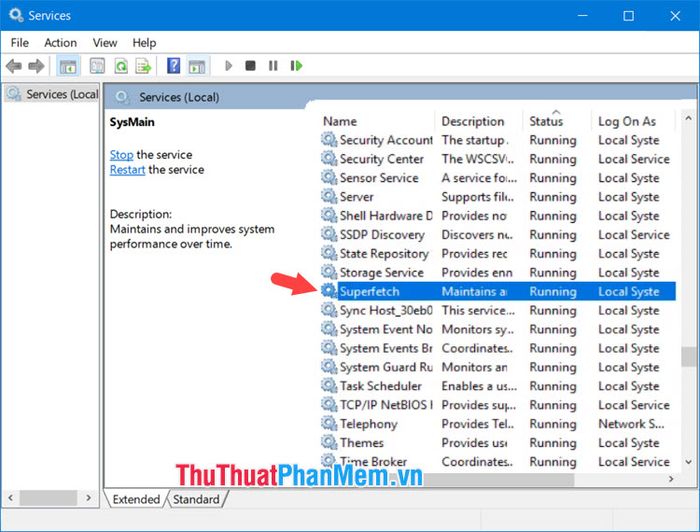
Step 3: Click on the Startup type (1) => Disabled (2) => Apply (3) => OK (4).
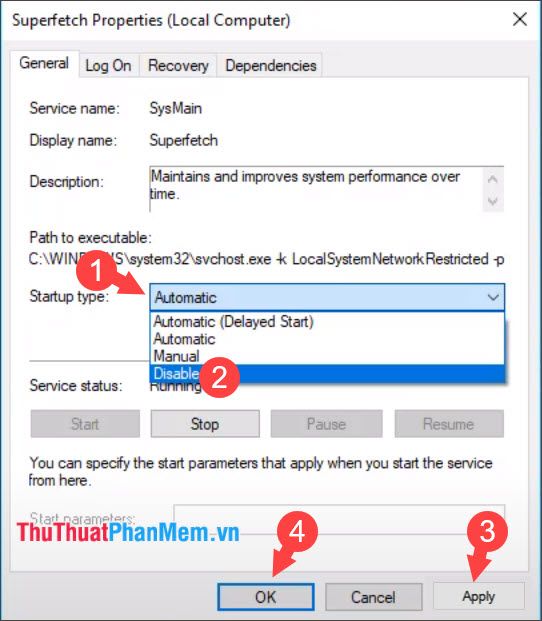
2.2. Disable SuperFetch on Windows 10 1809 and later
In Windows 10 version 1809 and later, SuperFetch is not found in the Services section anymore. Instead, Microsoft has renamed it to SysMain.
Step 1: You perform the same operation on Services as above. Then, locate and right-click on SysMain (1) => Properties (2).
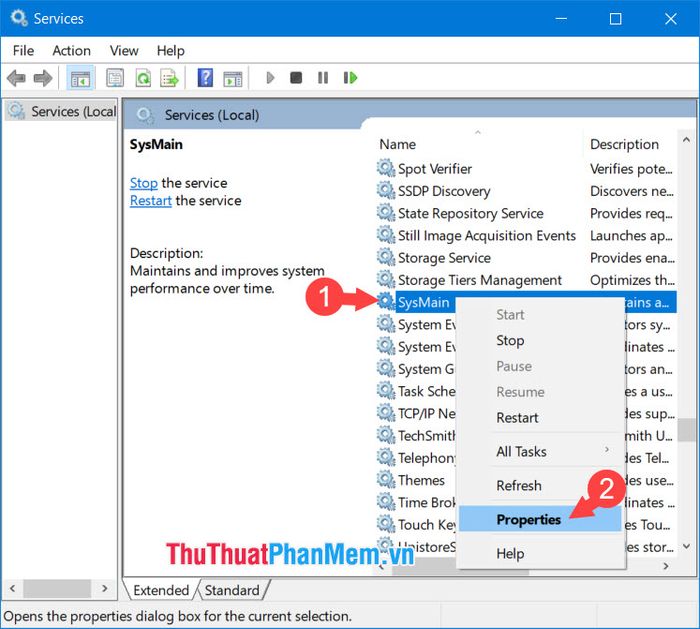
Step 2: Click on Automatic (1) => Disabled (2) => Apply (3) => OK (4).
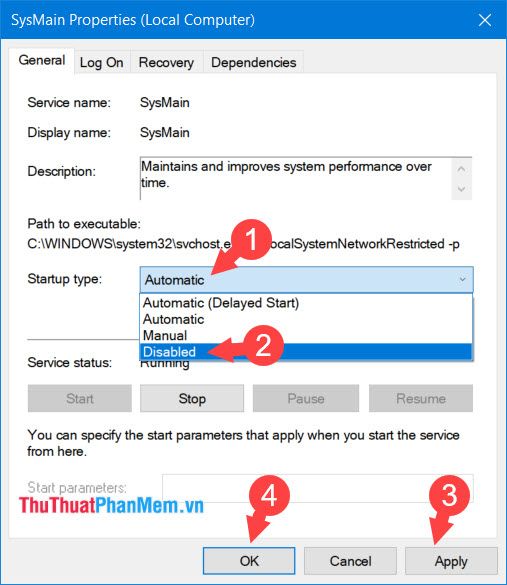
3. Disable Services in Registry
Step 1: Open the Run dialog with the shortcut Windows + R. Then, enter the command regedit (1) => OK (2).
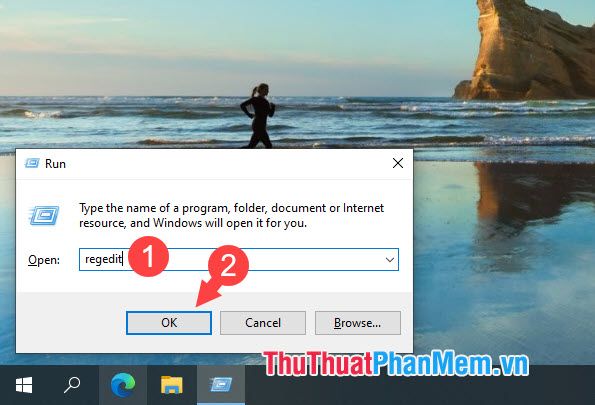
Step 2: Access Registry through the following path HKEY_LOCAL_MACHINESYSTEMCurrentControlSetControlSession ManagerMemory ManagementPrefetchParameters. Then, right-click on EnableSuperfetch (1) => Modify... (2).
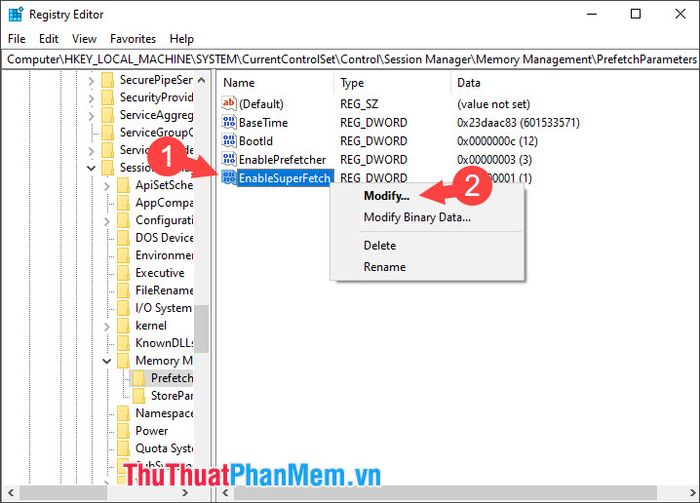
Step 3: Change the value in Value data (1) to 0 and press OK (2).
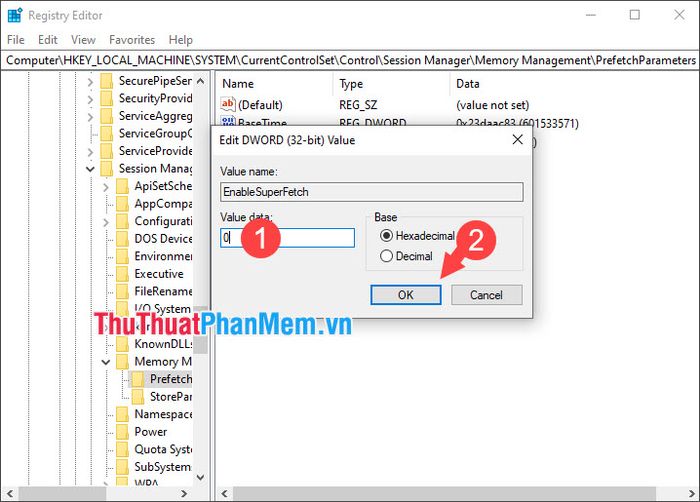
4. Disable SuperFetch in Command Prompt
Step 1: Press the Windows + S key combination or click on Search (1). Then, search for the keyword cmd (2) => Run as administrator (3).
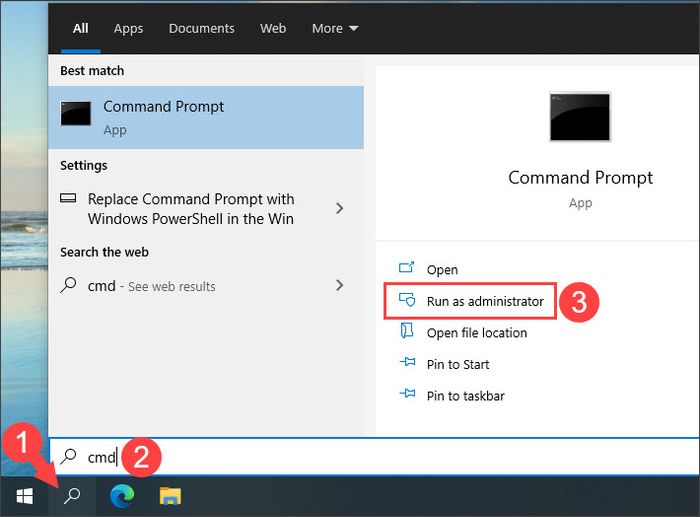
Step 2: Enter the following command and press Enter.
Disable SysMain service and prevent it from starting automatically.
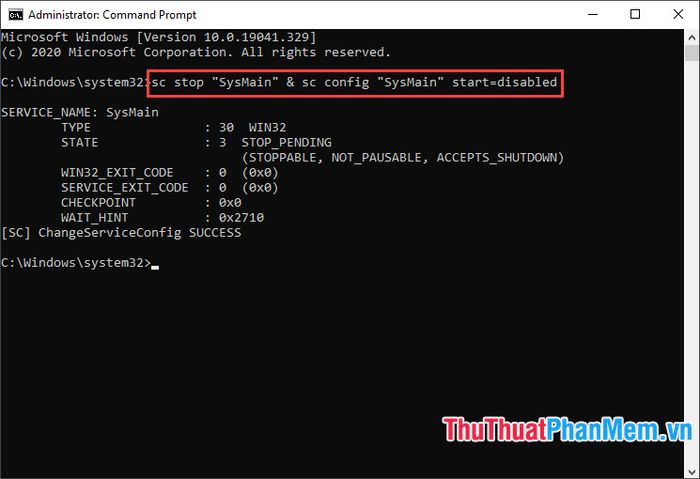
If you wish to re-enable SuperFetch, input the following command and press Enter:
Set SysMain service to start automatically and start it.
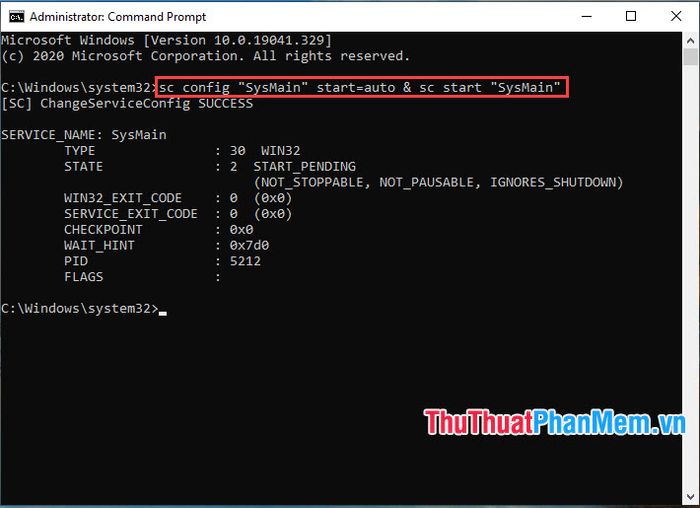
5. Turn off SuperFetch using Windows PowerShell.
Step 1: Right-click on Start => Windows PowerShell (Admin).
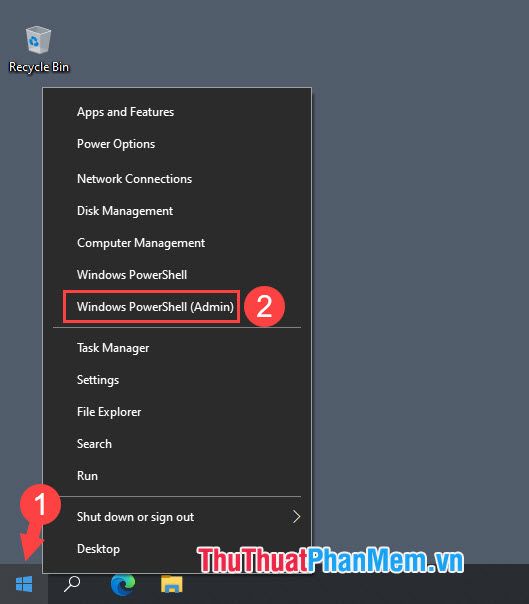
Step 2: Enter the following command and press Enter.
Stop the SysMain service forcefully and set it to disabled startup type.

If you want to activate SuperFetch again, use the following command in PowerShell:
Utilize Set-Service command to configure 'SysMain' service to initiate automatically and ensure it's running.
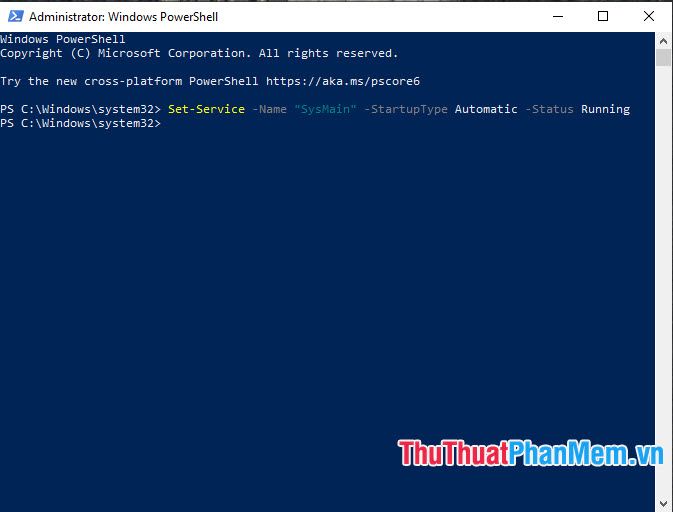
Exploring various methods to disable SuperFetch in this article, readers can opt for the most efficient approach to deactivate this feature on Windows 10. Wishing you all success!
