When you're new to composing documents in Word, achieving that polished and professional look can be challenging. This is where gridlines (square boxes) in Word come into play. These gridlines help you align your Word document easily, and when you print the document, these gridlines won't appear alongside it.

The following article guides you on how to create square boxes in Word 2003, 2007, 2010, and Word 2013.
Creating Square Boxes in Word 2007, 2010, 2013.
Step 1: On the Word interface, select the Page Layout tab on the Ribbon.
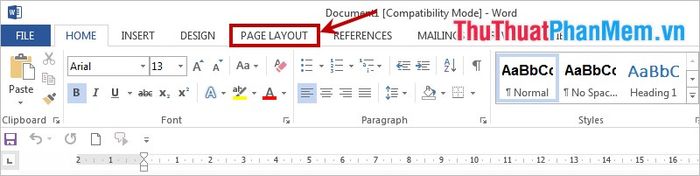
Step 2: In the Arrange section, choose Align, then from the dropdown menu, select View Gridlines.
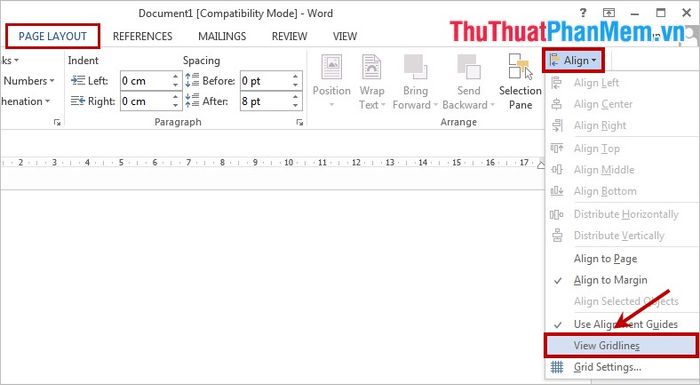
If you wish to customize the square box lines, select Align -> Grid Settings to open a dialog box where you can set up the Grid.
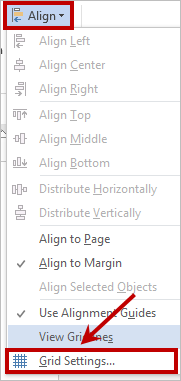
In the Grid and Guides dialog box, you can adjust the spacing between the lines in the Grid settings section, extend the grid lines to the edge of the paper in the Grid origin section. You can click Set As Default to change the default settings for the lines in Word. Once you've finished setting up, select OK to save the changes.
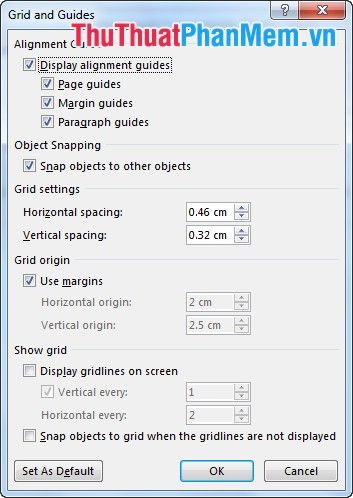
To disable the display of gridlines, select Page Layout -> Align -> uncheck View Gridlines.
For Word 2003.
1. First, select Drawing on the toolbar, then choose Draw.
2. Next, choose Grid.
3. Mark the checkbox next to Display Gridlines.
To disable the gridline display, simply uncheck Display Gridlines.
Now you know how to create square boxes and turn off gridlines in Word versions from 2003 onwards. Hope this article proves helpful to you. Wish you success!
