
Are you curious whether your computer has a graphics card or which type of graphics card it's using for a smoother experience or an upgrade? This article will guide you through the process.
1. Guide to Checking If Your Computer Has a Graphics Card
You can easily check if your computer is equipped with a graphics card with the following simple steps:
Step 1: On your computer's main screen, click on the Start Menu icon and type Device Manager to access the dialog box.
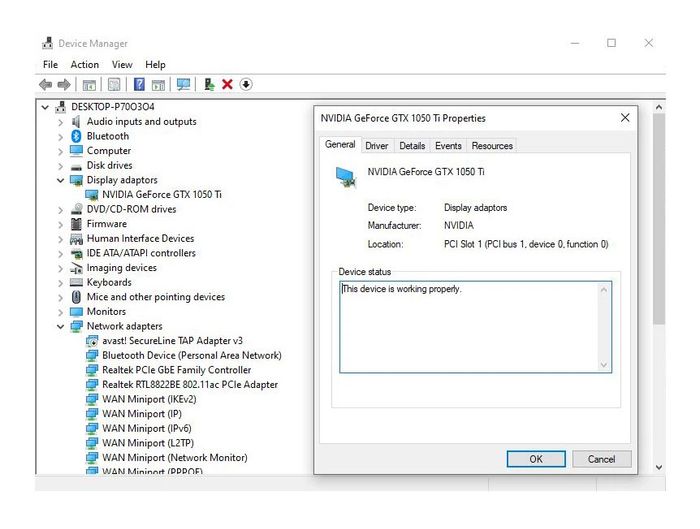
Step 2: The Device Manager dialog box will appear, a list of options will show up, scroll down, find and select Display adapter, then click below to check the graphics card and their names.
2. Methods to Check Your Windows Graphics Card You Need to Know
Windows Task Manager
The graphics card includes all the hardware graphics, with the GPU being the main component. You can use the Windows Task Manager to monitor the GPU's activity.
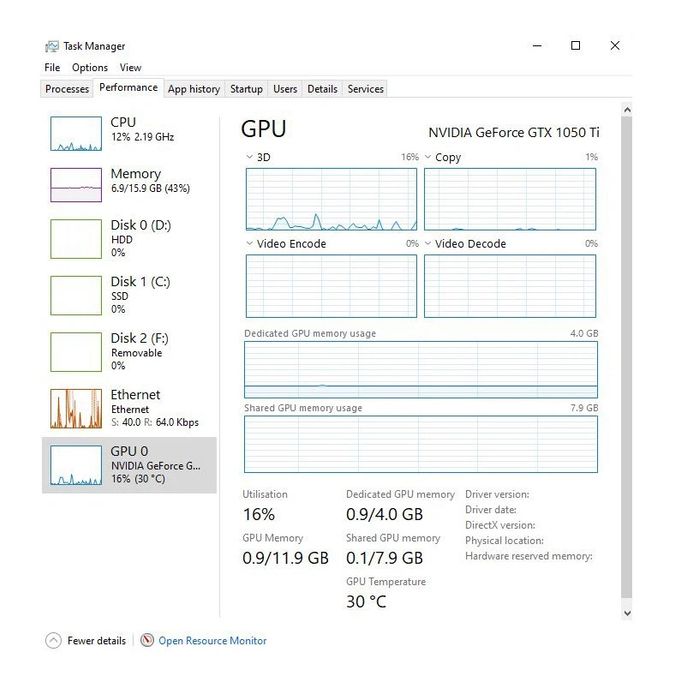
On your computer's main screen, click on the Start menu or use the search bar to type 'Device Manager' and select the options that appear. You can also press Ctrl + Alt + Del and choose Device Manager when the list appears. In the Device Manager window, click on Performance, then select GPU when the list appears.
The Task Manager will display various statistics such as GPU utilization and GPU temperature.
Checking with System Information
The System Information software helps you easily check information about your graphics card and its associated drivers. This software is also used to examine RAM specifications.
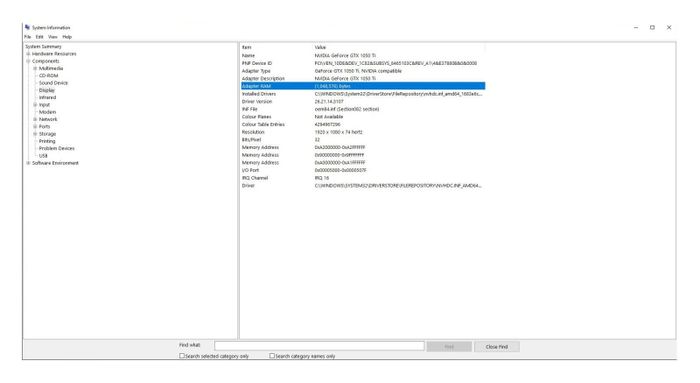
Open the Start menu on your computer or use the search bar on the screen and type System Information. Locate the + icon on the left under Components and choose Display in the expanded list.
At this point, the dialog will display information about the graphics card, including the device ID and model. Here, you can see detailed information about settings and the current RAM and GPU usage.
Using Control Panel
In the Windows Control Panel dialog, you can find the graphics card currently active on your device.
Step 1: On your computer's search bar, type Control Panel and choose the corresponding result below. In the appearing Control Panel dialog, find and select Hardware and Sound.
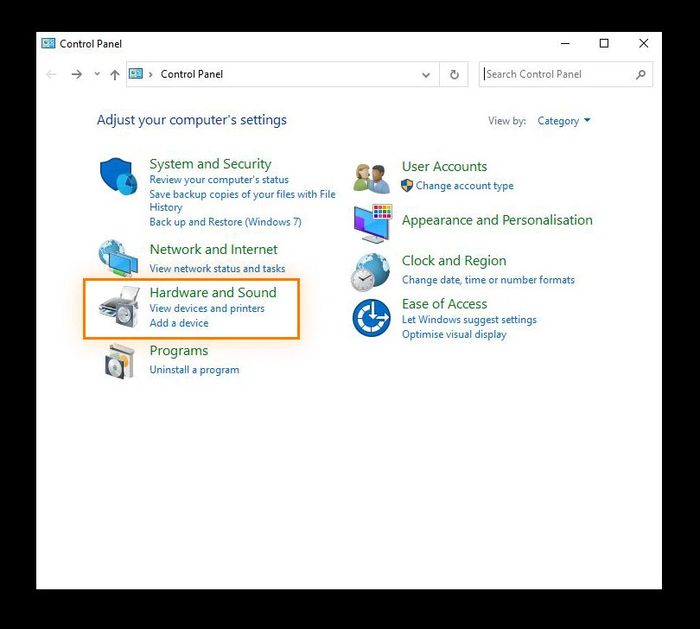
Step 2: Click on NVIDIA Control Panel in the list of options.
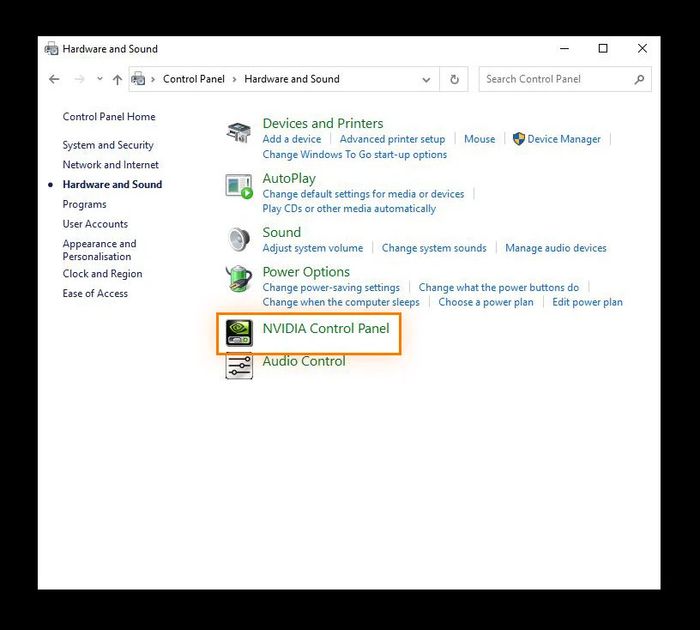
Step 3: In the NVIDIA graphics card control panel, click on System Information in the bottom-left corner.
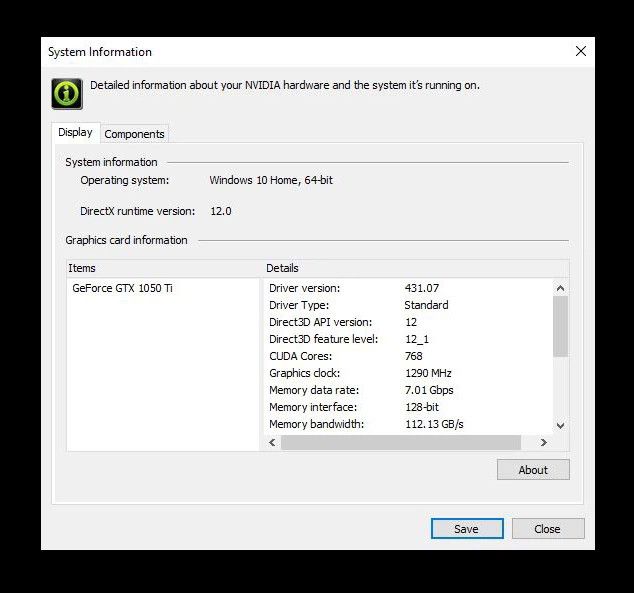
Wait for the System Information window to appear and read the graphics-related details.
DirectX Diagnostic Tool
You can check the graphics card using the DirectX Diagnostic Tool available on Windows, the Direct X Diagnostic Tool, to troubleshoot video and audio hardware errors.
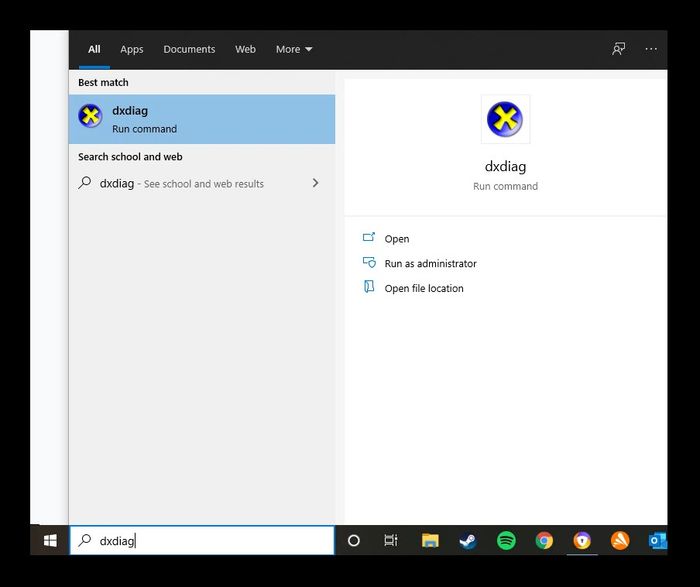
In the search bar, type dxdiag and press Enter to execute the command.
Click on the Display tab to access information about the graphics device and graphics card currently running on your PC.
In case of graphics card issues, the DirectX Diagnostic Tool will provide information in the Notes box below.
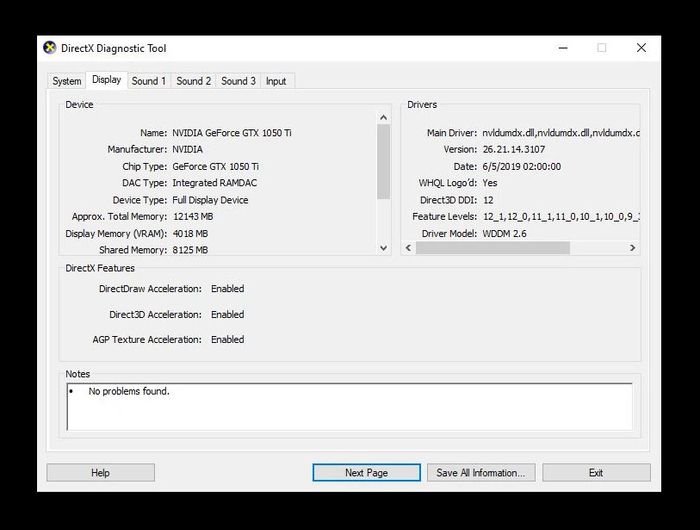
Check through Settings
This is one of the commonly chosen methods to check the graphics card. You can obtain information about the graphics card through the Settings menu.
Step 1: On the main application screen, click on the taskbar and choose Settings. The Settings dialog will appear; click on System.
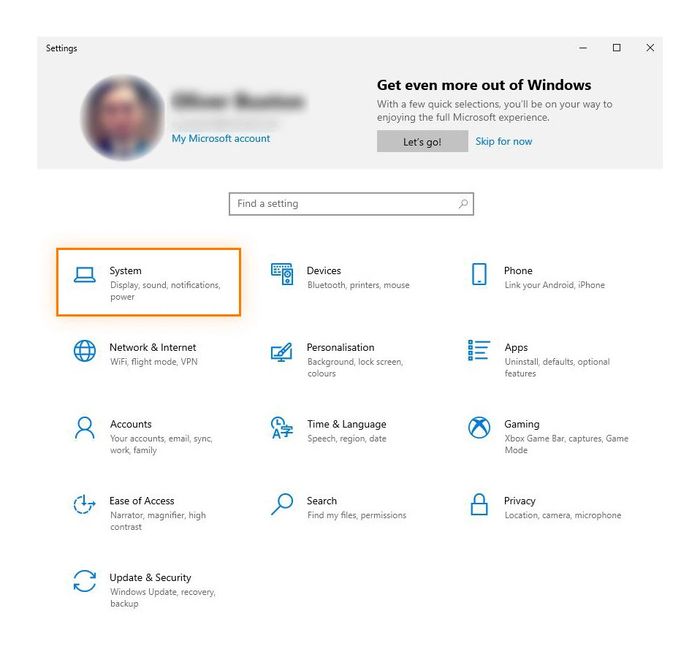
Step 2: Scroll in the left control panel and select Display. On the right frame, find and select Advanced display settings.
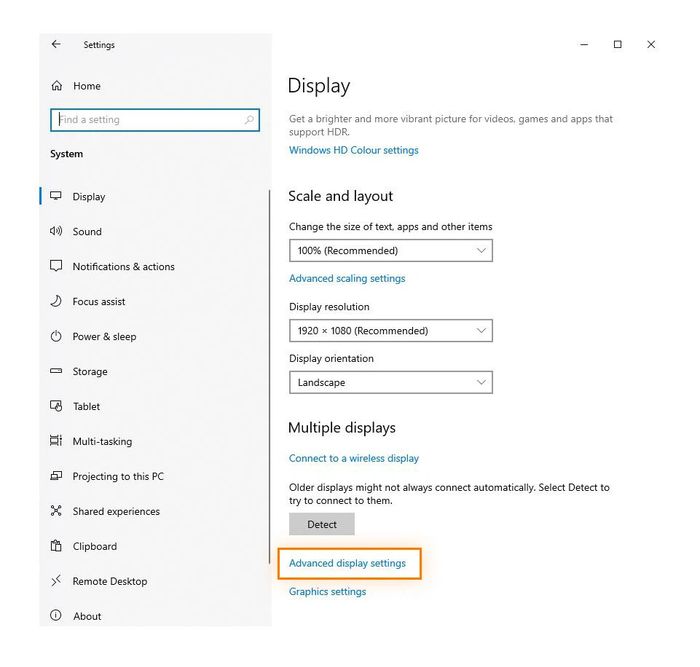
Step 3: In the Display Information section, you can check the installed graphics card on your computer, including its type and related specifications such as refresh rate and resolution.
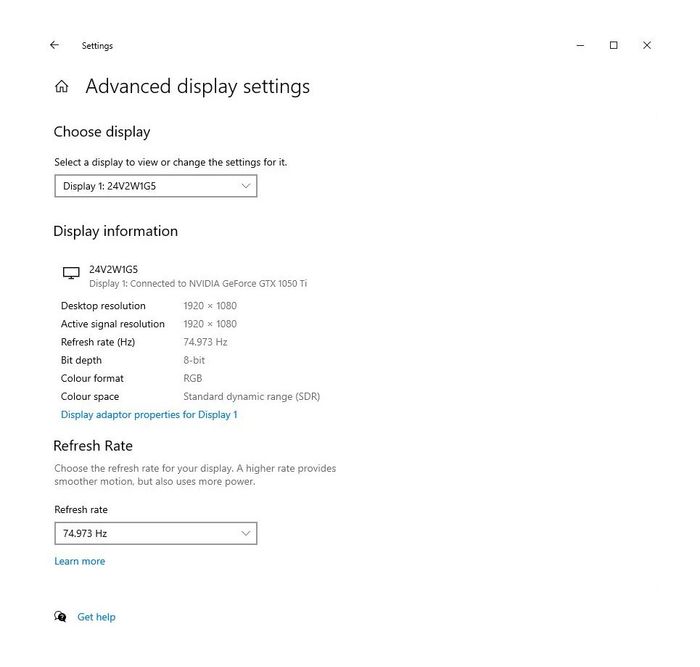
Here is a guide on how to check the graphics card on Windows 11 that you need to be aware of. Save it for reference and application. Don't forget to follow Mytour to quickly update the most useful information.
