Learn how to quickly add a Google search shortcut to your computer or laptop desktop screen
Essential Information
- To create a shortcut in Chrome, visit https://www.google.com/, click '⋮', then select 'More Tools' → 'Create shortcut…' → 'Create'.
- For Safari, Edge, or Firefox, navigate to https://www.google.com/, then drag the URL onto your desktop.
- After creating the shortcut, right-click it and choose 'Pin to Start' (Windows) or simply drag it to the Dock (Mac).
Step-by-Step Guide
Using Google Chrome
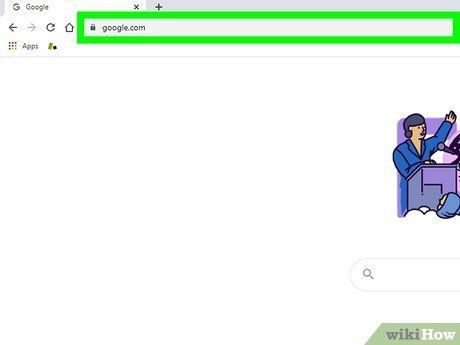
Launch https://www.google.com/ in Google Chrome. If you're using a Chromebook, Chrome should already be installed. If not, you can download it here.
- You can utilize Google Chrome to transform websites into desktop shortcuts.
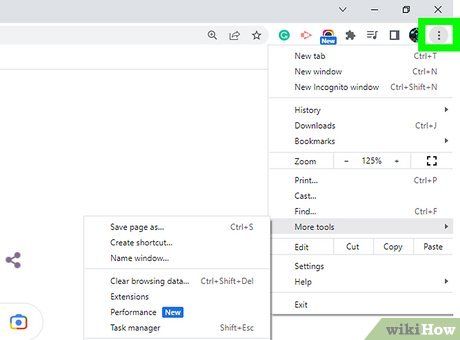
Press ⋮. You'll find this at the top-right corner.
- A drop-down menu will appear.
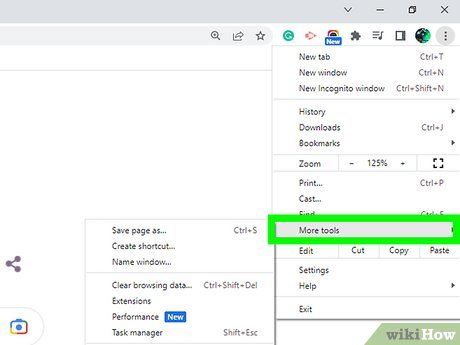
Hover over More Tools. You'll find this below Find….
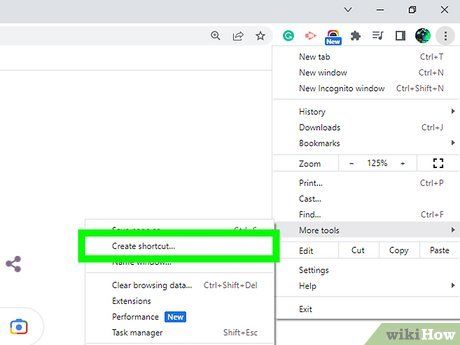
Click Create shortcut…. This will open a new window.
- If you prefer the Google shortcut to open in a new page, select the Open as window checkbox. Otherwise, Google will open in a new tab if you have an existing browser session.
- You can also rename Google if you like. Click on the title field and enter the new name.
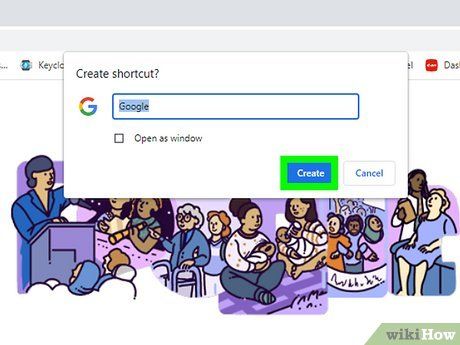
Click on the Create button. It's located at the bottom-right corner and appears in blue.
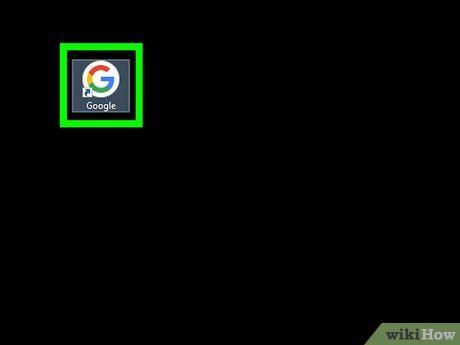
Launch the shortcut. Simply double-click on the Google shortcut. This action should open the Google homepage in Google Chrome.
- If you opted for Open as window, the shortcut will automatically open after its creation.
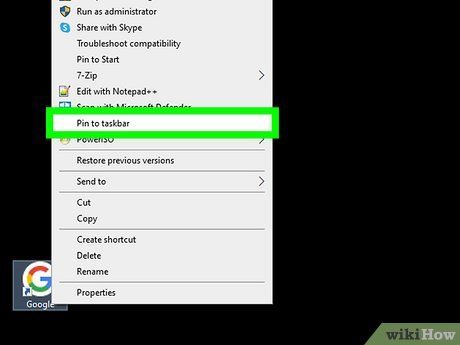
Pin your shortcut (optional). You have the option to pin the shortcut to your Start menu or taskbar (Windows) or Dock (Mac) for quick access.
- On Windows, right-click the desktop shortcut and select Pin to Start.
- To pin it to the taskbar, open the shortcut, right-click its taskbar icon, then choose Pin to taskbar.
- On Mac, drag the shortcut to the Dock, wait for a space, then release.
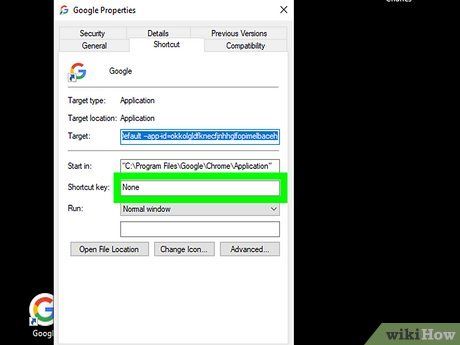
Create a keyboard shortcut (optional). If you prefer to open the Google shortcut using only keyboard commands, you can assign a Shortcut key. This is useful if you have multiple website shortcuts on your desktop.
- Right-click the shortcut file on your desktop.
- Select Properties.
- Locate the Shortcut key field.
- Press the desired key combination, like CTRL + Shift + G.
- Ensure you avoid using existing keyboard shortcuts, such as those for copy and paste.
- Click Apply, then OK.
Using Microsoft Edge, Safari, or Firefox
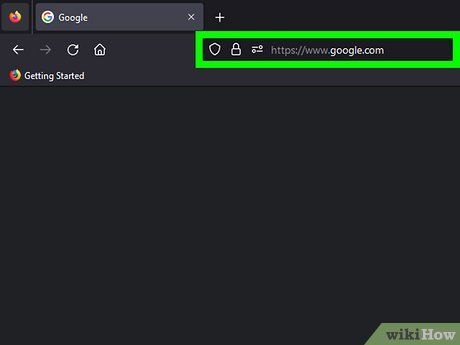
Launch a web browser and go to https://www.google.com/. This method is applicable for Safari, Microsoft Edge, Mozilla Firefox, or any other browser you prefer.
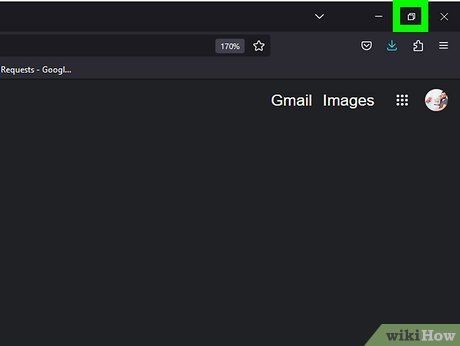
Adjust the size of your browser window if needed. If your browser is in full-screen mode, click the box icon in the top-right corner (Windows) or the green circle in the top-left corner (Mac) to restore it before proceeding.
- You should have some of your desktop visible around your browser window.
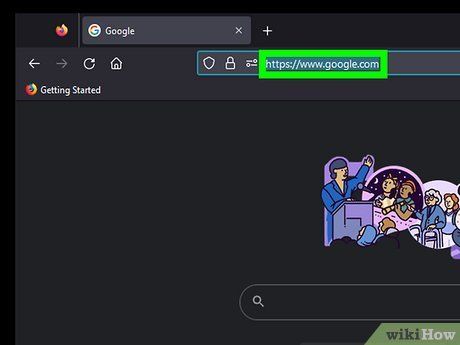
Select and copy the URL. You can click once on the URL to select it, or manually drag your cursor from one end of the URL to the other.
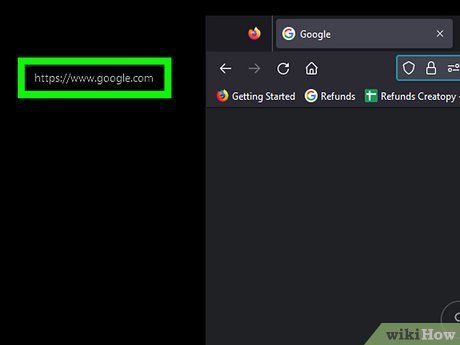
Drop the URL onto your desktop. Click and hold the selected URL, then drag it onto your desktop and release. This action will create the Google shortcut.
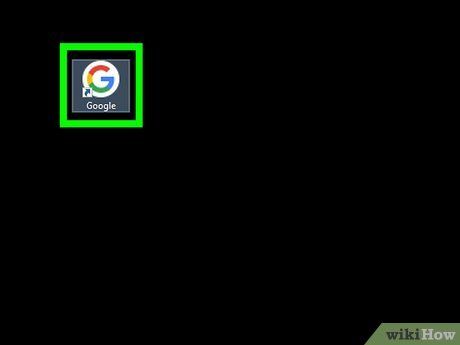
Open the newly created shortcut. Double-click the Google shortcut to open the Google homepage in your preferred browser.
- If prompted to choose a default program, select your desired browser and check the box for 'Always use this program…'.
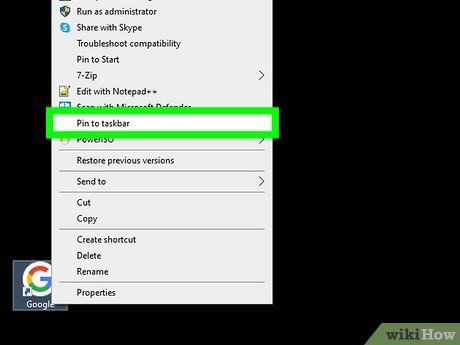
Pin your shortcut (optional). Easily access your shortcut by pinning it to your Start menu (Windows) or Dock (Mac).
- For Windows, right-click the shortcut on your desktop, then select Pin to Start.
- On Mac, drag the shortcut to the Dock, release it when a space appears.
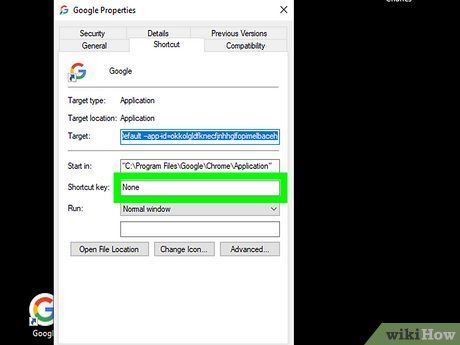
Create a keyboard shortcut (optional). Assign a Shortcut key to open the Google shortcut using only your keyboard. Helpful if you have other website shortcuts on your desktop.
- Right-click the shortcut file.
- Select Properties.
- Go to the Shortcut key field.
- Enter your preferred key combination, like CTRL + Shift + G.
- Avoid using existing shortcuts such as those for copy and paste.
- Click Apply, then OK.
