To edit a PDF file, users will need specialized software or tools due to its unique format. In this article, Software Tricks will guide you on how to edit PDF files directly.
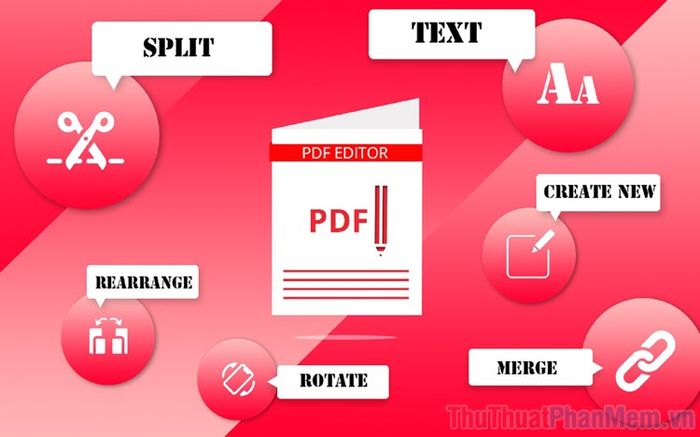
1. Use Adobe Acrobat Software to Edit PDF Files
Adobe is a leading software manufacturer globally, and its tools are highly regarded for their features. To meet the demand for editing PDF files, Adobe has provided Acrobat Reader software with exceptional performance.
Welcome to Adobe Acrobat Reader: https://acrobat.adobe.com/us/en/acrobat/pdf-reader.html
Step 1: Let's start by visiting Adobe's homepage to download Acrobat Reader onto your computer. Once downloaded, proceed with the installation like any other software.
Step 2: After installing Acrobat Reader, you can use it to edit PDF files. To open and edit a PDF file with Acrobat Reader, simply Right-click on the PDF file and select Edit with Adobe Acrobat.
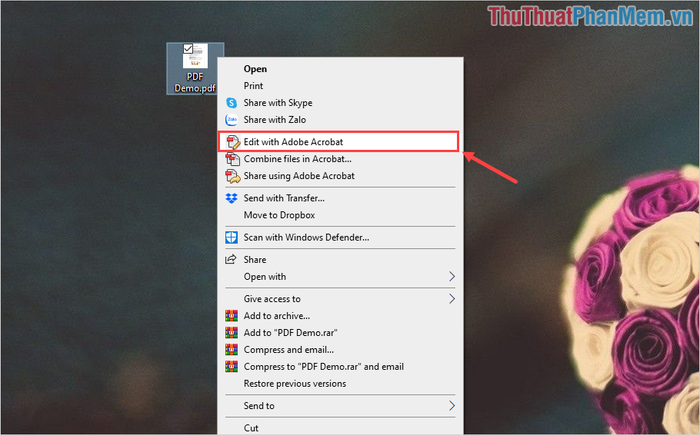
Step 3: Once Adobe Acrobat Reader is activated, your PDF files can now be edited directly. Editing a PDF file is similar to editing a basic Word document.
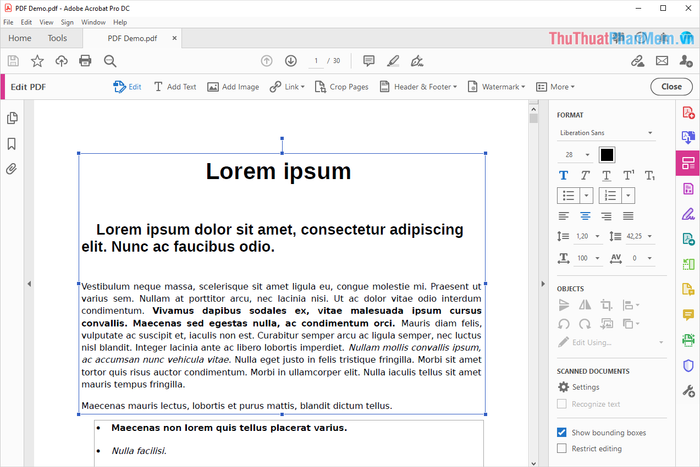
In the editing interface of Acrobat Reader, you can modify all text, images, links, etc.
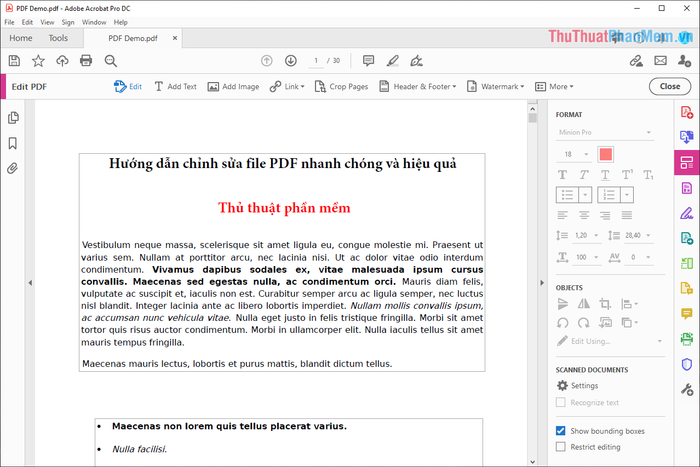
Step 4: Within the editing interface, on the right side, you'll find a formatting toolbar similar to Word.
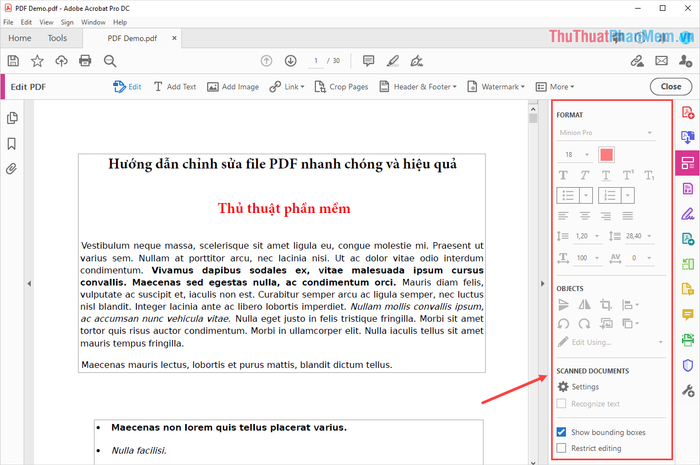
Step 5: For deeper interventions, there are additional features available, such as:
- Add Text: Insert text boxes
- Add Images: Insert images
- Link: Create Hyperlinks
- Crop Page: Trim pages
- Header & Footer: Set page numbering and footer
- Watermark: Embed logos, invisible stamps
- More: Additional features
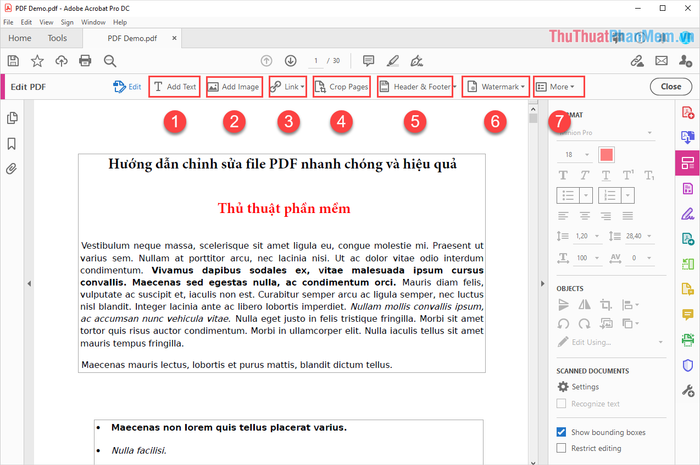
Step 6: Once editing is complete, select File -> Save As… to finalize and save your changes.
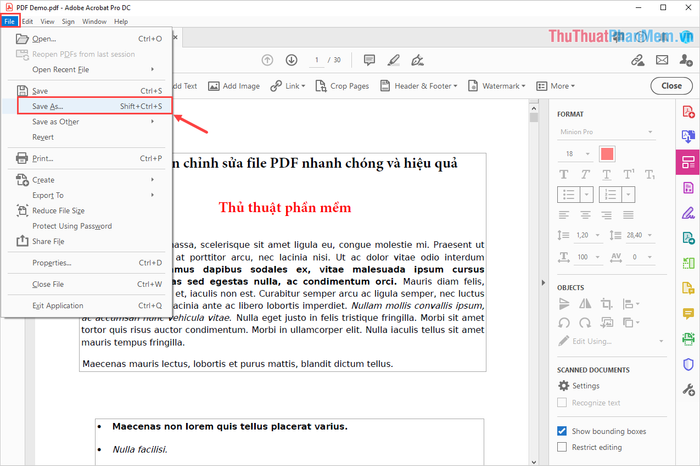
2. Utilize Microsoft Word software to edit PDF files
Microsoft Word is an essential software on Windows computers and it's fully capable of efficiently editing PDF files.
Step 1: Right-click on the PDF file and select Open with -> Choose another app.
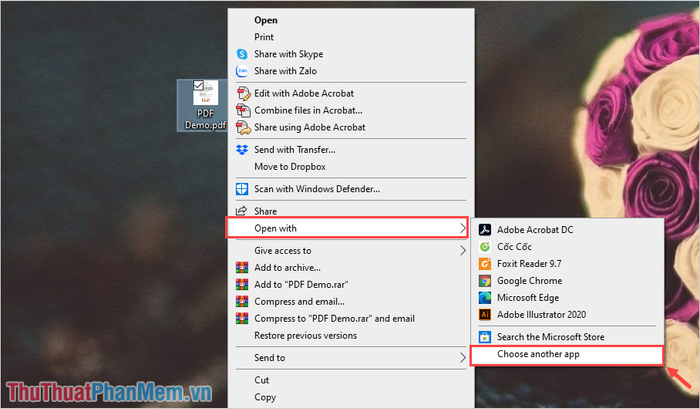
Step 2: When the How do you want to open this file window appears, select Word and click OK.
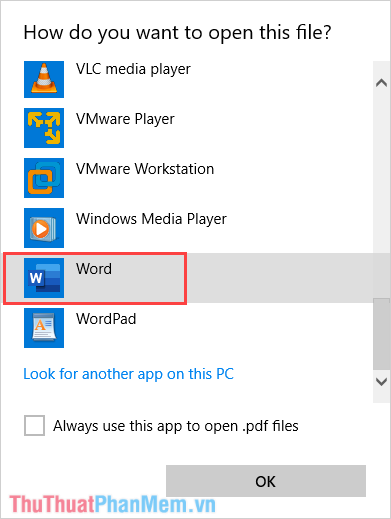
Step 3: By default, Word doesn't support PDF files, but it does allow you to quickly convert PDFs to Word for editing. In the Microsoft Word interface, click OK to proceed.
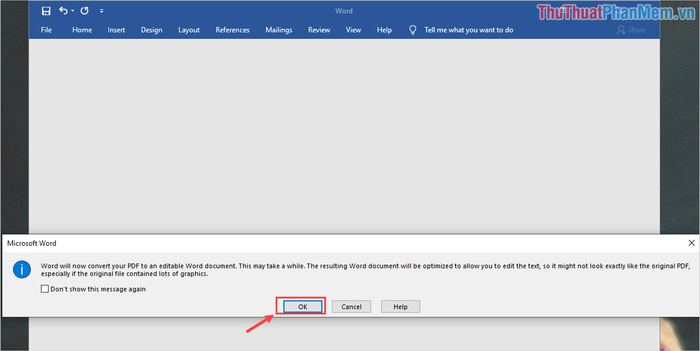
Step 4: Now you can freely edit the PDF file just like a Word document.
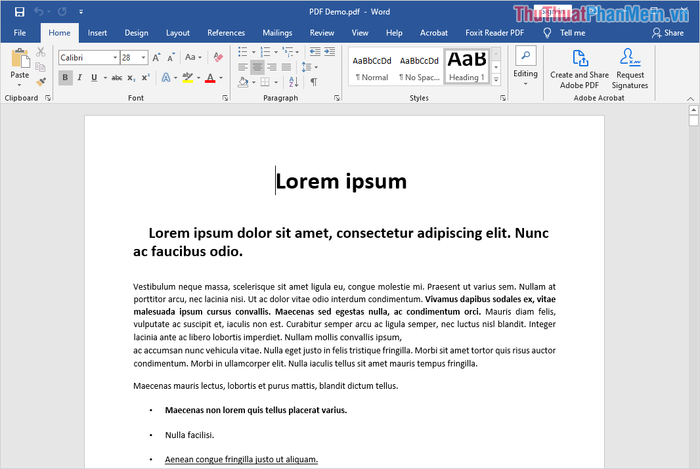
Step 5: Once editing is complete, select the File menu to save your changes.

Step 6: To save the PDF file, you need to select Save As.
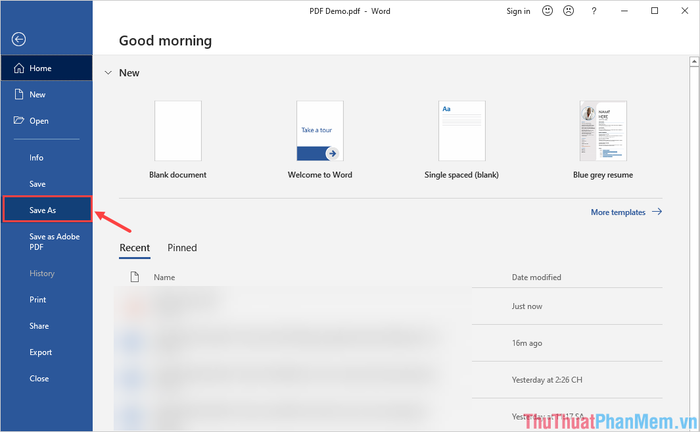
Step 7: When the Save As window appears, choose Save as type as PDF (*.PDF) and click Save to finish.
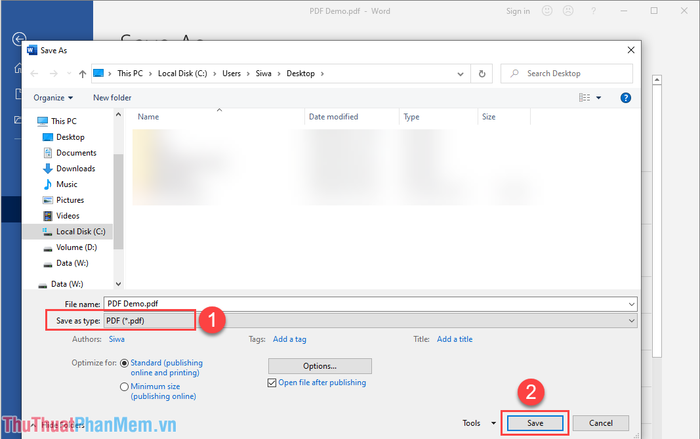
3. Edit PDF files online with PDF Small
PDF Small is a service that provides tools related to PDF files, including direct PDF file editing. To use this feature of PDF Small, follow these steps:
Homepage: https://smallpdf.com/vi/edit-pdf
Step 1: Visit the SmallPDF homepage and click on Choose File to upload your PDF file to the system.
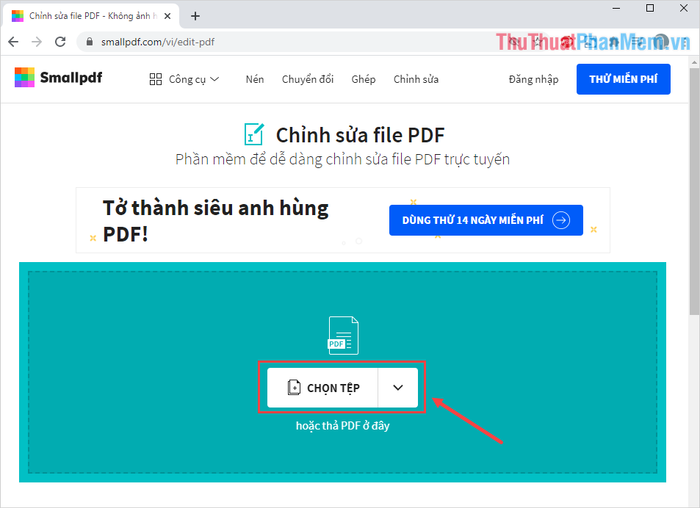
Step 2: Once the PDF file is opened in the system, use the provided toolkit to make edits. The toolkit is entirely in Vietnamese, to understand its functions, simply hover over a tool and wait 1-2 seconds for the instruction guide to appear.
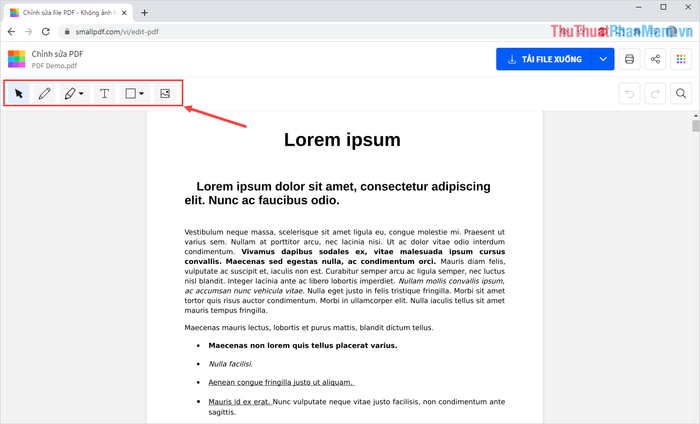
PDF Small allows users to directly intervene in the PDF file for quick edits.
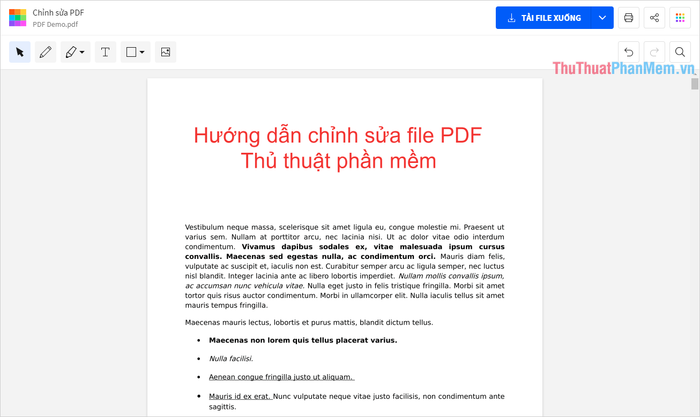
Step 3: Once the PDF file editing is complete, select Download file to finish.
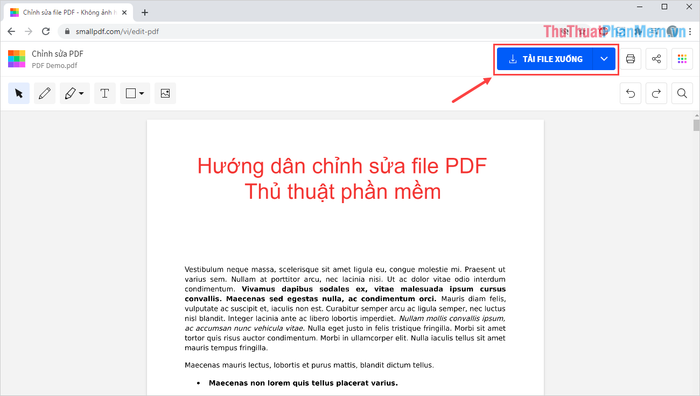
In this article, Software Tips has guided you on how to edit PDF files directly, quickly, and effectively. Have a great day, everyone!
