If you're struggling with toggling Bluetooth on your Windows 10 PC, fret not. We've compiled some of the simplest methods for you.
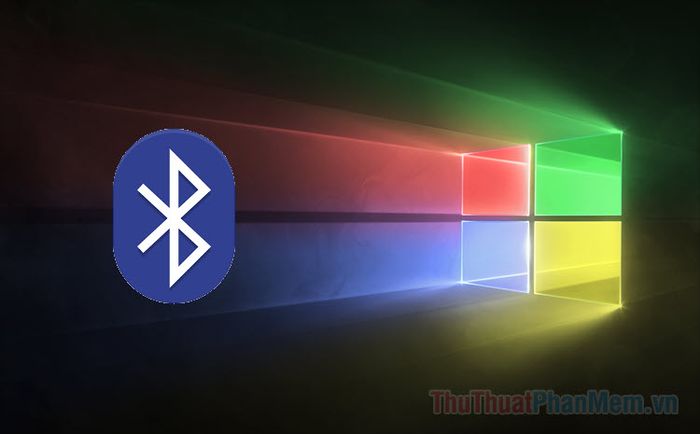
Method 1: Utilize Windows 10 Settings
As mentioned earlier, if you're unsure how to set up Bluetooth initially, your instinct might be to hunt down Control Panel. Instead, we can simplify things by accessing Settings to enable Bluetooth.
Accessing the settings menu is a breeze; just press Windows + I. Alternatively, you can open the Start menu and click on the gear icon above Power.
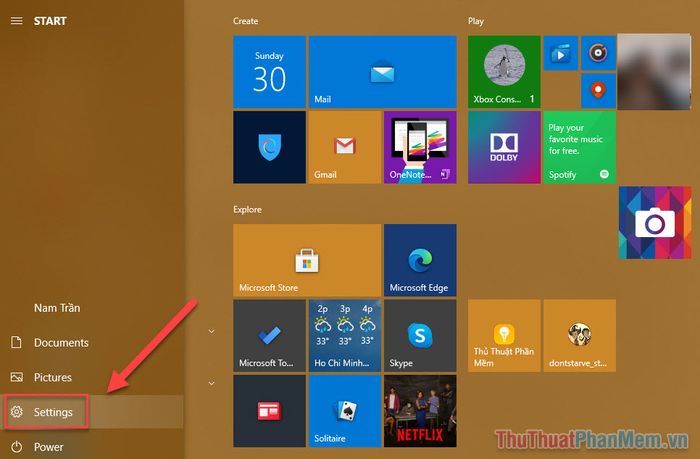
Once the Settings window pops up, select Devices.
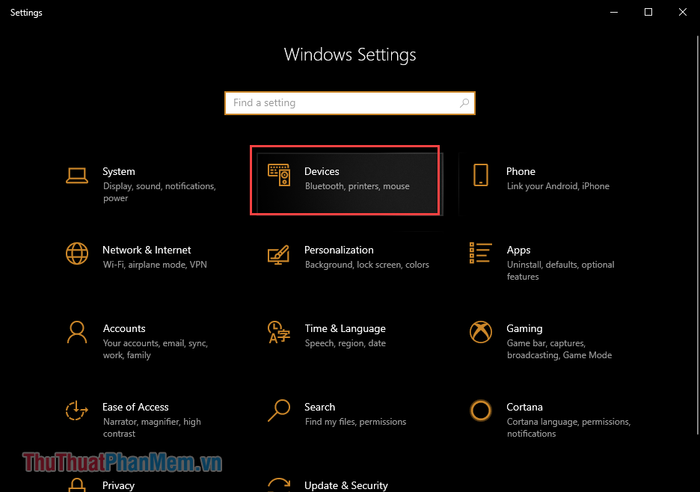
This option will take you directly to the Bluetooth & other devices tab. Here, you can toggle the Bluetooth state On/Off, equivalent to enabling/disabling this feature.
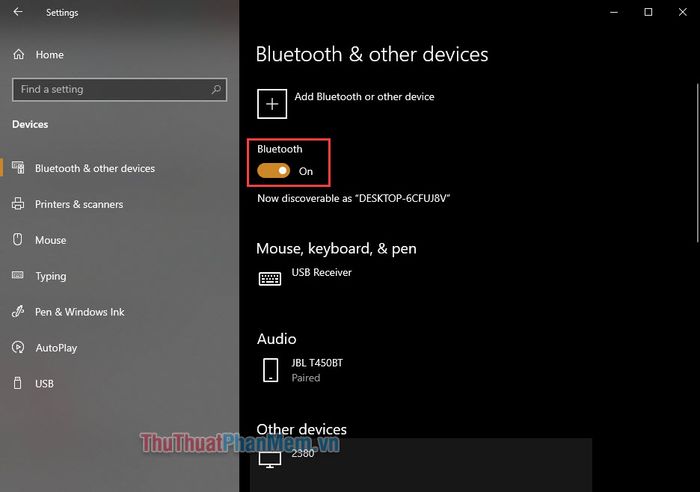
To connect to other nearby Bluetooth devices, select Add Bluetooth or other device. Previously connected devices like mice, keyboards, headphones, etc., will be categorized below.
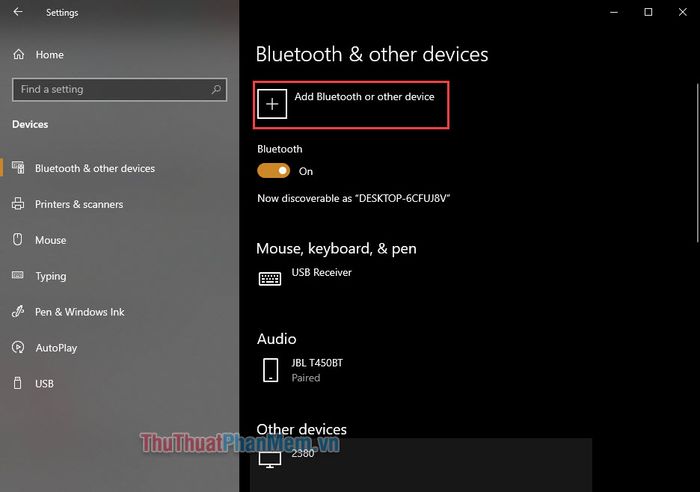
Method 2: Action Center
A quick way to toggle Bluetooth on or off is through the Action Center, where Windows 10 users can view notifications as well as access various settings like Airplane Mode, Network Settings, etc.
To open the Action Center, simply click on the dialogue box icon (notifications) at the bottom right corner of the taskbar. Alternatively, you can use the Windows + A shortcut, and the Action Center will appear.
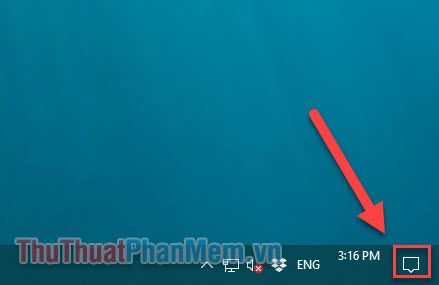
To toggle Bluetooth, just click on the Bluetooth toggle switch. When active, it will be blue, and when turned off, it will be gray. Bluetooth will automatically connect to nearby devices.
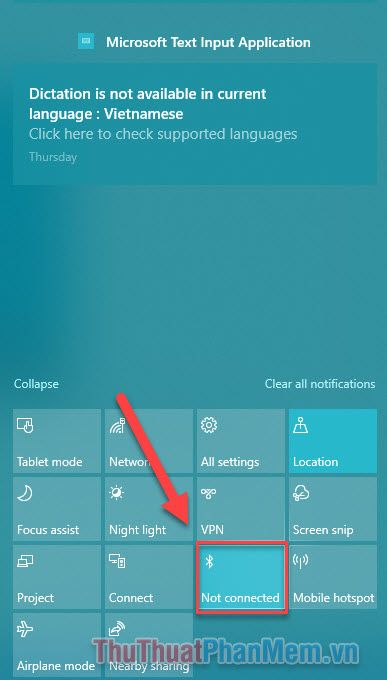
Method 3: Utilize Your Voice
If you have a decent command of English, Cortana will be a fantastic feature for you. Cortana is essentially an integrated virtual assistant for Windows, similar to Apple's Siri or Google Assistant. You can use voice commands to instruct the virtual assistant to perform various settings on Windows, including toggling Bluetooth.
To command Cortana, simply click on the circle on the taskbar and start talking. If you haven't used Cortana before, the virtual assistant may ask you to get acquainted with it. When you're ready, use the following commands to request Cortana to turn Bluetooth on/off:
- Turn Bluetooth on: Activate Bluetooth.
- Turn Bluetooth off: Deactivate Bluetooth.
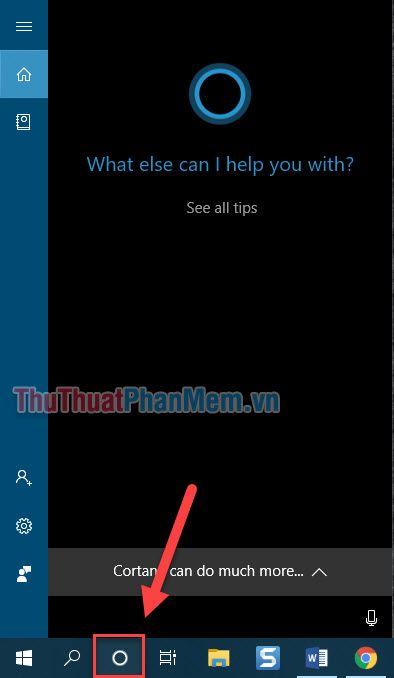
Method 4: System Tray
Long-time Windows users will be familiar with the System Tray. The System Tray is found on the Windows Taskbar and contains small icons for some commonly used system functions, including Bluetooth. With the advent of Windows 10, the System Tray has become less popular, as the Action Center has taken over its role. However, many people still have the habit of using the System Tray for their basic settings.
To open the system tray, simply click on the arrow icon at the far right of the Taskbar. You'll see a small Bluetooth icon. Click on this icon to access Bluetooth settings.
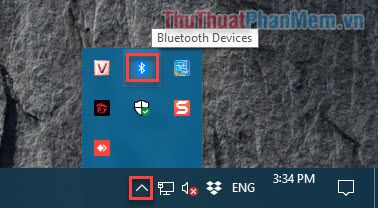
You'll immediately see some Bluetooth utilities including:
- Add a Bluetooth Device: Add a Bluetooth device.
- Allow a Device to Connect: Allow a device to connect.
- Show Bluetooth Devices: View Bluetooth devices.
- Send a File: Send a file.
- Receive a File: Receive a file.
- Join a Personal Area Network: Join a personal network.
- Open Settings: Open Settings.
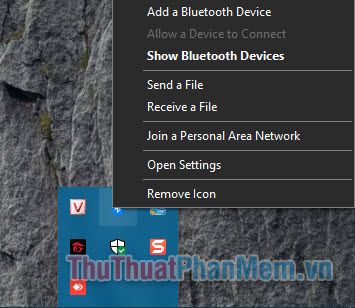
If you don't see the Bluetooth icon in the System Tray, press Windows + I for Settings. From here, select Devices.
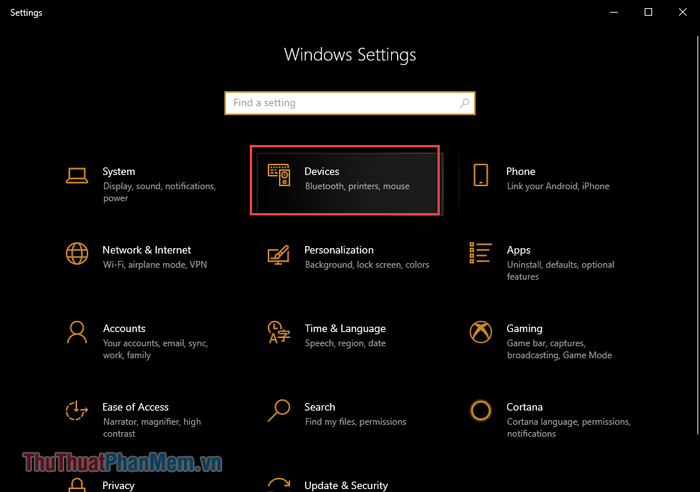
In the Bluetooth & other devices tab, scroll down and find More Bluetooth options.
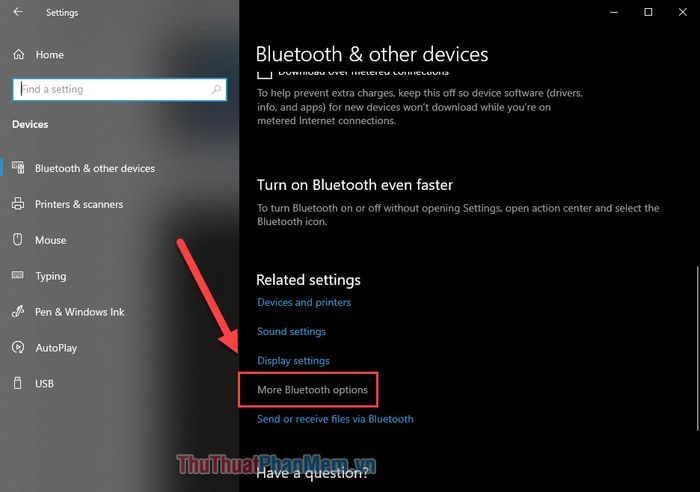
When the Bluetooth Settings window appears, check the box next to Show the Bluetooth icon in the notification area.
Finally, remember to Apply to confirm. The small Bluetooth icon will now appear in the System Tray.
How do you use Bluetooth? Do you know any other ways to toggle Bluetooth on and off on your Windows 10 device? Share in the comments section!
