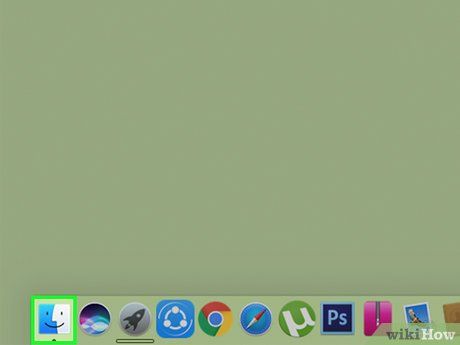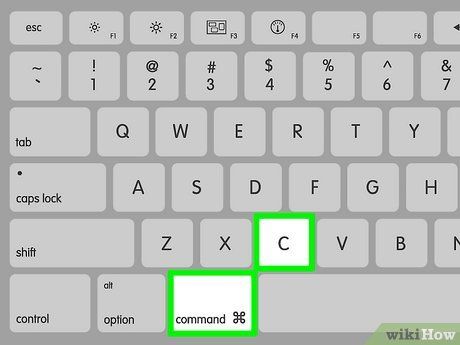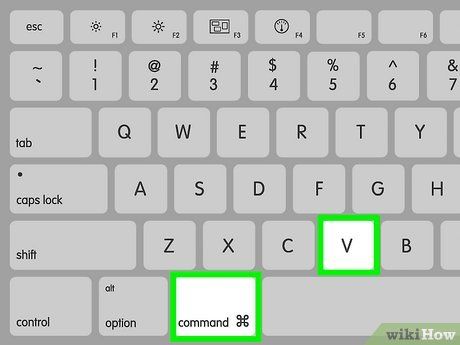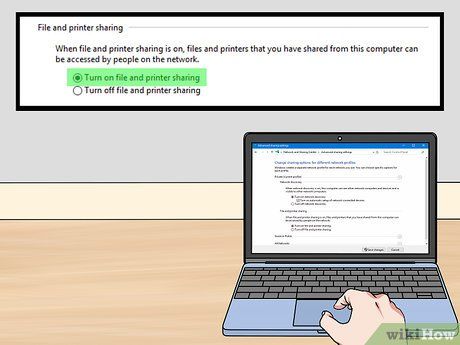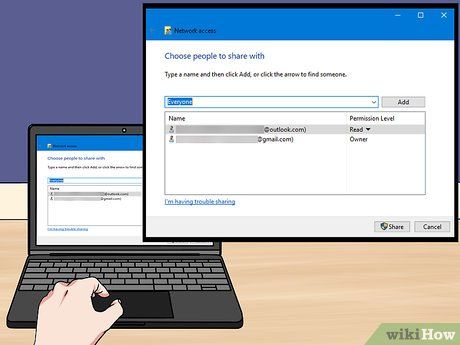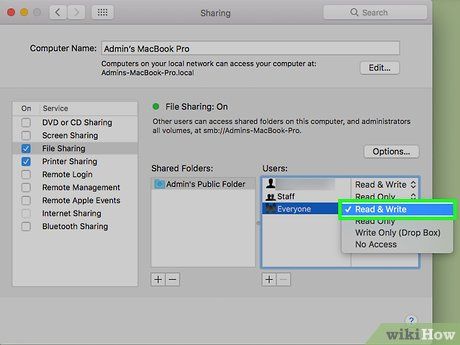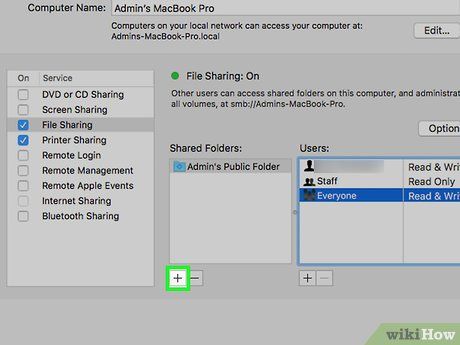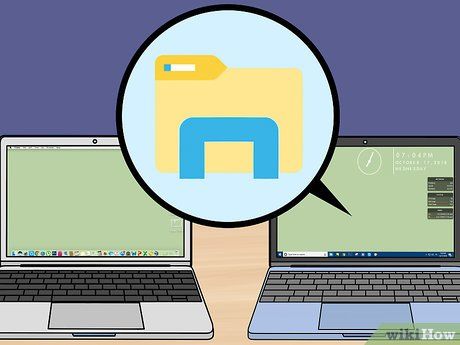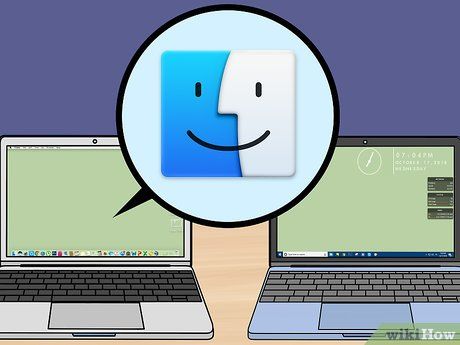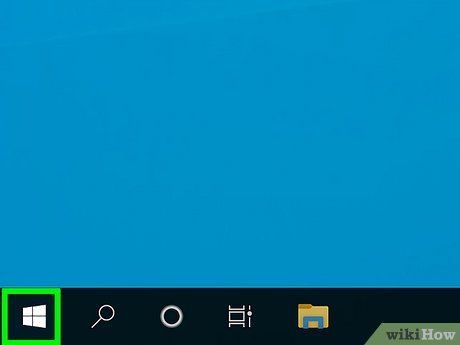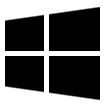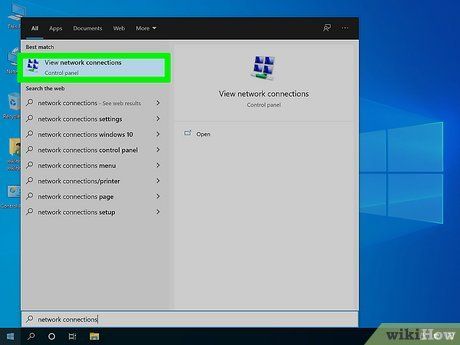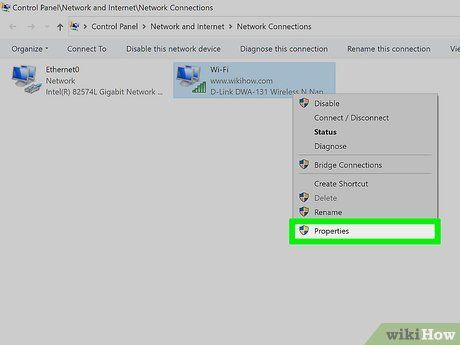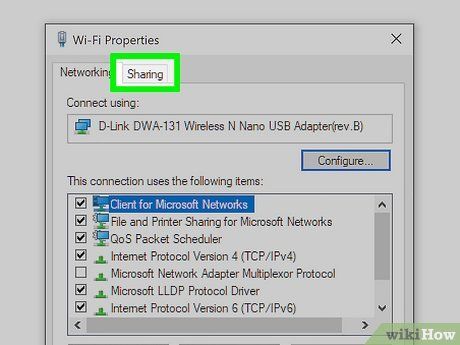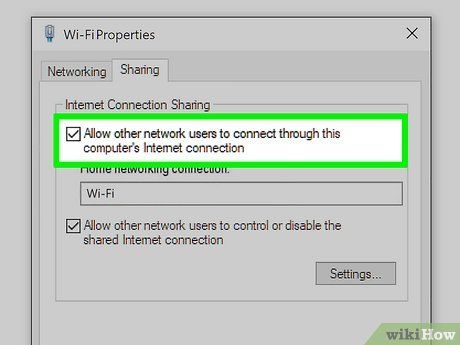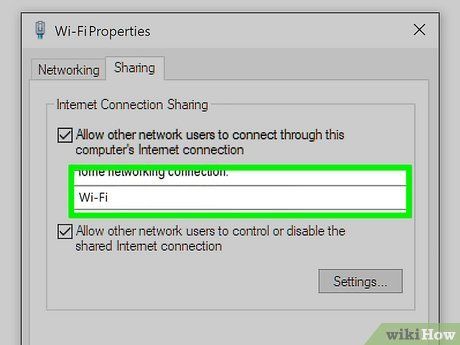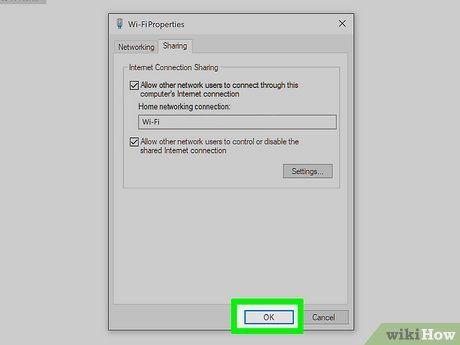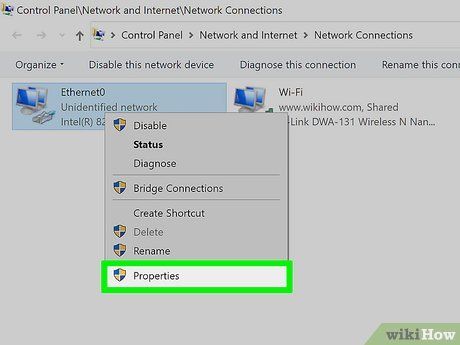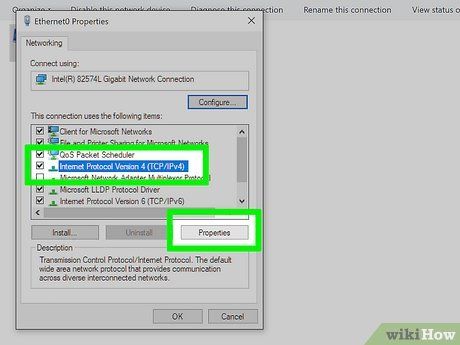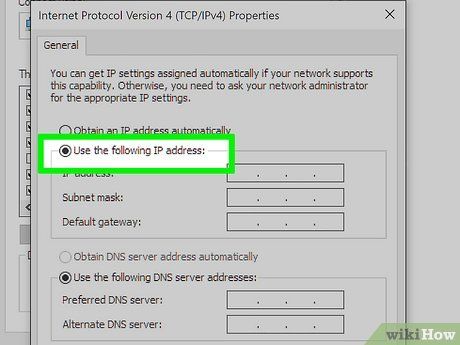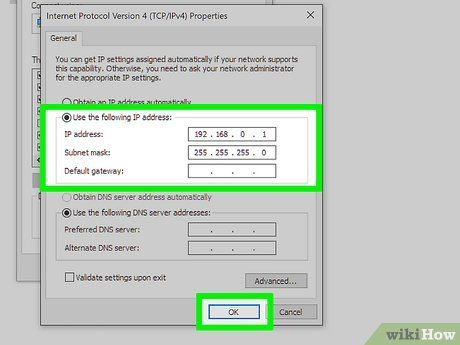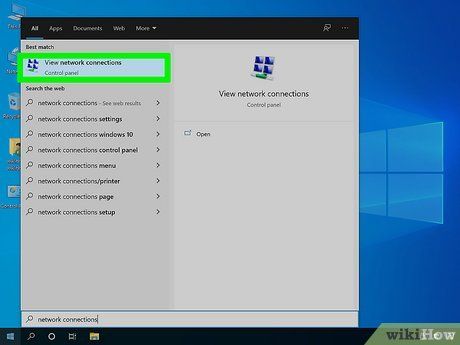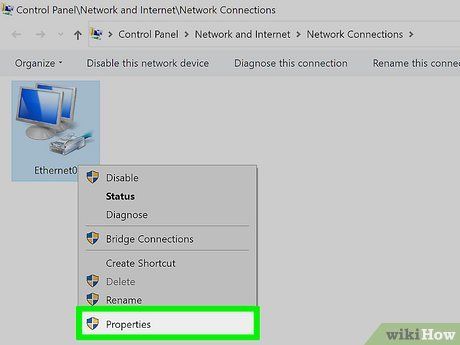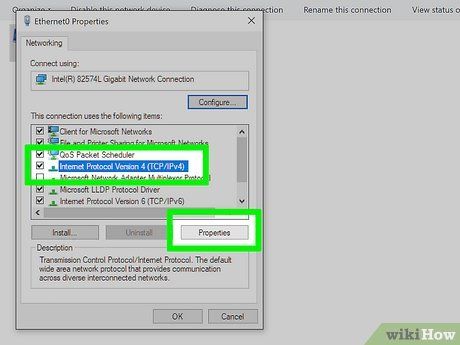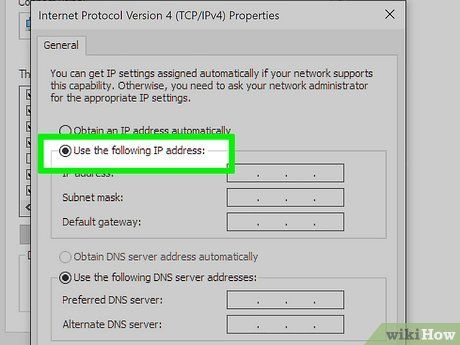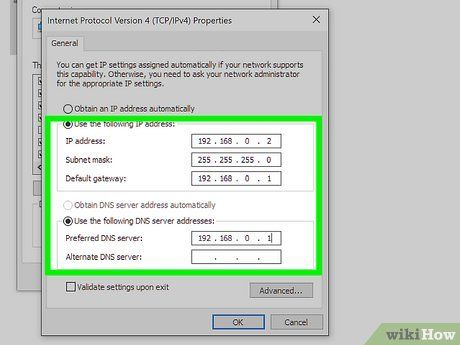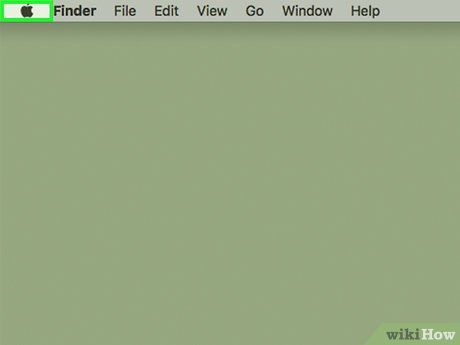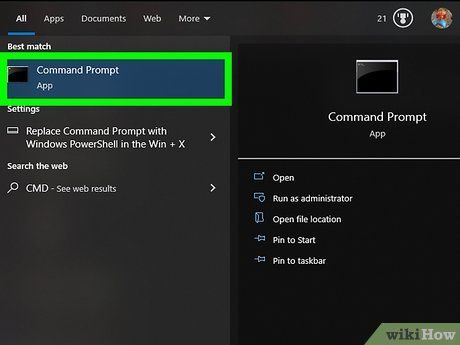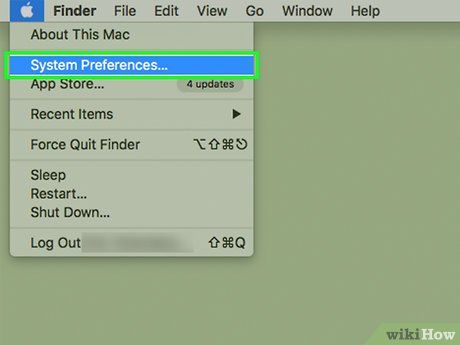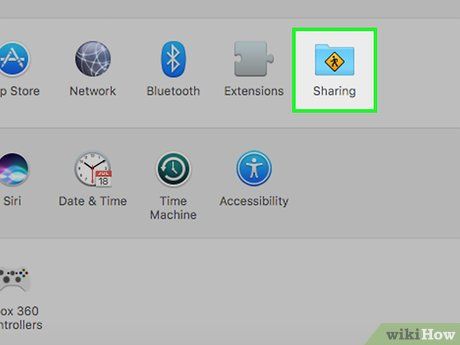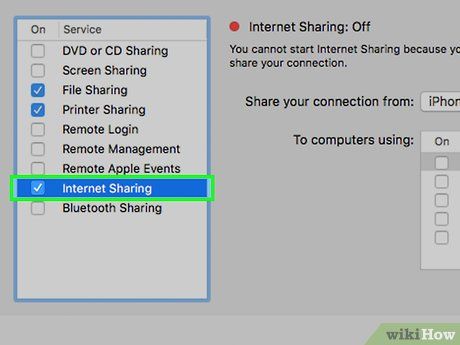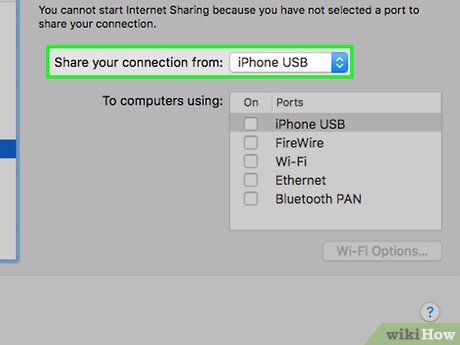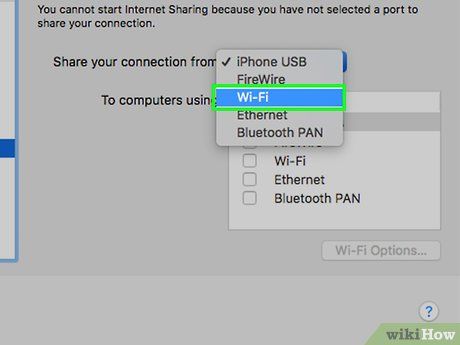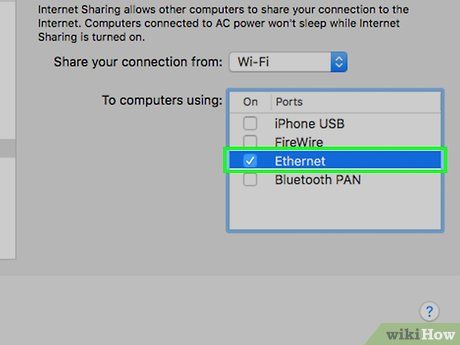This Mytour provides guidance on linking two computers. You can establish a connection between two Mac or PC computers using an ethernet cable to exchange files or internet access. Alternatively, you can share files between computers using either an ethernet connection or Wi-Fi.
Things You Need to Be Aware Of
- Utilize Wi-Fi to share between two Windows computers or two Macs.
- Employ an Ethernet cable to link Mac-to-Mac, Windows-to-Windows, or Mac-to-Windows.
- Consider using a USB-to-USB Data Transfer Cable, ensuring both computers possess suitable USB ports for the transfer.
Steps to Follow
How to Share and Access Files on Windows Using Wi-Fi

Connect both computers to the same wireless network. To share and access files over Wi-Fi, ensure both computers are connected to the same wireless network. File sharing is feasible between both Mac and Windows computers.
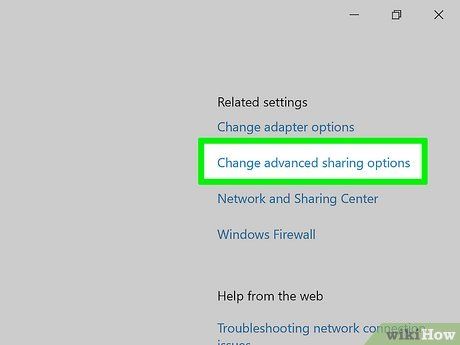
Access the Advanced Sharing Settings menu. Follow these steps to access the Advanced Sharing Settings menu:
- Click the Windows Start button.
- Click the Settings/Gear icon.
- Select the Network & Internet option.
- Choose Ethernet from the left menu bar.
- Click Change advanced sharing settings under 'Related Settings' on the right.
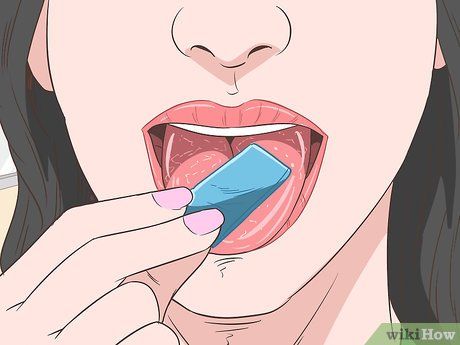
Click Private. This presents the network sharing options for Private networks.
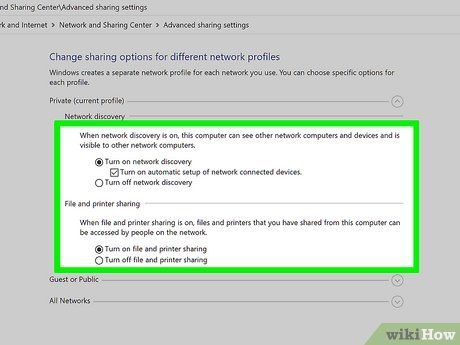
Enable both network discovery and file and printer sharing. Click the radio option next to 'Turn on network discovery' and 'Turn on file and printer sharing.'
- Network discovery enables your computer to be visible and view other computers using private accounts on your computer.
- File and printer sharing permits you to share files and printers over a network.
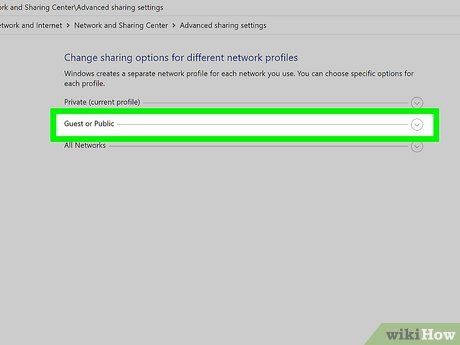
Click Guest or Public. This is the second sharing option under 'Private' in the Advanced Sharing Settings menu. It shows the network sharing options for guest and public accounts on your computer.
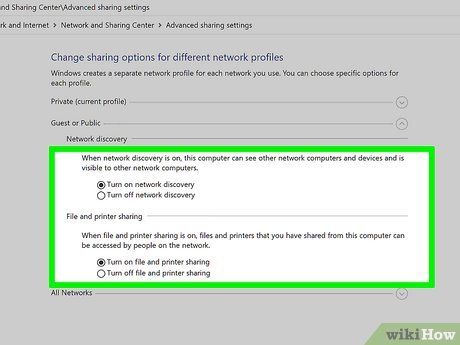
Turn on network discovery and file and printer sharing. To do so, select the radio option next to 'Turn on network discovery' and 'Turn on file and printer sharing.'
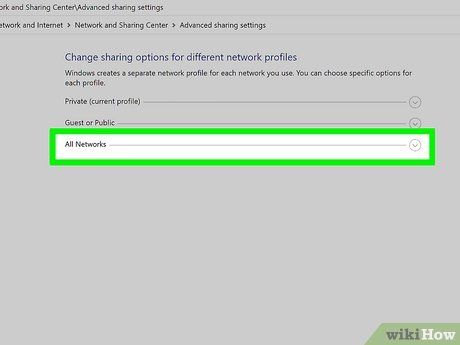
Click All Networks. This is the third sharing option under 'Guest and Public.' It displays the advanced sharing options for all networks your computer is connected to.
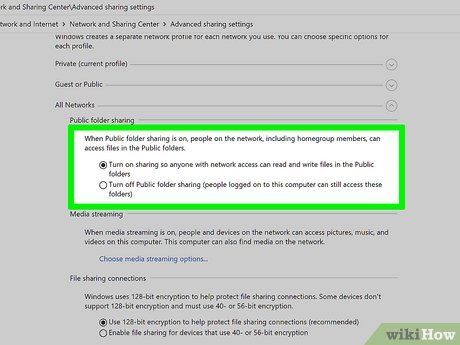
Turn on network sharing. Select the radio option next to 'Turn on sharing so anyone can read and write files in the public folders.' This allows you to share files over the network.
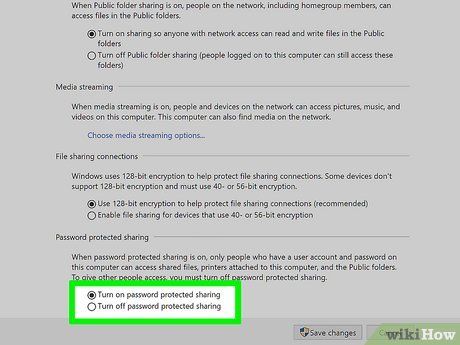
Turn password-protected sharing on or off. If password-protected sharing is enabled, other users will need to enter your computer username and password to access your shared folders. If it is disabled, anyone on the network can access your shared folder. To enable it, select the radio option next to 'Turn password protected sharing on.' If you prefer to leave it disabled, choose the radio option next to 'Turn password protected sharing off.'
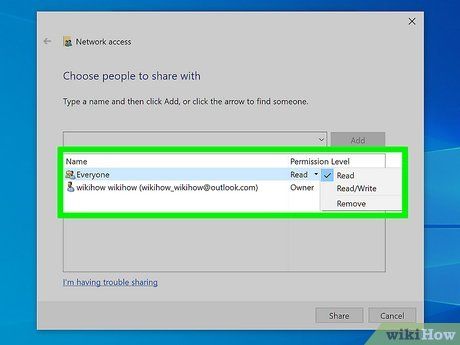
Share a folder over the network. To allow the other computer access to your files, you must share them. Follow these steps to share a folder:
- Press Windows Key + E to open File Explorer.
- Right-click on the file or folder you wish to share.
- Select Properties.
- Go to the Sharing tab at the top.
- Click Share.
- Choose Everyone from the drop-down menu and click Add.
- Set the permission level to 'Read/Write' (or just 'Read' if you don't want the other computer to modify the files).
- Click Share.
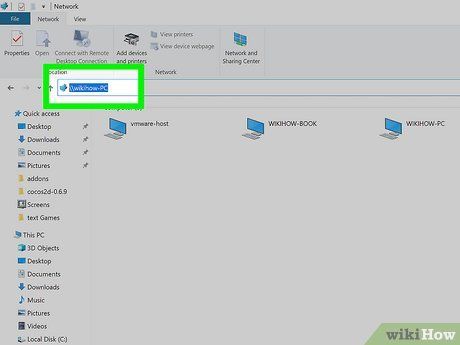
Access shared files from another computer. To access shared files on another computer, you'll need the login username and password for that computer. You can access files on another Windows computer or a Mac. Here's how:
- Press Windows key + E to open File Explorer.
- Click Network in the left panel.
- Choose the computer you want to access. If you don't see it listed, type '\' followed by the computer name in the address bar at the top.
- Enter the computer's username and password, then click Ok.
- Select the user whose files you want to access.
- Open the folder containing the files you want to access.
Sharing Files from Windows to Windows via Ethernet Cable

Connect the two computers using an Ethernet cable. Connect the computers to each other using an Ethernet cable.
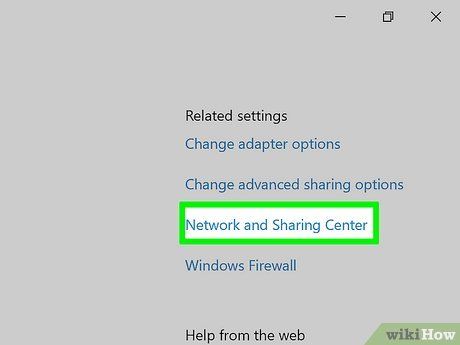
Open 'Network and Sharing Center' on both computers. You'll need to do this on both computers for proper configuration. Follow these steps to open the 'Network & Sharing Center' on a Windows 10 computer:
- Click the Windows Start button.
- Click the Settings/Gear icon.
- Go to the Network & Internet section.
- Choose Ethernet from the left menu bar.
- Click Network and Sharing Center under 'Related Settings' on the right.
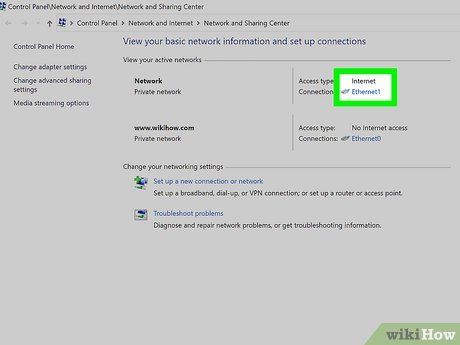
Access Ethernet settings on both computers. Find it under 'Internet' on the right. This shows your Ethernet status.
- If you can't find 'Ethernet,' click Change adapter settings on the left, right-click the connected 'Ethernet' connection, and then select Properties.
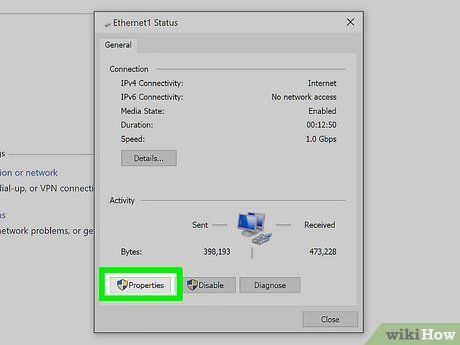
Access Properties on both computers. It's the first button at the bottom of the Status window.
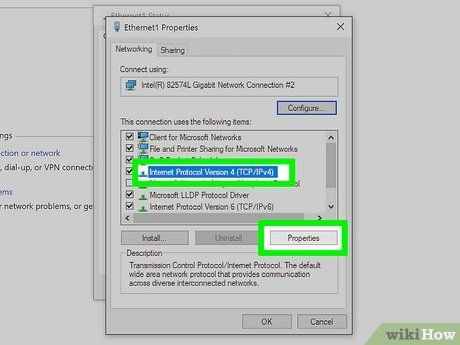
Select 'Internet Protocol version 4 (TCP/IPv4)' and click Properties. This shows the internet protocol properties. Do this for both computers.
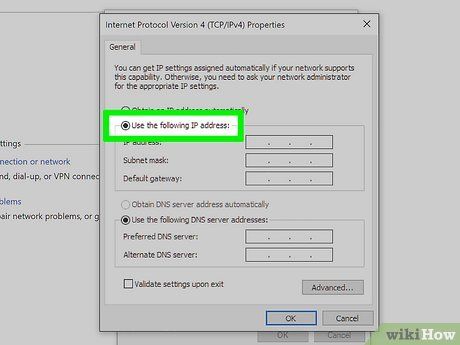
Choose 'Use the following IP addresses.' This allows you to manually input a unique IP address for both computers.
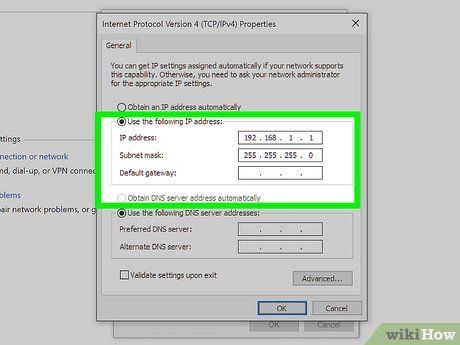
Set unique IP addresses for both computers and click Ok. Keep the subnet mask as '255.255.255.0' for both. Enter the following IP addresses for each computer:
- Computer 1: 192.168.1.2
- Computer 2: 192.168.1.1
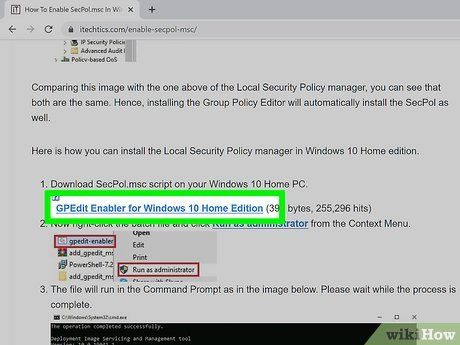
Activate Local Security Policy Editor (Windows 10 Home Edition). Adjust privacy settings for your Ethernet connection. For Windows 10 Pro or Enterprise, skip this step. But for Windows 10 Home, you'll need to download a batch file to activate the Editor.
- Visit https://www.itechtics.com/enable-secpol-msc/ in a browser.
- Scroll down and click 'GPEdit Enabler for Windows 10 Home Edition.' Antivirus may warn; it's safe.
- Right-click the downloaded file in Downloads and choose Run as Administrator.
- Wait for the script to finish.
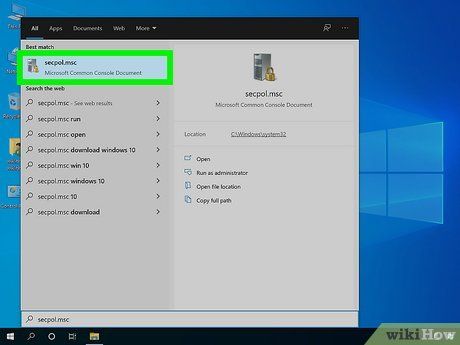
Access Local Security Policy Editor. To share files between computers, set Ethernet to 'Private.' Do this on both computers.
- Click the Windows search bar at the bottom.
- Type secpol.msc.
- Click 'secpol.msc'.
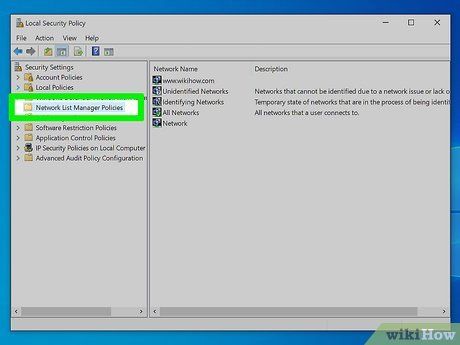
Click Network List Manager Policies. Find it as the fourth option in Group Policy editor, without sub-folders. Repeat for both computers.
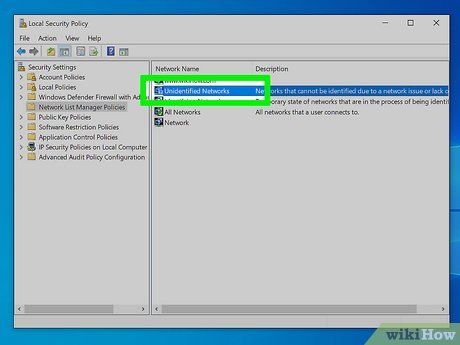
Double-click Unidentified Networks. This shows properties for your unidentified networks.
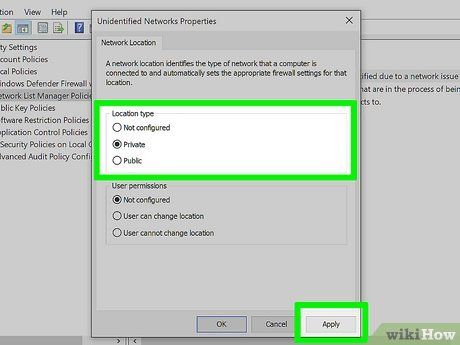
Select 'Private' and click Apply, then Ok. This makes unidentified networks Private. Ethernet should now show as 'Private' in 'Network and Sharing Center.' Do this on both computers.
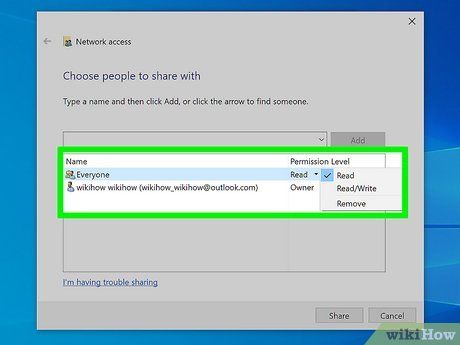
Share a folder over the network. To grant access to your files, share them. Follow these steps:
- Press Windows Key + E to open File Explorer.
- Right-click the file or folder you wish to share.
- Click Properties.
- Select the Sharing tab at the top.
- Click Share.
- Choose Everyone from the drop-down menu and click Add.
- Set permission to 'Read/Write' (or 'Read' if modification isn't needed).
- Click Share.

Access shared files from another computer. To access shared files on another PC, you'll need its login credentials. Here's how:
- Press Windows key + E to open File Explorer.
- Click Network in the left panel.
- Choose the desired computer. If not listed, type \[computer-name] in the address bar.
- Enter username and password, then click Ok.
- Select the user whose files you need.
- Access the folder containing the desired files.
Sharing and Accessing Files on a Mac Using Wi-Fi

Connect both computers to the same Wi-Fi network. For Wi-Fi file sharing, ensure both PCs are on the same network. Both Mac and Windows systems support this.
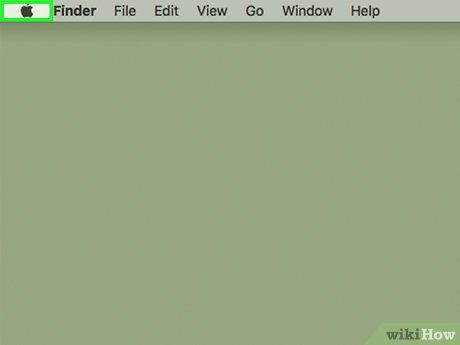
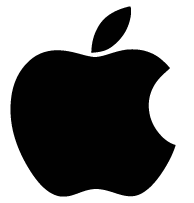
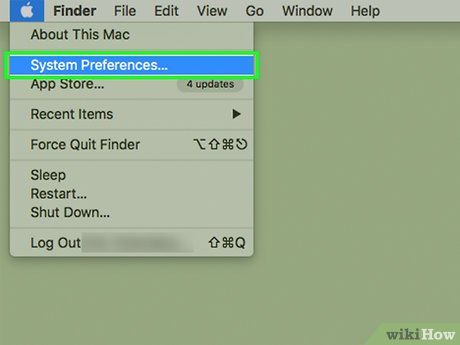
Click System Preferences…. This option is in the drop-down menu, opening the System Preferences window.
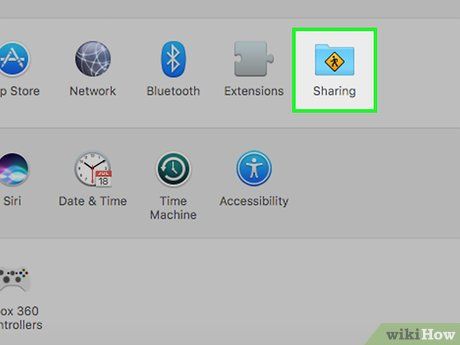
Navigate to the System Preferences window and locate the Sharing option. Once there, proceed by clicking on it. This action will open a new window where you can manage sharing settings.
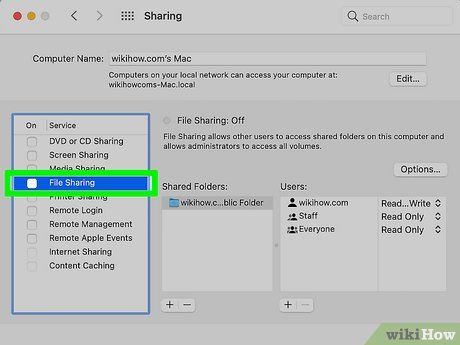
Access the File Sharing settings and ensure they are activated. Navigate to the File Sharing option and ensure that the checkbox next to it is checked. This step enables file sharing functionality, allowing you to share files seamlessly.
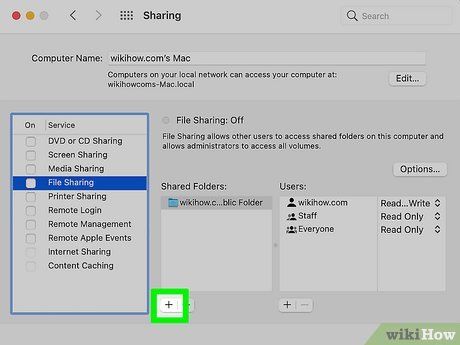
Add a new folder to the list of shared folders. Below the 'Shared Folders' section, click on the + icon. This will prompt a Finder window to appear, enabling you to select the folder you wish to share.
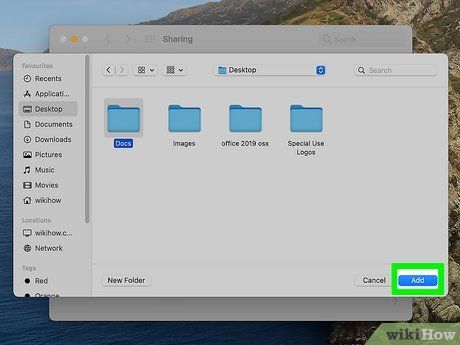
Select the folder you want to share and confirm by clicking Add. Use the Finder window to navigate to the desired folder and select it. Afterward, click on the Add button located in the lower-right corner of the window.
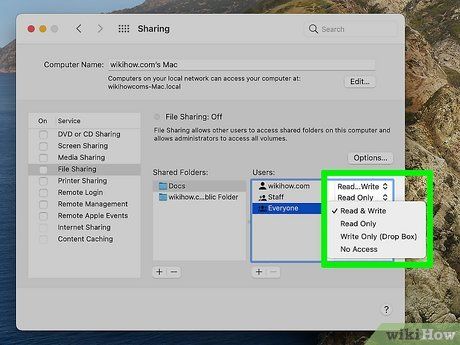
Adjust folder permissions according to your preferences. Choose the users who should have access to the folder and specify their permissions accordingly. Options include read/write access for editing capabilities or read-only access for viewing purposes only.
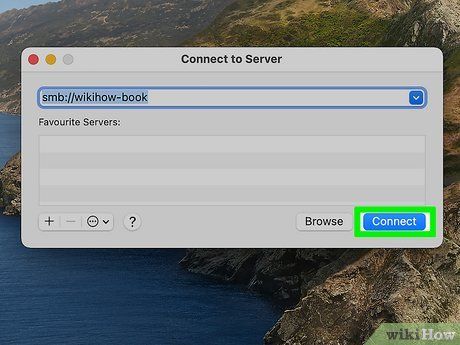
Accessing Shared Folders: To access shared folders, you'll need the computer's name and login credentials if password protected. Follow these steps for Mac Wi-Fi access:
- Open Finder.
- Go to Go in the menu bar.
- Select Connect to Server.
- Choose Browse and pick the desired computer. If not visible, enter smb://[computer-name]/ under 'Server address' and press Ok.
- Enter credentials and press Ok.
- Select the folder and press Ok.
Sharing Files Between Macs via Ethernet

Connecting Two Macs: Utilize an Ethernet cable to link the two Macs.
- If not iMacs, use Ethernet to USB-C adapters for Thunderbolt 3 ports.
- For Macs without Ethernet ports, employ an ethernet-to-USB adapter.
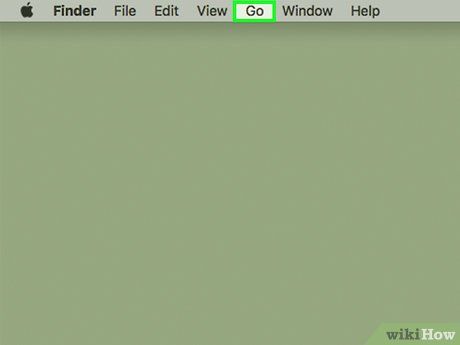
Initiate Go on Both Macs: This action triggers a drop-down menu.
- If Go is absent, click the desktop to reveal it.
- Ensure this action is performed on the source Mac for file transfer.
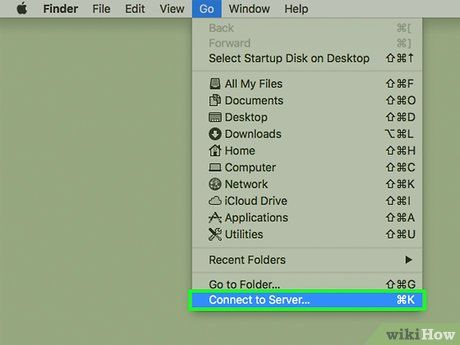
Access Connect to Server: Located near the drop-down menu's base.
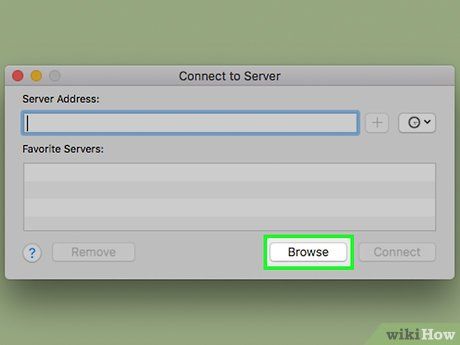
Access Browse: Located near the bottom of the Connect to Server window, it reveals nearby computers in a pop-up window.
- If unable to find the computer via 'Browse,' manually connect using smb://[computer-name] under 'Server address.'
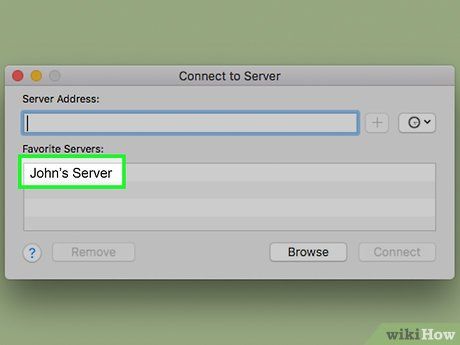
Double-click on the name of the second Mac. This action can be done within the pop-up window.
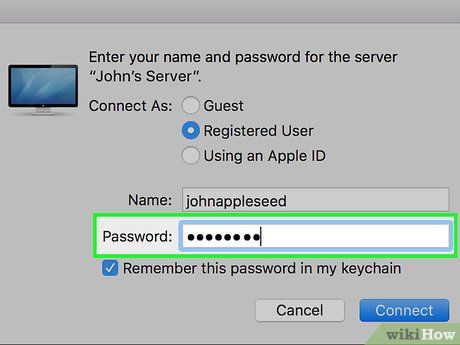
Input the password of the second computer when prompted. This step enables connection to the second computer.
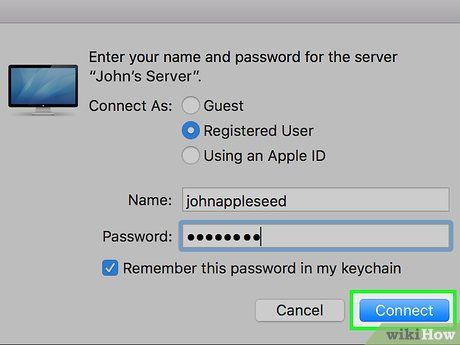
Click on Connect: Situated on the lower-right side of the pop-up window.