This tutorial will guide you through the process of exporting your animation from Blender into a video format. Exporting your animation allows you to create a high-quality video that can be easily shared online or used in other software applications.
Important Information
- To export an animation in Blender, you need to render it into a video file.
- Once exported, you can import the video file into other applications to share it with others.
- If you choose to render your animation as individual images, you'll minimize the risk of losing work in case of crashes compared to directly saving it as a video.
Step-by-Step Guide
Getting Ready to Render
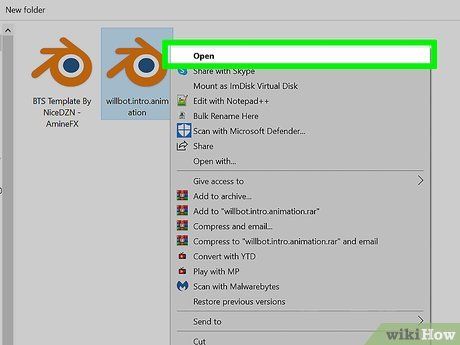
Open your project in Blender. When you're prepared to convert your animation into a video file, you'll utilize Blender's rendering functionalities.

Access the Render Properties panel. Look for the panel tab adorned with a camera icon situated just below the wrench and screwdriver icons on the right-hand side of Blender.
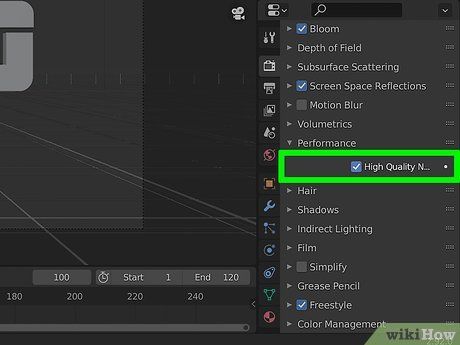
Adjust your performance settings. Rendering demands a significant portion of your CPU's capabilities, which may occupy your CPU for an extended period, possibly an hour or more! By default, your computer's resources are fully dedicated to rendering, leaving minimal capacity for other tasks. However, you can modify this setting:
- Expand the Performance section within the Render Properties panel.
- If 'Auto-Detect' is currently selected for 'Threads Mode,' Blender will automatically identify your CPU's threads and utilize them all, maximizing rendering speed while limiting multitasking capabilities.
- If you wish to multitask while rendering, opt for Fixed as the Threads Mode and reduce the number of threads. For example, if Auto-Detect detects 8 threads, reducing it to 6 allows you to perform other tasks while rendering.
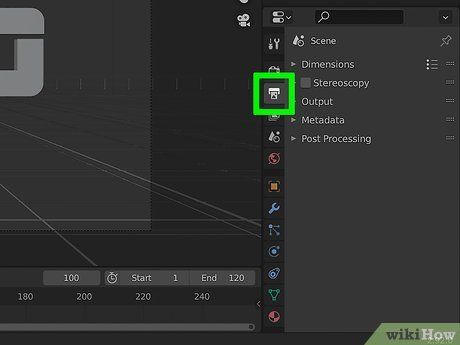
Access the Output Properties panel. Look for the panel tab adorned with a printer icon located just below the Render Properties tab.
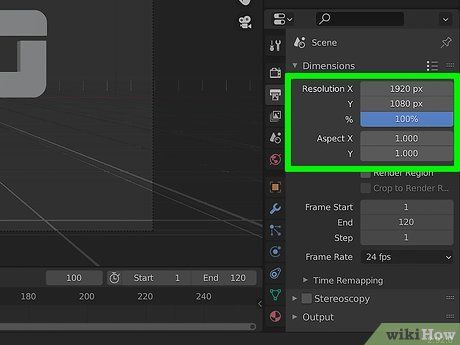
Adjust the resolution. You can modify the resolution of your animation by changing the X and Y values displayed at the top of the panel. Simply input new values here if you wish to increase or decrease the resolution.
- To adjust by percentage, click on the default percentage value (100%) and enter a different value. For most users, 100% should suffice.
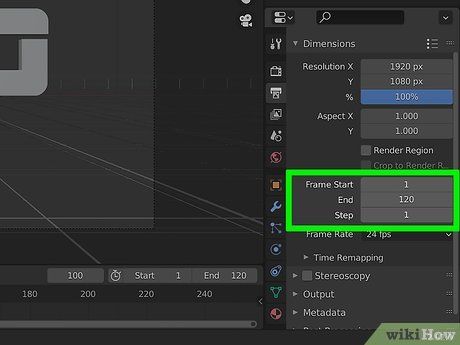
Define the animation frames. Ensure that the 'Frame Start' and 'Frame Stop' values match the total number of frames in your animation (found below the animation's bottom-right corner). If necessary, you can edit these values to exclude frames from the beginning or end of your animation.
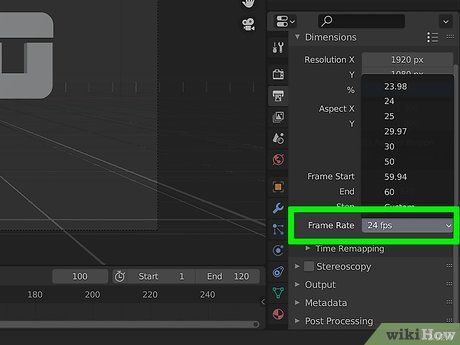
Set the Frame Rate. By default, the Frame Rate is set to 24 fps. Adjust this value if you require a specific frame rate for compatibility with other programs when importing the animation.
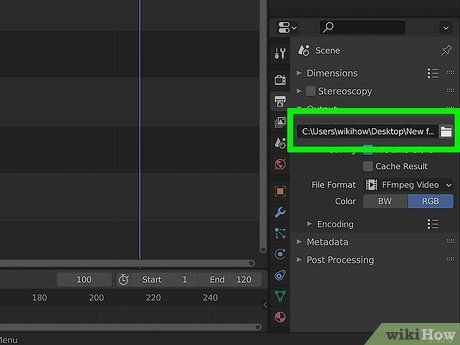
Choose an Output directory. In the Output section at the bottom of the panel, you can designate a folder to save your output files. Follow these steps to create a new directory:
- Click on the folder icon to select your desired directory.
- Choose the location where you want to create the new directory.
- Click on the folder icon with a plus sign to create a new directory.
- Name the directory (e.g., 'Render' or 'Animation').
- Select the newly created directory and click Accept. The directory name will then appear as the Output directory.
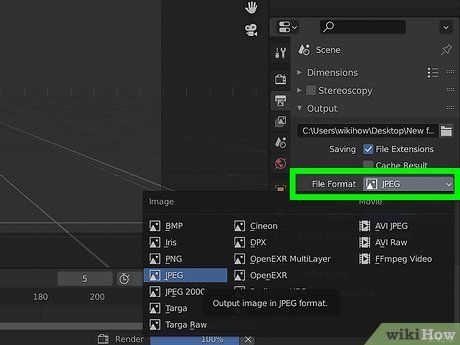
Specify the output format. You have two rendering options:
- As images: The default output format is PNG. Rendering as individual images allows you to retain progress in case of interruptions or power loss. You can also edit images individually before converting them into a video.
- As a video: Choose one of the 'Movie' formats for immediate video rendering. This option is suitable for smaller or lower-resolution animations but carries the risk of restarting rendering if there are crashes or power failures.
Initiating Animation Rendering
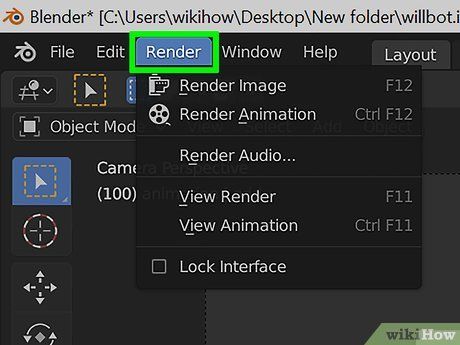
Access the Render Option. Located at the top of Blender, click on the Render menu to reveal a dropdown list.
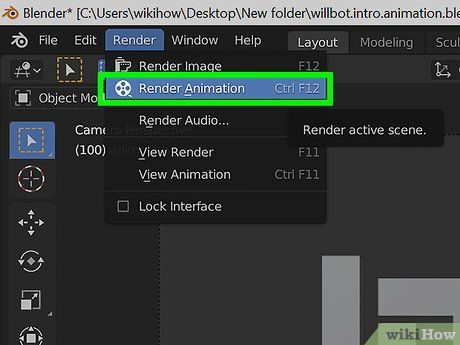
Initiate Render Animation. This action initiates the rendering process, opening a new window in Blender displaying the rendering progress. Rendering duration can extend up to an hour or more for larger projects.
- If rendering as a video, avoid closing the preview window during the process to prevent file corruption.
- If rendering as images, you can interrupt the process by closing the window, then resume by:
- Accessing the Output Properties panel.
- Disabling 'Overwrite' under the output directory.
- Repeating the Render menu selection for Render Animation.
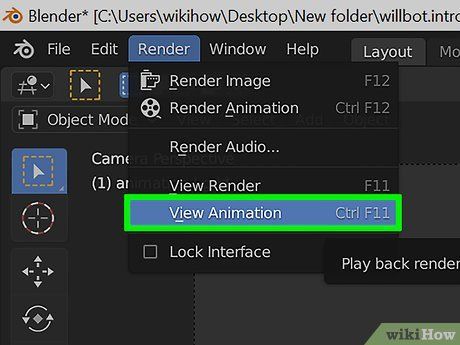
Preview the Rendered Animation. Once rendering is complete, return to the Blender desktop by closing the preview window. To view the animation, select View Animation from the Render menu.
- If rendered as a video, the process is finished, and the video is saved in the designated output directory.
- If rendered as images, proceed with the next step.
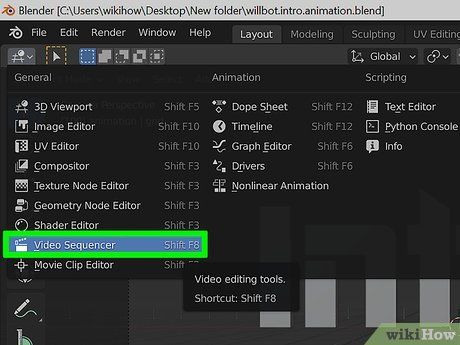
Access the Video Sequencer. Navigate to the top-left corner and select Video Sequencer from the dropdown menu, or use the shortcut Shift + F8 on your keyboard.
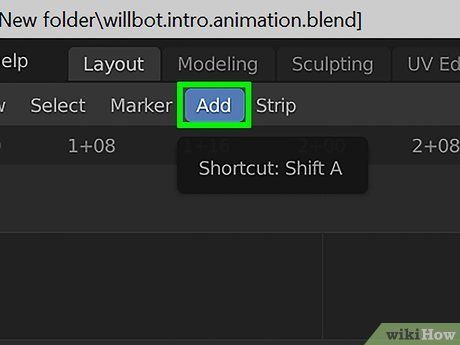
Tap the Add icon. Located at the top of the sequencer, tap this icon to proceed.
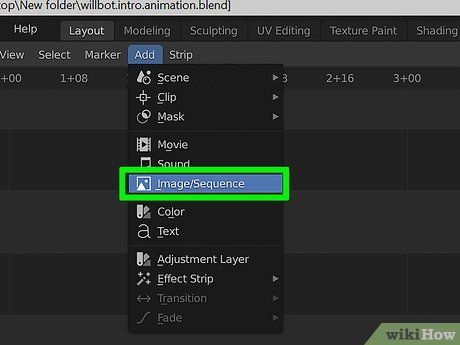
Choose Image Sequence from the menu. This action will open the Blender file viewer.
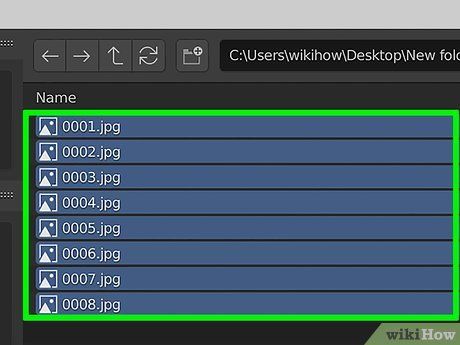
Highlight all files in your Output directory. Recall the previously created output directory? Navigate to it in the file viewer, then double-tap the output folder to access your rendered files. Each frame of the animation will be represented by a separate file. To select all files in the directory, simply press the A key on your keyboard.
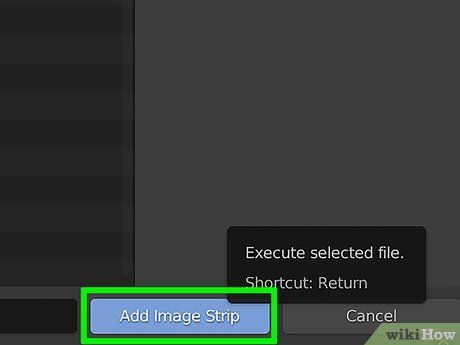
Tap the Add Image Strip icon. Located at the bottom of the file viewer, tapping this button will integrate the selected images into the sequencer in the correct order.
- If you wish to include sound in the animation, tap Add and choose Sound, then import the desired audio.
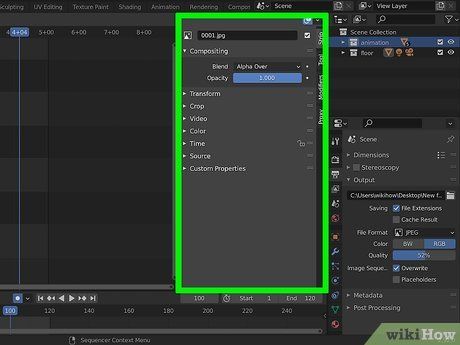
Press the N key to unveil the Sidebar. It will emerge on the right side of the sequencer.
- If the sidebar doesn't automatically reveal the Strip tab, tap the Strip tab on its upper-right corner to switch to it.
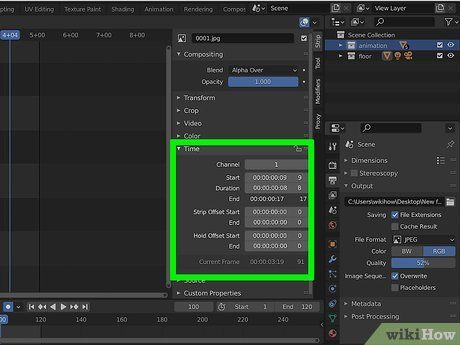
Expand the Time group to ensure inclusion of all frames. Located in the sidebar, ensure that the first frame next to 'Start' and 'End' matches the number of images in your animation.
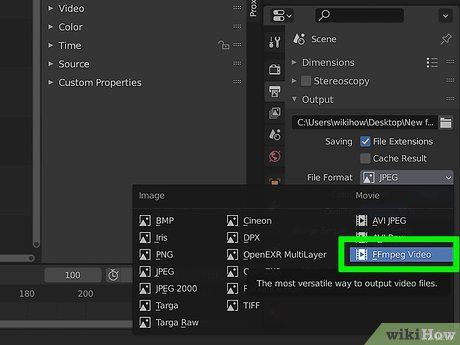
Opt for FFmpeg as the Output format. Found within the Output Properties panel, select this option by clicking the existing file format (likely PNG) and then choosing FFmpeg.
- The default Encoding settings should suffice for most users, although alternative container and codec options are available.
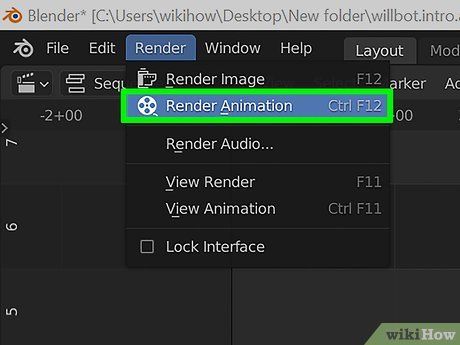
Access the Render menu and choose Render Animation. This initiates the process of creating an MPEG movie file using the images from your animation. Unlike the previous rendering process, this one will be quick (around a minute or so) because the images have already been rendered. Upon completion, the animation video file will be saved in the Output directory you established.
