Some users encounter the frustrating issue of Display driver stopped responding and has recovered while using their computers. Translating to the display driver ceasing to respond, this problem is often caused by a faulty graphics card driver, an outdated driver, or a damaged graphics card. The following article from Mytour provides a guide to address this annoying error. Let's delve into it.
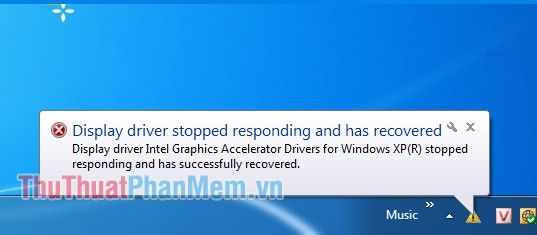
Method 1: Update Your Graphics Card Driver
The main culprit behind this error is often a faulty graphics driver. The first step to resolve it is to update the driver to the latest version.
To update the driver, follow these steps:
Step 1: Right-click on the This PC (My Computer) icon and select Manage.
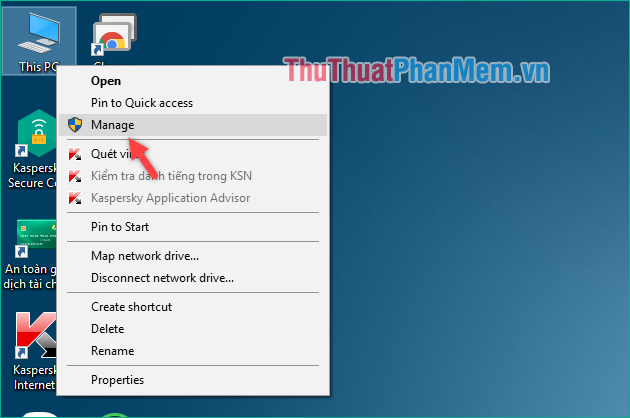
Step 2: In the new window, choose the Device Manager option in the left column. Then, expand the Display adapters category on the right. You will see the name of the graphics card driver.
Right-click on the driver and choose Update driver.
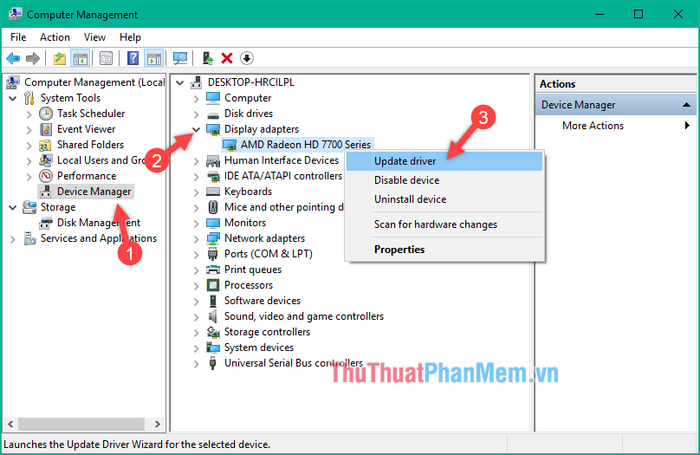
Step 3: In the new window, select the option Search automatically for update driver software
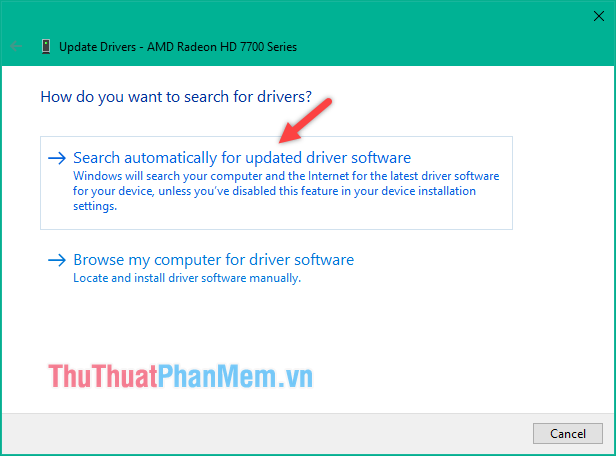
Now the driver update process will take place, please wait for a while for the update to complete.
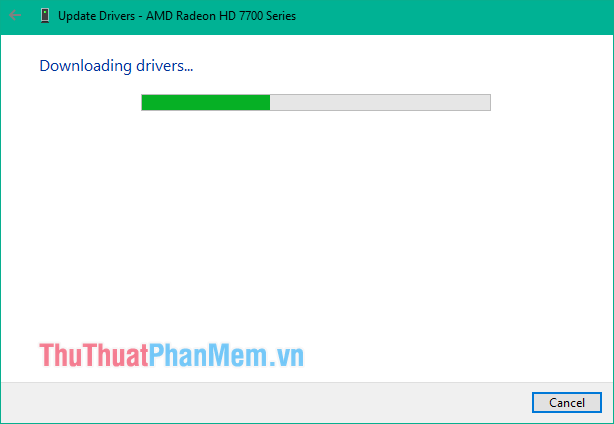
Once the update is complete, close the window, restart your computer, and check if the error persists.
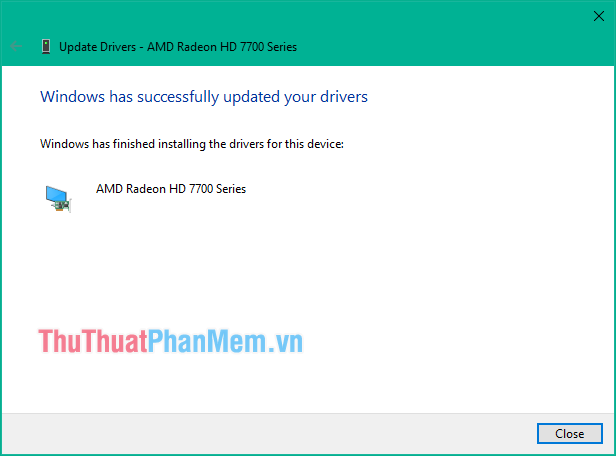
If updating using the above method doesn't work, you can use the 3D Chip software to update the driver more conveniently.
You can download 3D Chip from this link:
https://www.3dpchip.com/3dpchip/3dp/chip_down_en.php
During the installation process, uncheck these two options to avoid installing additional software:
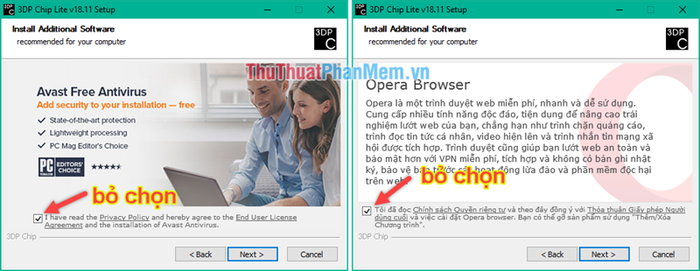
Open the application, click on the Video card section, and the software will open a webpage for you to download the latest graphics card driver. Download and install the driver as usual, then restart your computer and check for any remaining errors.
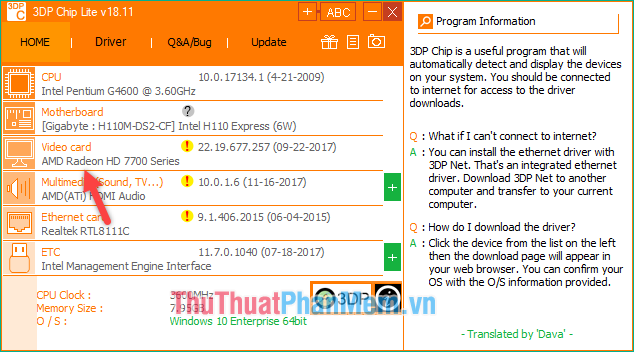
Method 2: Disable Unnecessary Visual Effects for Enhanced Performance
You can optimize your computer for better performance by turning off certain visual effects. Here's how to adjust all visual effects for maximum performance:
Step 1: Right-click on the This PC icon and select Properties. In the System window, choose Advanced system settings.
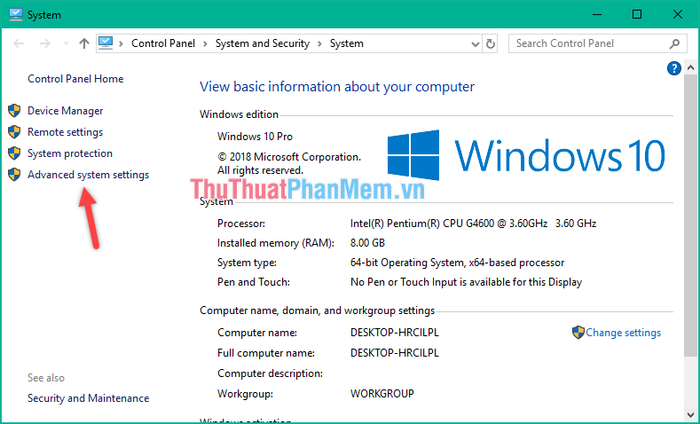
Step 2: In the System Properties dialog, select the Advanced tab. Then, in the Performance section, click Settings.
To adjust visual effects, open the Performance Options dialog under the Visual Effects tab. Choose Adjust for best performance to disable all effects. Finally, click Apply and then OK to save the changes.

Now, check if the error persists. If it does, try Method 3.
Method 3: Edit Registry to Increase GPU Processing Time
Timeout Detection and Recovery is a Windows feature that can detect when the driver or hardware of your computer's video adapter takes longer to complete a task than expected. Allowing more time for the Timeout Detection and Recovery feature to complete this task by adjusting the Registry value may help resolve the issue. Here's how:
Allowing more time for the Timeout Detection and Recovery feature to complete this task by adjusting the Registry value may help resolve the issue. Here's how:
Step 1: Close all currently open applications.
Step 2: Press Windows + R to open the Run dialog, then enter the command regedit and press Enter.
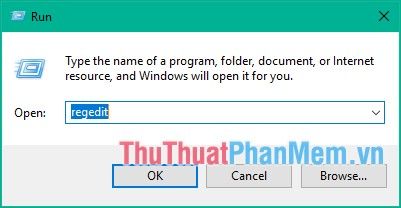
Step 3: The Registry Editor window will appear. Navigate to the following path:
Navigate to HKEY_LOCAL_MACHINE\SYSTEM\CurrentControlSet\Control\GraphicsDrivers in the Registry Editor.
Then, right-click in the empty space on the right side of the window, choose New -> DWORD (32-bit) Value (for 32-bit Windows) or QWORD (64-bit) Value (for 64-bit Windows).

Name the file TdrDelay, then double-click on the file, enter the value as 8, and press OK.
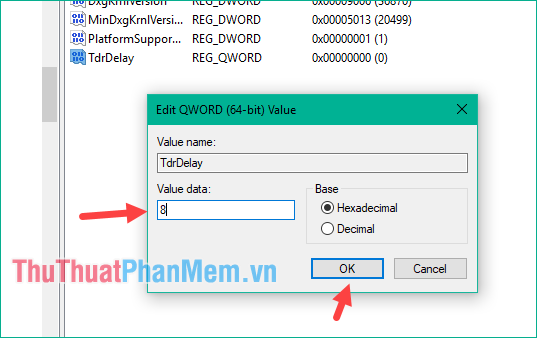
Now, close the window, restart your computer, and check if the error still occurs.
If all the above methods fail, it's highly likely that your graphics card is faulty. Consider replacing it with a new one. Best of luck!
