NVIDIA container or nvcontainer.exe is an essential process for storing and controlling various NVIDIA tasks. However, sometimes this program encounters issues and abnormally consumes a significant amount of CPU resources. Read the article to learn more about Nvidia Container and how to resolve the CPU consumption issue!

1. What is Nvidia Container?
Nvidia Container is an application consisting of various Nvidia tasks in image processing. Additionally, the Container also acts to isolate tasks, preventing them from interfering with each other and ensuring smoother operation.
Is Nvidia Container a Virus?
As explained, Nvidia Container is a legitimate and necessary process to support various graphics cards. However, there are cases where malware disguises itself as Nvidia Container to gain access to your system. If you notice this application suddenly consuming excessive CPU resources, it may have been impersonated, and you need to check.
Step 1: Press Windows + X and open Task Manager.
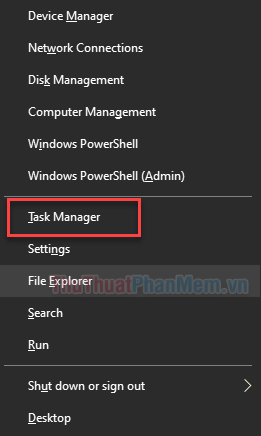
Step 2: Right-click on Nvidia Container >> Open file location.
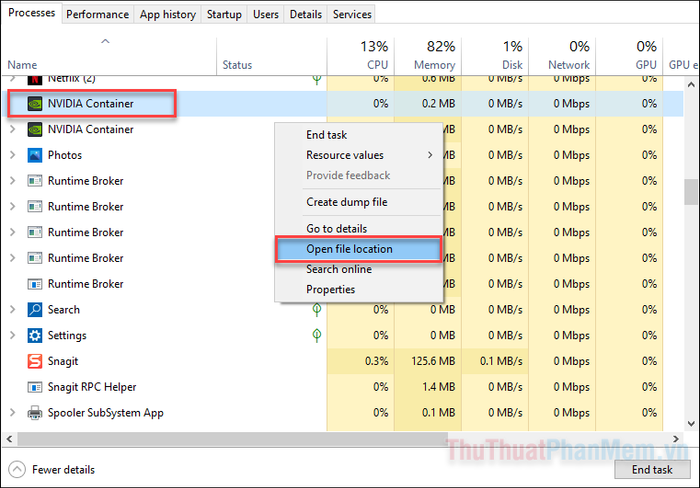
Step 3: File Explorer will appear. Here, right-click on NVDisplay.Container.exe >> Properties.
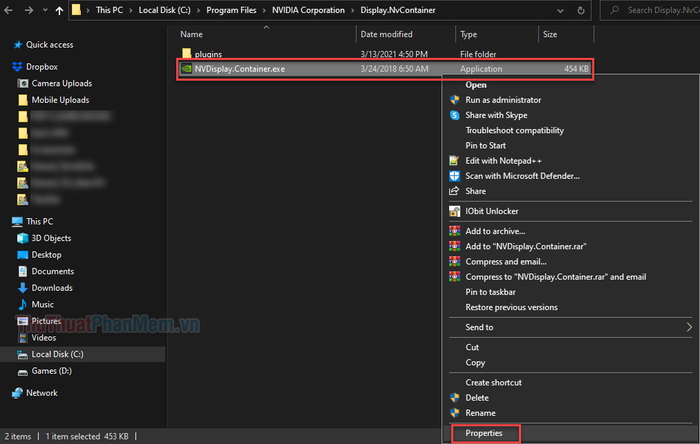
Step 4: In the Properties window, switch to the Digital Signatures tab and check if Name of signer is NVIDIA Corporation. If you see this field empty or with a different name, run an antivirus program to remove the threat.
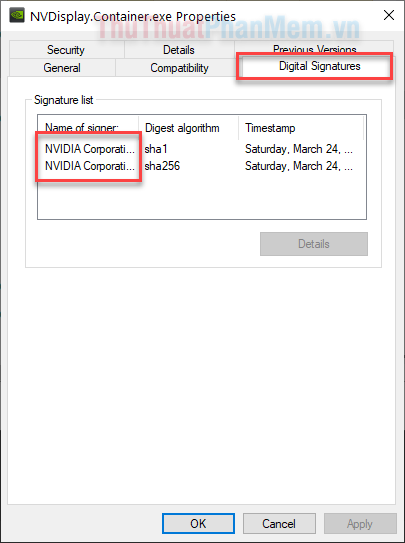
How to Fix Nvidia Container Consuming High CPU Resources
Solution 1: Reinstall Old Nvidia Driver
Encountering high CPU usage with the Container post-driver update may indicate unresolved issues with the new driver. Reverting to the previous driver version is advisable.
Step 1: Press Windows + R to open the Run dialog, then type devmgmt.msc and press Enter.
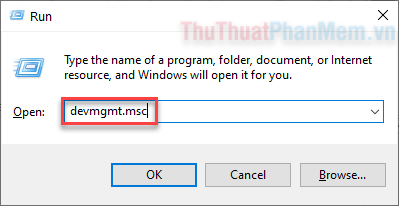
Step 2: Locate the Nvidia driver under Display adapters, right-click, and select Uninstall device.
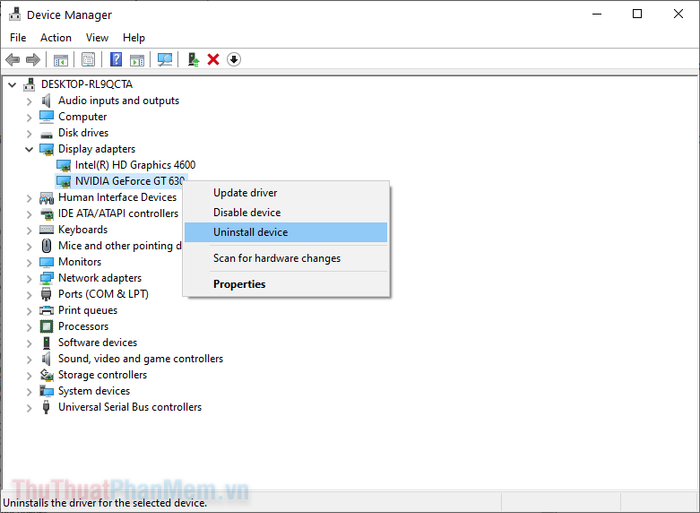
The above step will uninstall your current graphics card driver. Now, proceed to download and reinstall the previous driver version following these instructions.

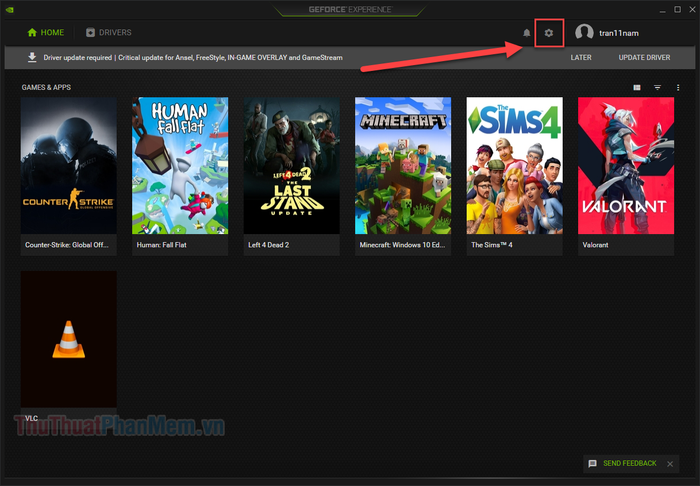
Step 3: Under the General tab, locate In-game Overlay and Disable it.
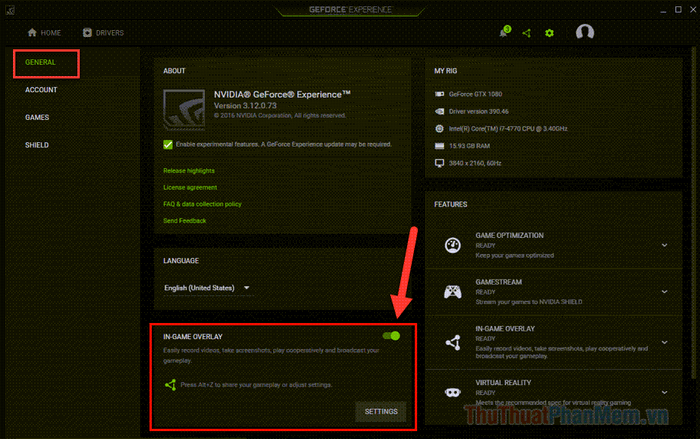
Method 3: Restarting Nvidia Services
In some cases, restarting Nvidia services can help resolve abnormal issues.
Step 1: Press Windows + R, type services.msc, and press Enter.
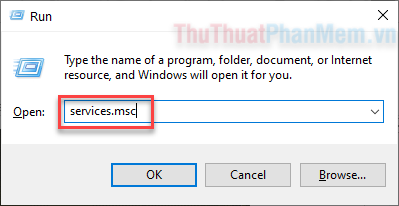
Step 2: Locate the 3 services you need to restart, including:
- NVIDIA Display Container LS
- NVIDIA FrameView DSK Service
- NVIDIA LocalSystem Container
Right-click on each service and select Restart.
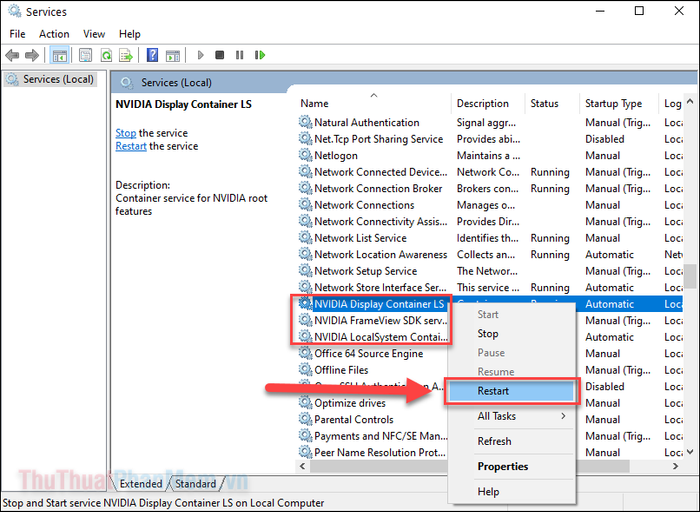
Method 4: Disabling Nvidia Scheduled Tasks
Nvidia's software comes with several automated tasks aimed at gathering information from your gaming habits. Disabling these tasks can resolve Nvidia Container's CPU consumption issue.
Step 1: Open Task Scheduler by searching for it.
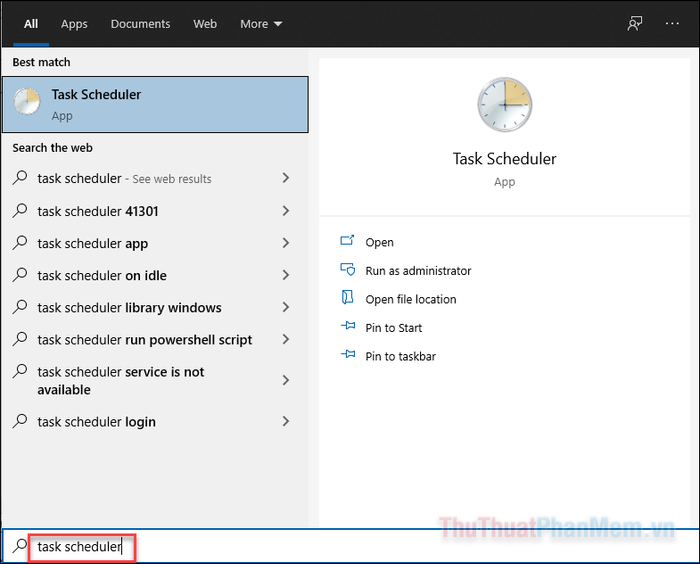
Step 2: Double-click Task Scheduler Library in the left pane.
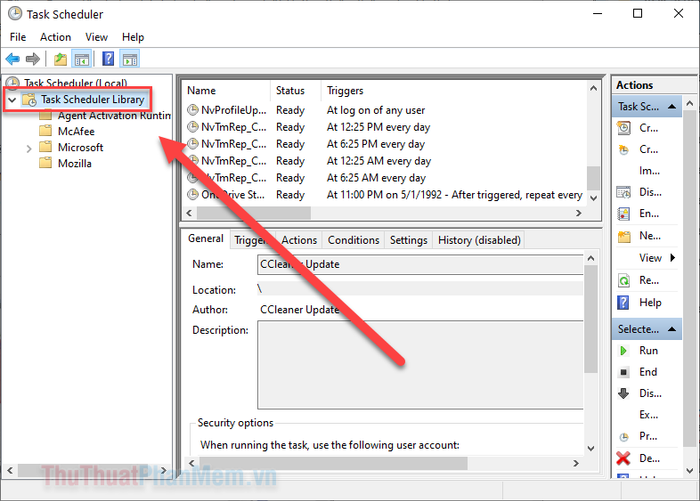
Step 3: Right-click tasks starting with “NvTmRep_...” and select Disable.
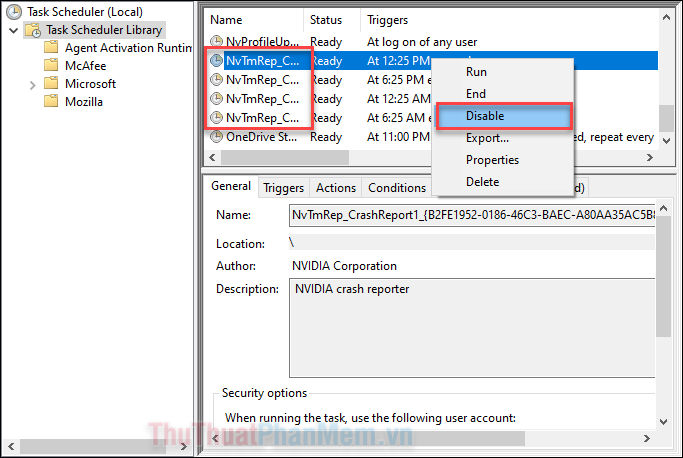
After disabling the tasks mentioned above, restart your computer.
Conclusion
Above are some ways to address Nvidia Container's high CPU resource usage. It's not a critical issue, so you can quickly fix it with the mentioned methods.
