Effortless methods to force quit a frozen computer program
Steps
Using Task Manager (Windows)
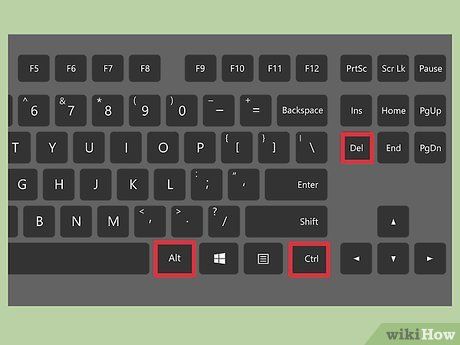
Press and hold Ctrl + Alt + Del. This key combination will open a menu with options including Lock, Switch User, Sign out, and Task Manager.
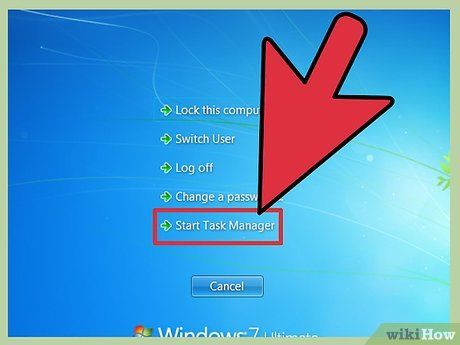
Open Task Manager. Task Manager in Windows provides information about the processes, programs, and services currently running on your system.
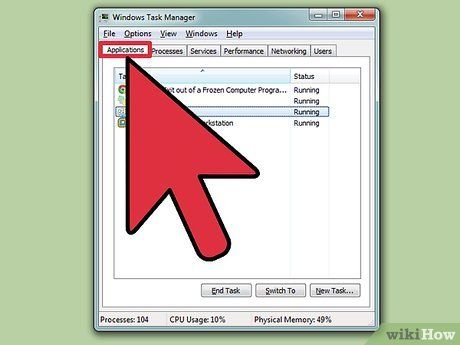
Switch to the Task Manager window. If the Task Manager window doesn't appear after clicking the Task Manager link, it might be hidden behind the frozen program. Try pressing Alt + Tab to switch to the Task Manager window.
- To prevent this issue in the future, go to the Options tab at the top left corner of the Task Manager window, then ensure that Always on top is selected from the dropdown menu.
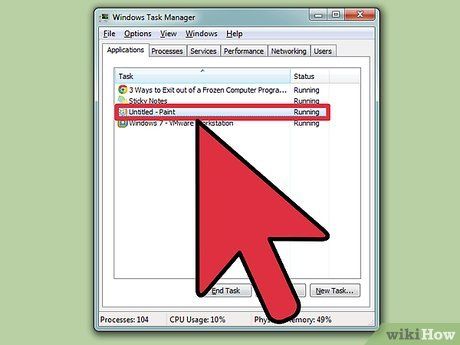
Locate and select the unresponsive program. The program will likely be listed under the Apps section. Look for the Not responding tag in the Status column to identify the unresponsive program.
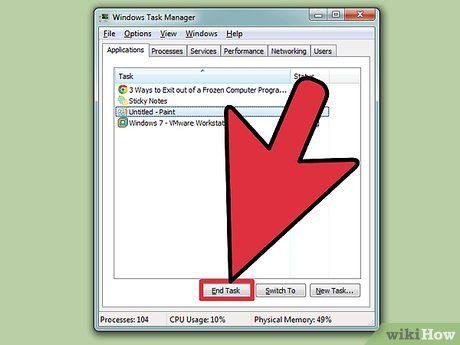
Click End Task. Once you've selected the program, click the End Task button located in the bottom right corner of the Task Manager window. Confirm by clicking End Program in the pop-up dialog box if prompted.
Troubleshooting
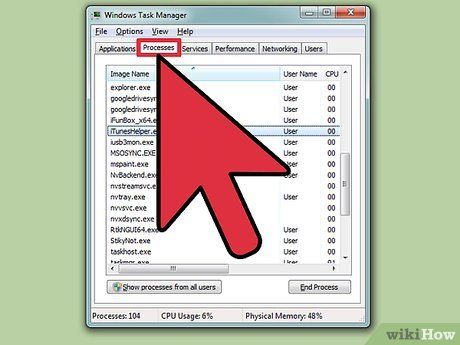
Access the Processes tab. If terminating the task from the Applications list, you might need to terminate the actual process. For Windows 8 users, click on More Details at the bottom of the Task Manager window to reveal the Processes tab.
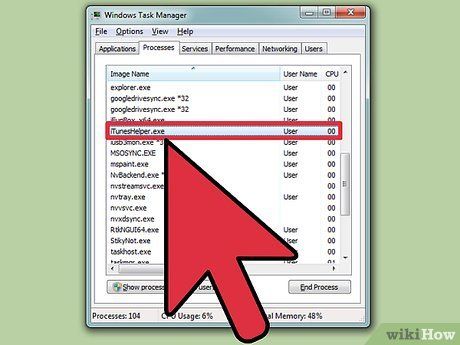
Locate and select the process. The Processes list contains more entries than the Applications list as it includes background processes. You may need to search to find the specific process you're looking for.
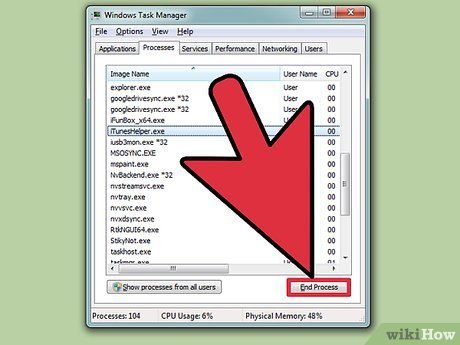
Terminate the process. Once you've identified and chosen the correct process, click the End Process button located at the bottom right of the Task Manager window.
Using Command Prompt (Windows)
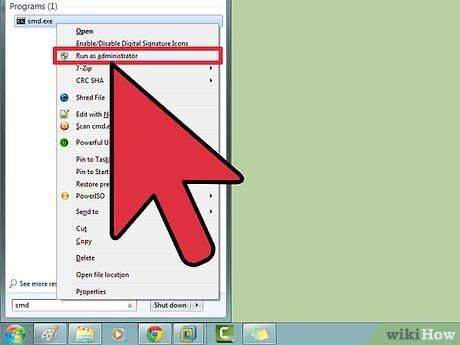
Launch Command Prompt with administrator privileges. Press ⊞ Win, type cmd, then right-click the Command Prompt icon and select Run as Administrator from the context menu.
- If prompted, click Yes in the pop-up dialog box.
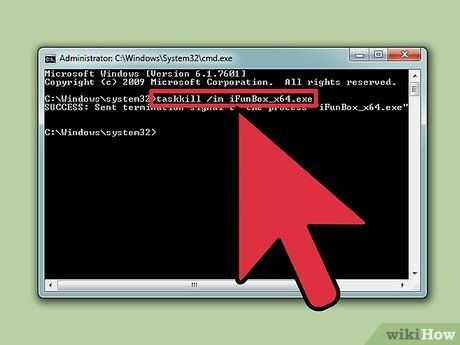
End the program. Enter taskkill /im filename.exe into Command Prompt and press ↵ Enter. Replace 'filename' with the program's title. For instance, if you want to close iTunes, use 'iTunes.exe'.
Using Force Quit on Mac
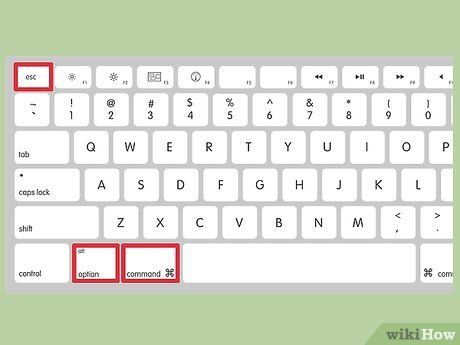
Access Force Quit. Press Command + Option + Escape to bring up the Force Quit window. You'll find a list of active programs there.
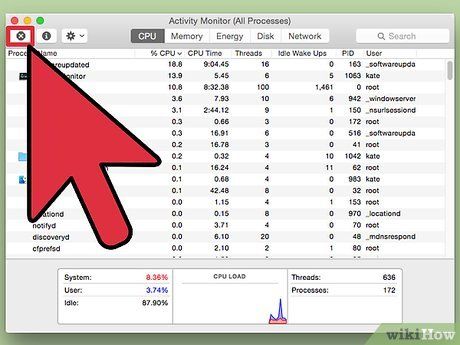
Force quit the program. Locate the unresponsive program, select it, and then click the Force Quit button located at the bottom right of the window.
Additional Advice
-
If your Mac is completely unresponsive, do a hard shut down by holding down the power button for 5-10 seconds. Then, restart your computer.
-
If none of the steps work, you may have to force restart your computer. While you do risk losing work, this may be your only option. Press and hold the Power button until your computer shuts off. Power it up again after a few minutes.
